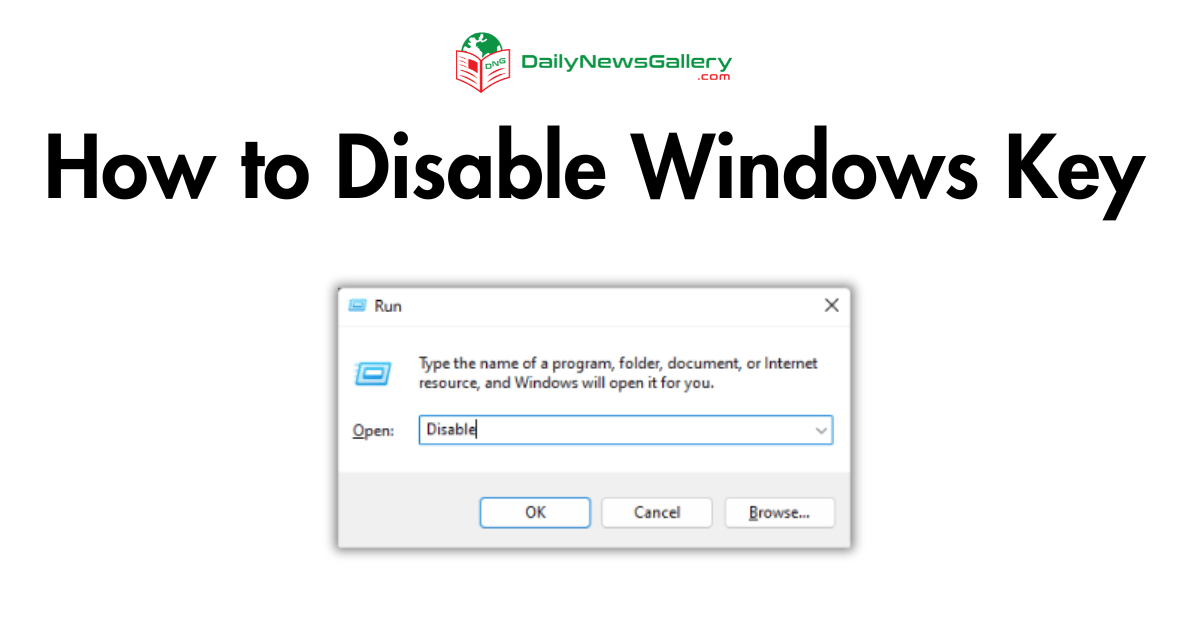
If you’re an avid gamer or someone who frequently uses the Windows operating system, you may have experienced the frustration of accidentally pressing the Windows key and being interrupted by the Start menu or triggering a hotkey shortcut.
Whether you’re in the middle of an intense gaming session or focusing on important work, these interruptions can be a real nuisance. Luckily, there are several ways to disable the Windows key and regain control over your activities.
Please note that the Windows key is an essential part of the Windows operating system and disabling it may affect certain functionalities. Make sure to follow the steps properly while being careful about what you are doing.
In this comprehensive guide, we’ll walk you through various methods to disable the Windows key, allowing you to choose the one that best suits your needs.
From using third-party software to modifying the registry, we’ll cover it all. So let’s dive in and explore how to disable the Windows key!
Quick Answer: How to Disable the Windows Key
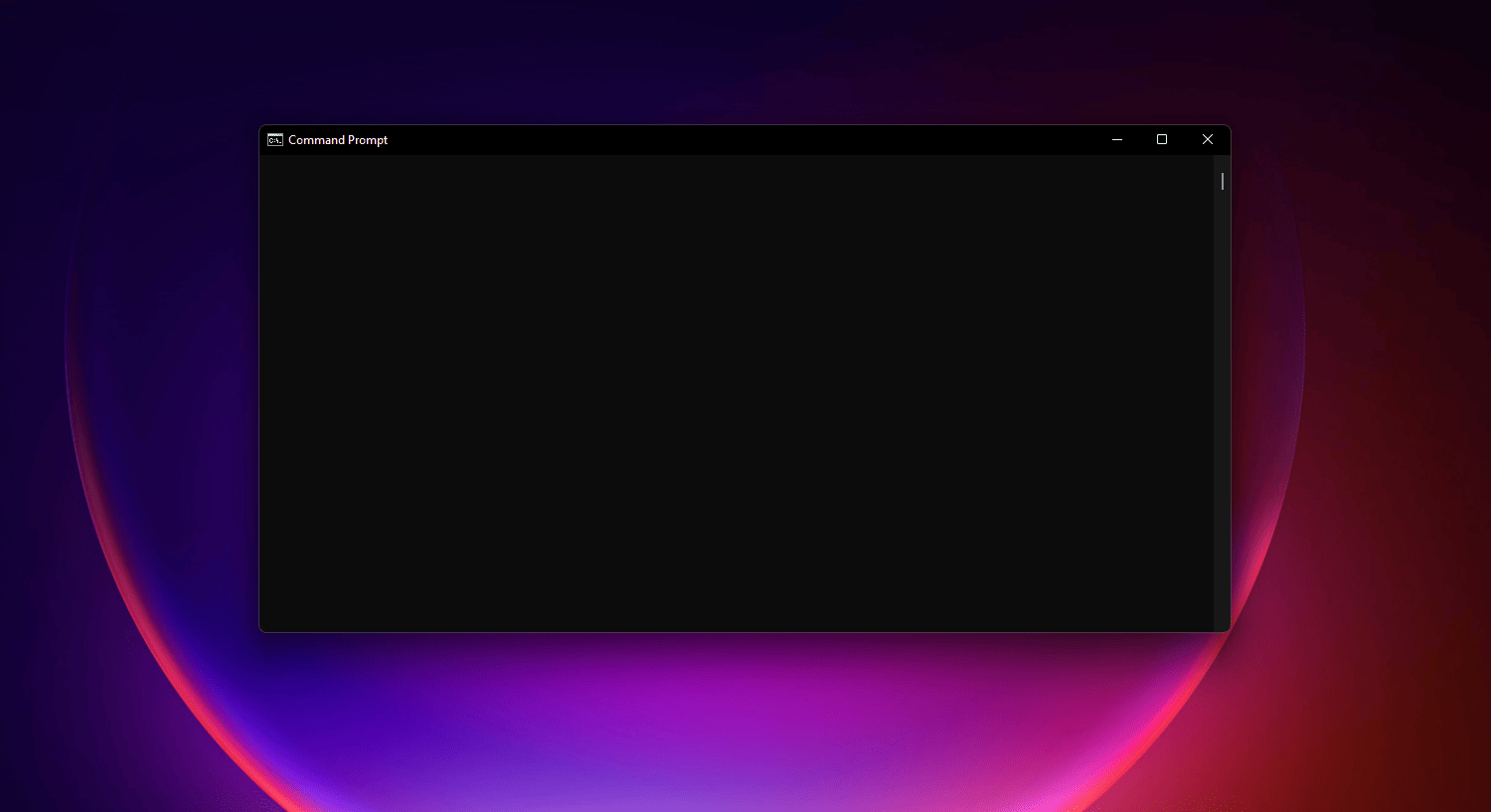
Before we delve into the detailed methods, let’s provide you with a quick answer on how to disable the Windows key. If you’re looking for a solution that allows you to toggle the Windows key on and off as needed, we recommend using a third-party program called WinKill.
Simply download WinKill from a trusted source, run the program, and you’ll be able to disable the Windows key with just a click. To re-enable the Windows key, either click the WinKill icon or right-click it and choose “Toggle.” It’s a convenient and user-friendly option for managing the Windows key.
Now, let’s explore the various methods to disable the Windows key in more detail.
Method 1: Disable the Windows Key using WinKill
WinKill is a lightweight program that offers a simple and effective way to disable the Windows key. Here’s how you can use WinKill to disable the Windows key:
- Download WinKill from a trusted source such as Major Geeks. Although the program hasn’t been updated for a while, it is still compatible with Windows 10.
- Extract the contents of the downloaded zip file and double-click the WinKill executable file to run the program.
- You will notice the WinKill icon appear in the system tray on your taskbar. If you don’t see it, click the up arrow in the system tray and look for a Windows logo with a red cross through it. You can drag this icon onto your taskbar for easy access.
- Press the Windows key on your keyboard and you’ll find that it no longer responds. WinKill has successfully disabled the Windows key. To re-enable the key, either click the WinKill icon to remove the red cross or right-click it and choose “Toggle.” Alternatively, you can close WinKill and restore the Windows key by selecting “Exit.” Remember to manually run WinKill each time you need to disable or enable the Windows key.
Using WinKill provides a convenient way to disable the Windows key on standard keyboards that lack a dedicated gaming mode.
Method 2: Disable the Windows Key by Editing the Registry
If you’re comfortable modifying the Windows registry, you can disable the Windows key by following these steps:
- Press the Windows key + R to open the Run dialog box, type “regedit,” and click OK. This will open the Registry Editor.
- Before making any changes, it’s important to create a backup of your registry. To do this, click File in the top menu of the Registry Editor and choose Export. Select a safe location, enter a file name for the backup, and click Save.
- In the Registry Editor, navigate to the following key: HKEY_CURRENT_USERSoftwareMicrosoftWindowsCurrentVersionPoliciesExplorer. You can also copy and paste this key into the address bar of the Registry Editor and press Enter.
- Look for a value in the right-hand pane called “NoWinKeys.” If you don’t see it, right-click an empty space in that pane, choose New, and then DWORD (32-bit) Value. Name the value “NoWinKeys.”
- Double-click the NoWinKeys value and change its value data from “0” to “1.” Click OK to save the changes.
- Restart your PC for the changes to take effect. After restarting, you’ll find that the Windows key still opens the Start menu, but it won’t trigger any hotkeys that interrupt your activities.
- If you want to re-enable the hotkeys, you can either change the value data of NoWinKeys back to “0” or delete the NoWinKeys value from the registry.
Modifying the registry can be risky, so it’s crucial to back up your registry before making any changes. If you encounter any issues after modifying the registry, you can restore the backup to revert the changes.
Method 3: Disable the Windows Key using PowerToys
Microsoft PowerToys is a set of tools designed to enhance the functionality of Windows 10. Among its features is the ability to remap keys, including the Windows key. Here’s how you can use PowerToys to disable the Windows key:
- Visit the GitHub page for Microsoft PowerToys and download the PowerToysSetup executable file.
- Install PowerToys on your PC and launch it from the Start menu.
- In PowerToys, click the “Keyboard Manager” option in the left-hand menu and choose Settings.
- Make sure that “Enable Keyboard Manager” is switched on, and then click the “Remap a key” button to open the “Remap keys” window.
- Click the plus button, select “Win” from the “Key” drop-down menu, and choose “Disable” from the “Mapped To” drop-down menu. Click OK to confirm.
- Windows will display a warning that you won’t be able to use the Win key anymore. Click “Continue Anyway.”
- Both Windows keys on your keyboard will be instantly disabled, and there is no need to restart your PC. To re-enable the Windows key, simply close PowerToys by right-clicking its icon in the system tray and choosing “Exit.”
PowerToys provides a flexible solution for disabling the Windows key completely. However, keep in mind that this method disables all shortcuts related to the Windows key.
Method 4: Modify the Keyboard Configuration in Game Settings
If you primarily want to disable the Windows key while gaming, some games offer built-in options to modify the keyboard configuration and controls. Here’s how you can disable the Windows key in-game:
- Launch the game in which you want to disable the Windows key.
- Open the game settings or options menu.
- Look for a section related to keyboard controls or key bindings.
- Locate the option to disable or remap the Windows key.
- Follow the on-screen instructions to disable the Windows key or assign it to a different function within the game.
- Save the settings and exit the options menu.
Not all games have this feature, so make sure to check the game’s settings or documentation for instructions on disabling the Windows key.
Method 5: Use Gaming Mode on Your Keyboard
Many gaming keyboards come equipped with a Gaming mode feature that allows you to disable the Windows key with ease. Here’s how you can use Gaming mode on your keyboard:
- Check if your gaming keyboard has a dedicated Gaming mode key or a controller icon on one of its keys. This key is usually used to toggle Gaming mode on and off.
- Press the Gaming mode key to activate Gaming mode. This will disable the Windows key and any other predefined keys that may interrupt your gaming experience.
- To re-enable the Windows key, press the Gaming mode key again to deactivate Gaming mode.
Gaming mode is an excellent option for gamers who want a quick and convenient way to disable the Windows key without the need for additional software or modifications.
FAQs
- Can I re-enable the Windows key after disabling it?
Yes, you can re-enable the Windows key by following the respective steps described in each method. For example, in Method 2, you can change the value data of NoWinKeys back to “0” or delete the NoWinKeys value from the registry. - Will disabling the Windows key affect other keyboard shortcuts?
Disabling the Windows key will prevent the triggering of any hotkey shortcuts that involve the Windows key. However, other keyboard shortcuts unrelated to the Windows key should continue to function normally. - Is it safe to modify the Windows registry?
Modifying the Windows registry can be risky if not done correctly. It’s crucial to create a backup of your registry before making any changes and to follow the instructions carefully. If you’re not comfortable with modifying the registry, consider using alternative methods or seeking assistance from a knowledgeable individual. - Can I disable the Windows key temporarily?
Yes, some methods, such as using WinKill or Gaming mode on a gaming keyboard, allow you to disable the Windows key temporarily. You can then re-enable it when needed. - Will disabling the Windows key improve gaming performance?
Disabling the Windows key itself won’t directly improve gaming performance. However, it can prevent accidental interruptions and help you stay focused during gameplay. - Can I remap the Windows key to a different function?
Yes, some methods, such as using PowerToys or third-party software like SharpKeys, allow you to remap the Windows key to perform a different function if desired. - Can I use these methods on different versions of Windows?
While the methods described in this guide primarily focus on Windows 10, many of them can also be applied to earlier versions of Windows, such as Windows 7 and Windows 8. However, it’s always recommended to verify compatibility and follow specific instructions for your version of Windows. - What should I do if I encounter issues after disabling the Windows key?
If you experience any problems or unexpected behavior after disabling the Windows key, you can try re-enabling it using the respective steps provided in each method. If the issue persists, consult online forums or seek assistance from technical support. - Are there any alternatives to disabling the Windows key?
If you prefer not to disable the Windows key, you can consider using a keyboard with a dedicated gaming mode, which automatically disables the Windows key when activated. Additionally, some keyboards allow you to physically disable the Windows key by using a switch or a key lock feature. - Can I use these methods on a laptop keyboard?
Yes, you can use these methods on a laptop keyboard as long as it has a Windows key. However, keep in mind that laptop keyboards may have different layouts, and certain key combinations may have additional functionalities specific to the laptop model.
Accidentally pressing the Windows key can be a frustrating experience, especially during gaming or important work. Thankfully, there are several methods available to disable the Windows key and regain control over your activities.
Whether you choose to use WinKill, modify the registry, utilize PowerToys, modify game settings, or enable Gaming mode on your keyboard, each method offers a unique solution to suit your preferences.
Remember to proceed with caution when modifying the Windows registry and always create a backup before making any changes.
Consider the specific requirements of your gaming setup and keyboard when selecting a method to disable the Windows key.
We hope this comprehensive guide has provided you with the necessary information and options to disable the Windows key effectively. Enjoy uninterrupted gaming sessions and focused work with the Windows key out of the way!


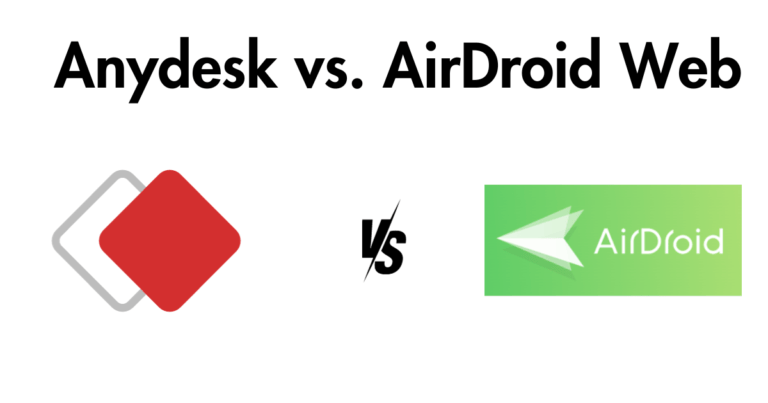

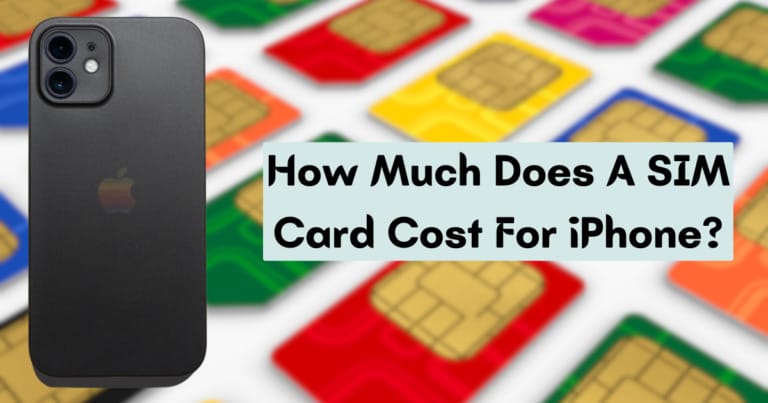

![New Copy Video Frame Feature on Chrome [END of Screenshots]](https://cdn.dailynewsgallery.com/wp-content/uploads/2023/09/Copy-Video-Frame-Feature-on-Chrome-768x462.jpg?lossy=1&quality=92&ssl=1)