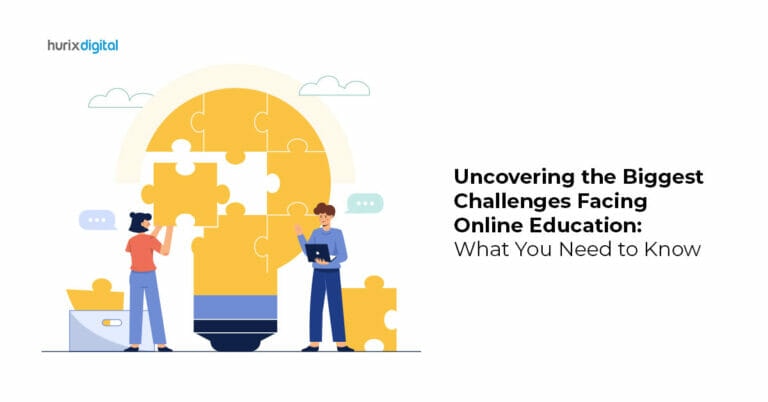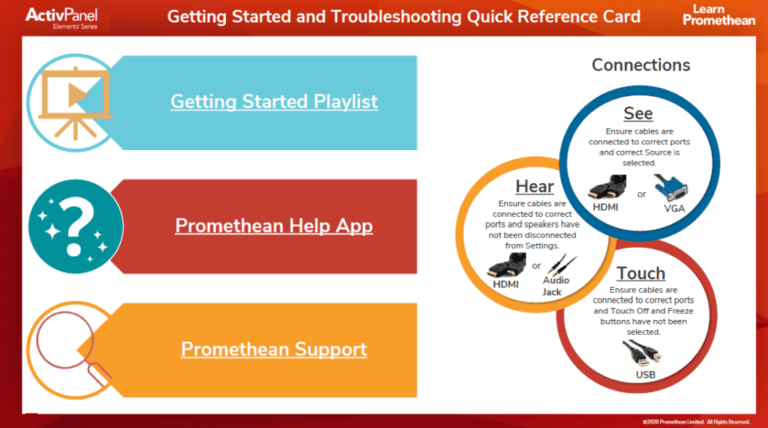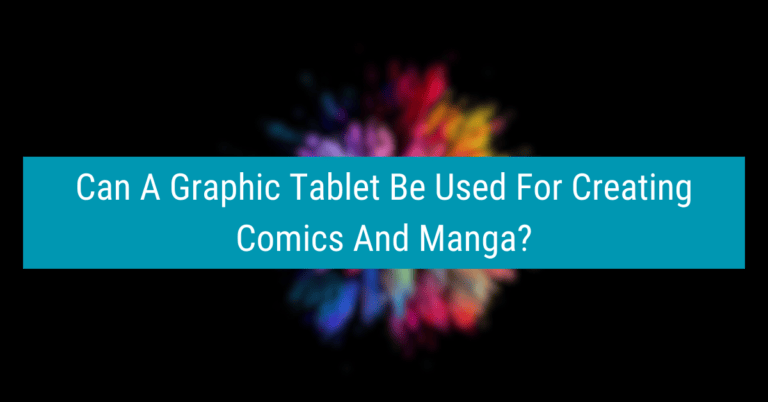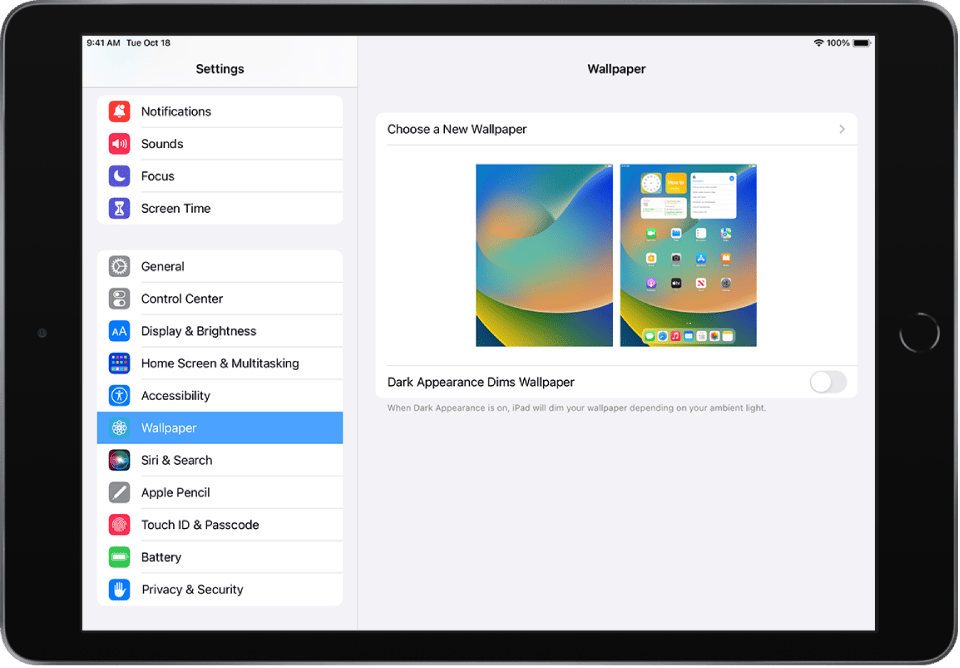
Have you ever wondered how to customize the home screen on your Apple iPad? Well, you’re in luck! In this guide, we’ll show you step-by-step how to personalize your iPad’s home screen to your liking. So get ready to add your own unique touch to your device and make it truly yours!
The home screen of your iPad is like a blank canvas waiting to be filled with your favorite apps, widgets, and wallpapers. With a few simple tweaks, you can organize your apps, create custom app folders, and even change the wallpaper to reflect your style and personality. So let’s dive in and discover how to make your iPad’s home screen the envy of all your friends!
Customizing the home screen on your Apple iPad doesn’t require any special technical skills. Whether you’re a tech-savvy guru or a newbie, we’ve got you covered.
How Do I Customize the Home Screen on the Apple iPad?
Customizing the Home Screen on Your Apple iPad:
- Unlock your iPad and go to the Home Screen.
- Tap and hold on any app icon until all icons start to jiggle.
- Drag an app icon to rearrange its position on the Home Screen.
- To create a folder, drag one app icon onto another.
- To remove an app from the Home Screen, tap the “X” on the top-left corner of the app icon.
- When finished, press the Home button or swipe up from the bottom to exit the editing mode.
Changing the Wallpaper
One of the easiest ways to customize your iPad’s home screen is by changing the wallpaper. The wallpaper is the background image that appears behind your app icons and widgets. To change the wallpaper on your iPad:
- Tap on the “Settings” app on your home screen.
- Scroll down and tap on “Wallpaper.”
- Choose either “Choose a New Wallpaper” or “Choose a New Dynamic Wallpaper” to select an image from the built-in options, or tap on “Photos” to choose an image from your photo library.
- Select the image you want to use and adjust it as needed using the provided tools.
- Tap on “Set” and choose whether you want to set the wallpaper for the home screen, lock screen, or both.
By following these steps, you can easily change the wallpaper on your iPad to suit your personal style or preference.
Rearranging App Icons
Rearranging app icons allows you to organize your home screen in a way that makes it more convenient for you. You can move app icons to different pages or create custom folders to group similar apps together. To rearrange app icons on your iPad:
- Press and hold any app icon on your home screen until it starts to wiggle.
- Drag the app icon to the desired location. You can move it to a different page or drop it onto another app to create a folder.
- To create a folder, drag one app icon onto another. The iPad will automatically create a folder and suggest a name for it based on the type of apps in the folder. You can rename the folder if desired.
- Continue dragging and rearranging app icons until you have organized your home screen to your liking.
- Press the home button or swipe up from the bottom of the screen to stop the apps from wiggling and save your changes.
By following these steps, you can rearrange app icons on your iPad to create a home screen layout that is intuitive and convenient for you.
Creating Custom Folders
Creating custom folders is a useful way to group similar apps together on your iPad’s home screen. For example, you can create a folder for your social media apps, a folder for productivity apps, or a folder for games. To create a custom folder on your iPad:
- Press and hold any app icon on your home screen until it starts to wiggle.
- Drag one app icon onto another app icon. The iPad will automatically create a folder and suggest a name for it based on the type of apps in the folder.
- You can rename the folder by tapping on the suggested name and typing a new name.
- To add more apps to the folder, simply drag and drop them onto the folder. You can also remove apps from the folder by dragging them out of the folder.
- Press the home button or swipe up from the bottom of the screen to stop the apps from wiggling and save your changes.
Creating custom folders allows you to declutter your home screen and easily find the apps you need without scrolling through numerous pages.
Changing App Icon Size
In addition to rearranging app icons, you can also change the size of the app icons on your iPad’s home screen. This feature is particularly useful for users who prefer larger or smaller icons. To change the app icon size:
- Tap on the “Settings” app on your home screen.
- Scroll down and tap on “Display & Brightness.”
- Under the “Display Zoom” section, select either “Standard” or “Zoomed” to adjust the app icon size.
- Tap on “Set” to apply the changes.
By following these steps, you can customize the size of the app icons on your iPad’s home screen to suit your visual preferences.
Customizing the Dock
The dock is the strip of icons that appears at the bottom of your iPad’s home screen. You can customize the dock by adding or removing icons, and even change the appearance of the dock itself. To customize the dock on your iPad:
- Tap and hold any app icon on your home screen until it starts to wiggle.
- Drag an app icon from the home screen and drop it onto the dock to add it. To remove an app icon from the dock, drag it out of the dock and onto the home screen.
- To change the appearance of the dock, go to “Settings” > “General” > “Multitasking & Dock”. Here, you can choose to show recently used apps in the dock or hide the dock entirely when using apps.
- Customize the dock according to your preferences and press the home button or swipe up from the bottom of the screen to save your changes.
By customizing the dock on your iPad, you can ensure that your most frequently used apps are easily accessible at all times.
Frequently Asked Questions
Welcome to our Frequently Asked Questions section where we will answer some common queries about customizing the home screen on the Apple iPad!
1. How can I rearrange the app icons on my iPad’s home screen?
Customizing the app icons on your iPad’s home screen is easy! Simply tap and hold any app icon until it starts to jiggle. Then, drag the app icon to the desired position on the home screen and release your finger. You can even drag one app icon onto another to create a folder for organizing your apps.
If you want to move an app to a different page, drag the app to the edge of the screen until the page starts to scroll, and then drop the app on the desired page. You can also use the App Library feature, which can be accessed by swiping to the rightmost page on your home screen, to automatically organize and display your apps based on categories.
2. Can I change the wallpaper on my iPad’s home screen?
Absolutely! To change the wallpaper on your iPad’s home screen, go to the Settings app and tap on “Wallpaper”. From there, you can choose a new wallpaper from the available options or select a photo from your camera roll. You can even set different wallpapers for the home screen and lock screen.
If you want to use your own photo as the wallpaper, simply tap on “Choose a New Wallpaper” and select the desired photo. You can adjust the preview and choose whether to set the wallpaper for the home screen, lock screen, or both. Once you’ve made your selection, tap on “Set” to apply the new wallpaper.
3. Is it possible to add widgets to my iPad’s home screen?
Yes, you can add widgets to your iPad’s home screen to display useful information. Start by pressing and holding on any empty space on your home screen until the app icons start to jiggle. Then, tap on the “+” button at the top-left corner of the screen to access the widget gallery.
In the widget gallery, you can choose from various widgets provided by both Apple and third-party apps. Simply select a widget, choose the preferred size, and tap on “Add Widget” to add it to your home screen. You can also customize the position and size of the widgets by dragging them around on the screen.
4. Can I hide apps that I rarely use on my iPad’s home screen?
Yes, you can hide apps on your iPad’s home screen to keep things organized and clutter-free. To hide an app, tap and hold the app icon until it starts to jiggle, then tap on the “Remove App” option that appears. This will remove the app from the home screen, but it will still be accessible through the App Library or Spotlight search.
If you want to unhide the app, you can go to the App Library, find the app under the appropriate category, and tap on the app to restore it to the home screen. You can also change the “Show in App Library” setting for individual apps in the Settings app to control whether they appear in the App Library or on the home screen.
5. How can I create folders to organize my apps on the iPad’s home screen?
Creating folders on your iPad’s home screen is a great way to organize your apps. To create a folder, simply drag one app icon onto another.
This will automatically create a folder and combine both apps inside it. You can then tap on the folder to open it and rename it according to the category or theme of the apps inside.
To add more apps to a folder, drag and drop them onto the folder icon. You can also rearrange the apps within a folder by dragging them around.
If you want to remove an app from a folder, simply drag it out of the folder and onto the home screen. Finally, you can even nest multiple folders within each other to create a hierarchical organization system.