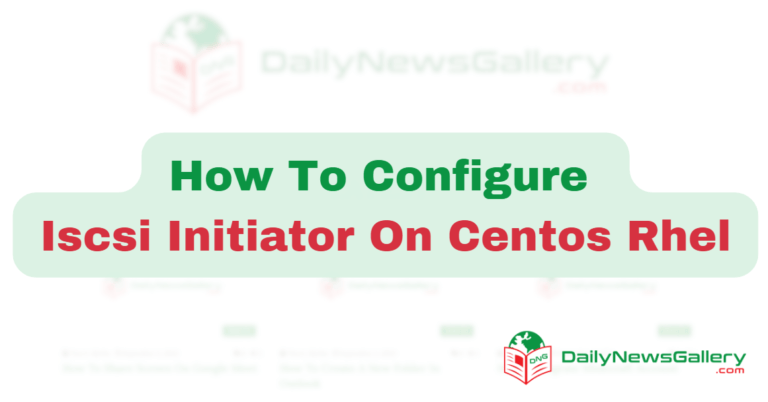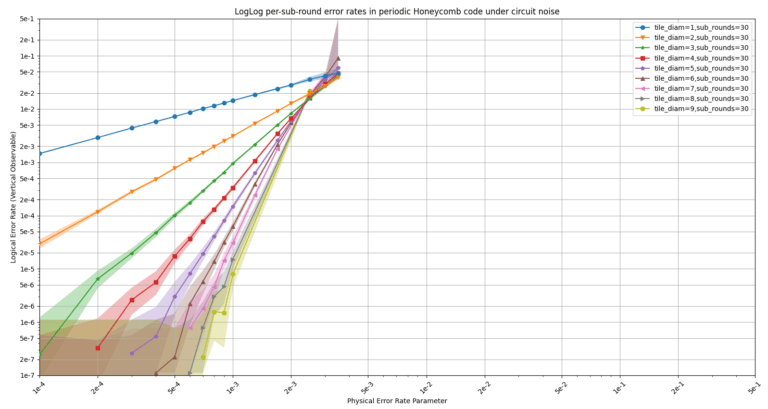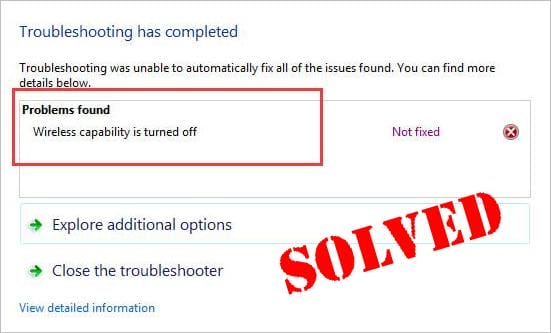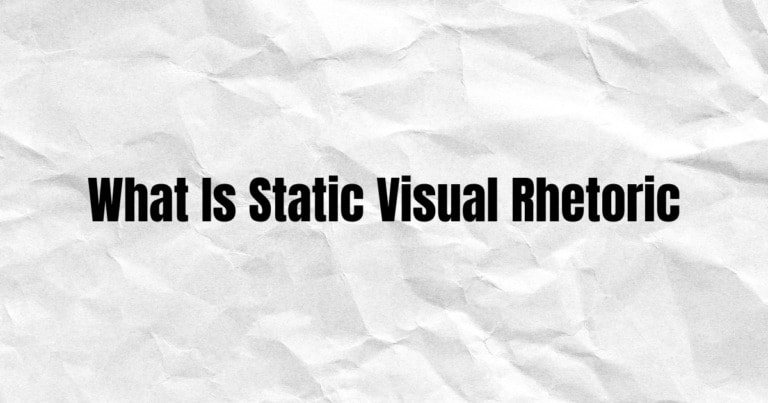Are you searching for How to Fix Too Many Background Processes Running on Windows 10? Does your Task Manager show an overwhelming number of background processes?
If so, you’re not alone. Many Windows 10 users face this issue, but fortunately, there are ways to reduce background processes and optimize your system’s performance.
In this comprehensive guide, we will explore various methods to help you fix the problem of too many background processes in Windows 10.
How to Fix Too Many Background Processes Running on Windows 10
- Use Task Manager to identify and terminate unnecessary processes.
- Disable startup programs that contribute to background processes.
- Disable third-party software services from Windows startup.
- Free up system resources using Windows System Configuration.
Now, let’s dive into each method and explore the step-by-step process to reduce background processes in Windows 10.
Method 1: Reduce Background Processes Using Task Manager
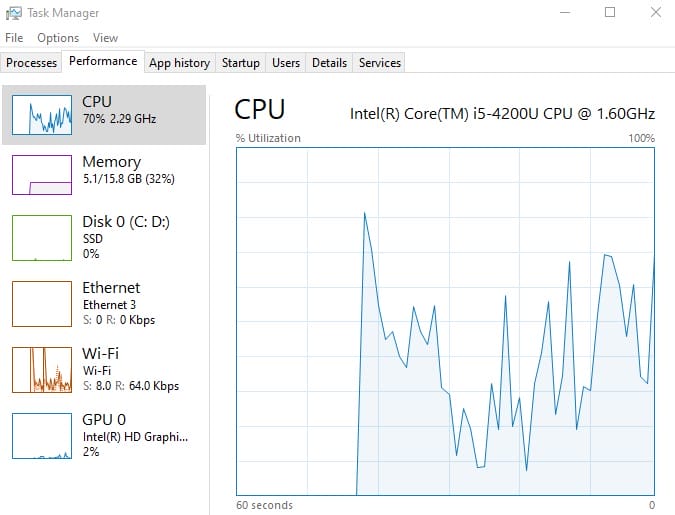
Task Manager is a powerful tool in Windows 10 that allows you to monitor and manage running processes. By using Task Manager, you can easily identify and terminate unnecessary background processes. Here’s how:
- Press the Ctrl + Shift + Esc keyboard shortcut to open Task Manager.
- In the Task Manager window, click on the Processes tab to view all running applications and processes, including background processes.
- Identify any unwanted background processes and select them.
- Click on the End task button to terminate the selected processes temporarily.
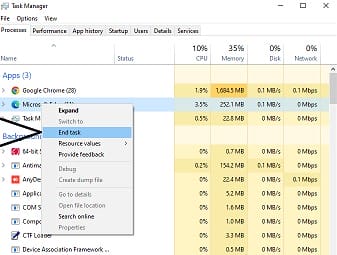
It’s important to be cautious when terminating processes in Task Manager. Make sure not to end vital system processes as it can cause system instability.
To identify high-resource processes, check their CPU and Memory usage rates in Task Manager. Terminate unnecessary third-party software and services that consume the most computer resources.
Method 2: Strip Down Windows 10 Startup Processes
Many system tray startup programs, such as antivirus software, contribute to background processes in Windows 10. You can disable these programs from the Windows startup to reduce background processes. Here’s how:
- Press the Windows + X key and choose Task Manager to open it.
- Click on the Startup tab to view the list of programs that start with Windows.
- Select any system tray program that you don’t want to include in Windows startup.
- Click on the Disable button to remove the program from Windows startup.
By disabling unnecessary startup programs, you can significantly reduce the number of background processes and improve system performance.
Method 3: Disable Third-Party Software Services from Windows Startup
In addition to Microsoft services, many third-party software services contribute to background processes in Windows 10.
While terminating these services in Task Manager temporarily disables them, they may start again after restarting your computer. To prevent them from starting again, you can disable them from Windows Services. Here’s how:
- In Task Manager, find the software service you want to disable under Processes.
- Expand the process and right-click on the target service.
- Choose Open Services to open Windows Services.
- Double-click on the service you want to disable to open its Properties dialog.
- Select the Disabled option from the drop-down list next to the Startup type.
- Click the Apply button and then click OK to save the changes.
By disabling third-party software services from Windows startup, you can permanently reduce background processes and optimize your system’s performance.
Method 4: Free up Resources in Windows 10 through System Configuration
Windows System Configuration is a handy tool that allows you to disable all non-Microsoft services, freeing up system resources and reducing background processes. Here’s how to use it:
- Press the Windows + R keys on your keyboard to open the Run dialog box.
- Enter “msconfig” and press Enter to launch the System Configuration interface.
- Select the “Services” tab within the System Configuration interface.
- Check the Hide all Microsoft services box to hide Microsoft services.
- Click on the Disable all button to disable all non-Microsoft services.
- Click the Apply button and then click OK to save the changes.
- Restart your computer for the changes to take effect.
By disabling non-Microsoft services through System Configuration, you can optimize system resources, reduce background processes, and improve overall system performance.
FAQs
- Why are there so many background processes in Windows 10?Windows 10 has many built-in background processes that are necessary for the operating system to function properly. Additionally, third-party software and startup programs contribute to background processes in Windows 10.
- Can I end all background processes in Task Manager?It is not recommended to end all background processes in Task Manager, especially system processes that are essential for the operating system. Terminating vital system processes can lead to system instability.
- How do I know which processes consume the most resources?In Task Manager, you can sort processes by CPU or Memory usage to identify the ones consuming the most resources. High-resource processes can be terminated to reduce background processes.
- Can I disable all startup programs in Windows 10?While you can disable most startup programs in Windows 10, it’s important to keep essential programs enabled. Disabling necessary startup programs can cause issues with the functionality of certain software.
- What are the benefits of reducing background processes in Windows 10?By reducing background processes, you can improve system performance, speed up your computer’s startup time, and free up system resources for other programs.
- Can I re-enable disabled services and startup programs?Yes, you can re-enable disabled services and startup programs. In Task Manager, you can enable startup programs by selecting them and clicking on the Enable button. In Windows Services, you can change the startup type of a service to Automatic to enable it.
- Will reducing background processes in Windows 10 affect my computer’s security?Reducing background processes in Windows 10 will not affect your computer’s security as long as you do not disable essential security-related processes or services.
- How often should I check and reduce background processes in Windows 10?It is a good practice to periodically check and reduce background processes in Windows 10, especially if you notice a decrease in system performance or slow startup times.
- Are there any third-party tools available to reduce background processes in Windows 10?While there are third-party tools available that claim to reduce background processes in Windows 10, it is recommended to use built-in tools like Task Manager and System Configuration for better control and stability.
- What are the risks of disabling background processes in Windows 10?Disabling background processes that are essential for the operating system or certain software can cause system instability, software malfunctions, or loss of functionality. It is important to only disable unnecessary processes and services.
Reducing background processes in Windows 10 can greatly improve system performance and optimize resource usage. By following the methods outlined in this guide, you can effectively reduce background processes and enjoy a smoother computing experience.
Remember to exercise caution when terminating processes and services, and always prioritize the stability and functionality of your system.