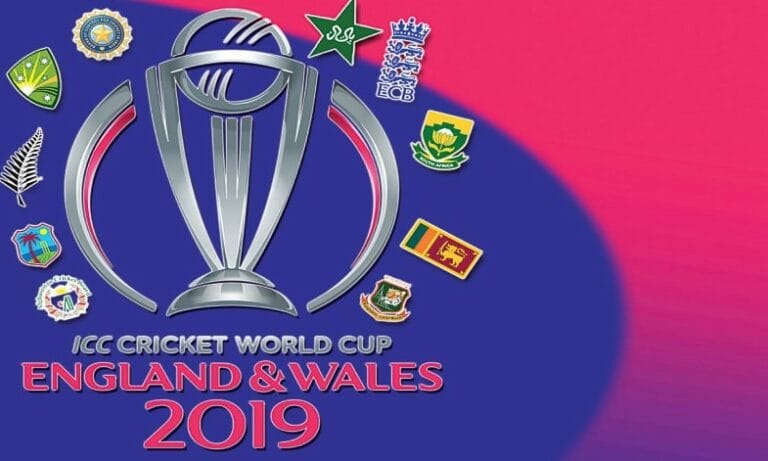Windows 11, the latest iteration of Microsoft’s operating system, has brought a plethora of new features and improvements. However, like any new software, it’s not without its issues.
One of the common problems faced by users is the system freezing during startup. This can be a significant hindrance, preventing access to files, applications, and other essential functions.
Let’s delve into the potential causes and solutions for this issue.
How To Fix Windows 11 Freezing on Startup
If your Windows 11 system is freezing during startup, the most common solutions include unplugging unnecessary devices, using Windows Startup Repair, running the Windows Memory Diagnostic Tool, disabling
Fast Startup, fixing corrupted system files, updating Windows and device drivers, restoring your system to a previous restore point, and performing a clean boot.
Unplug Unnecessary Devices
When you start your computer, it tries to communicate with all connected devices. Some external devices, like webcams or joysticks, might have compatibility issues or faulty drivers that can interfere with the startup process.
By unplugging these non-essential devices, you eliminate potential conflicts, allowing your system to boot without freezing. Once the system starts successfully, you can reconnect these devices one by one to identify the problematic hardware.
Use Windows Startup Repair
Windows Startup Repair is a lifesaver for many users. It’s a built-in utility in Windows 11 designed to automatically diagnose and fix common issues that prevent the system from starting correctly.
For instance, if there’s a problem with a critical system file or a recent update, Startup Repair will attempt to identify and rectify the issue, ensuring a smooth boot process.
Windows Memory Diagnostic Tool
The computer’s RAM (Random Access Memory) is crucial for its operation. If there are issues with the memory, such as bad sectors, it can cause the system to freeze.
The Windows Memory Diagnostic tool scans the RAM for errors and attempts to fix them. Running this tool ensures that memory-related issues aren’t causing the startup freeze.
Disable Fast Startup
Fast Startup is a feature that speeds up the boot process by saving a snapshot of current drivers and system files to a hibernation file upon shutdown. This allows the system to boot faster when turned on.
However, this can sometimes cause conflicts, especially if there are driver or system updates. Disabling Fast Startup ensures a fresh boot every time, potentially resolving freezing issues.
Fix Corrupted System Files
Over time, essential system files can become corrupted due to various reasons like software conflicts, sudden shutdowns, or malware. These corrupted files can hinder the startup process.
The System File Checker (SFC) tool scans and repairs these files, ensuring the integrity of the system and a smoother startup.
Update Windows 11 and Device Drivers
Software evolves, and so does hardware. Outdated operating system versions or drivers might not be optimized for the latest hardware or might have known bugs.
By regularly updating Windows and device drivers, you ensure maximum compatibility and reduce the chances of startup issues.
System Restore
Sometimes, recent changes, be it software installations or system settings adjustments, can lead to startup problems.
System Restore allows you to revert your computer to a previous state, effectively “undoing” recent changes. This can be particularly useful if you identify a specific change as the cause of the freeze.
Clean Boot Your PC
A clean boot starts Windows with a minimal set of drivers and startup programs. This helps eliminate software conflicts that occur when launching certain applications or during startup.
If your system starts successfully in a clean boot, it indicates that third-party software or drivers are causing the freeze. From here, you can selectively enable services and startup items to pinpoint the problematic software.
FAQ
- Why does my Windows 11 freeze during startup?
Ans: Several reasons can cause this, including outdated drivers, corrupted system files, hardware conflicts, or third-party software interference. - How can unplugging external devices help in resolving the freeze?
Ans: Some external devices might have compatibility issues or faulty drivers that interfere with the startup process. Unplugging them eliminates potential conflicts. - What is the purpose of Windows Startup Repair?
Ans: Windows Startup Repair is a built-in utility designed to diagnose and fix common issues preventing the system from starting correctly. - How can memory issues cause system freezing?
Ans: Faulty RAM or bad memory sectors can hinder system operations, leading to freezes during startup or regular use. - Why might Fast Startup cause my system to freeze?
Ans: Fast Startup saves a snapshot of current drivers and system files to a hibernation file. This can sometimes cause conflicts, especially after driver or system updates. - How does the System File Checker (SFC) tool help?
Ans: SFC scans and repairs corrupted system files, ensuring the integrity of the system and a smoother startup. - How often should I update Windows 11 and device drivers?
Ans: It’s recommended to update Windows and device drivers as soon as updates are available to ensure maximum compatibility and system stability. - What does System Restore do?
Ans: System Restore allows users to revert their computer to a previous state, effectively undoing recent changes that might be causing issues. - How does a clean boot help in diagnosing the freeze issue?
Ans: A clean boot starts Windows with a minimal set of drivers and startup programs, helping eliminate software conflicts that might be causing the freeze. - Can third-party software cause Windows 11 to freeze on startup?
Ans: Yes, certain third-party software, especially those that run on startup, can interfere with the boot process and cause the system to freeze.
While Windows 11 offers a range of new features and improvements, it’s essential to be aware of potential issues and their solutions. If you’re facing freezing problems during startup, the methods mentioned above can help you get your system back on track.
Remember always to keep your system updated and regularly back up essential data to prevent any potential data loss