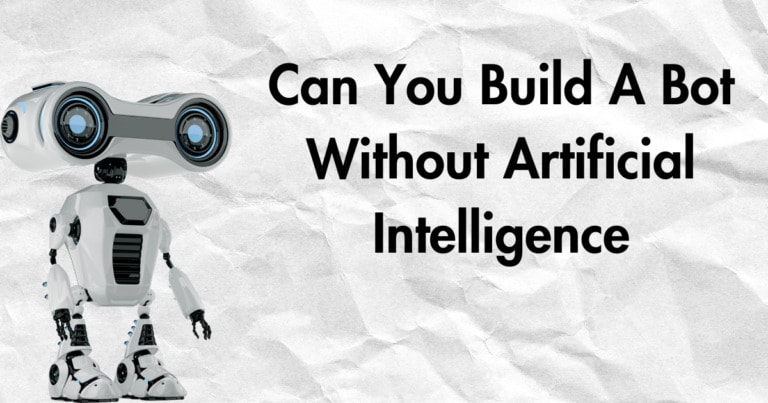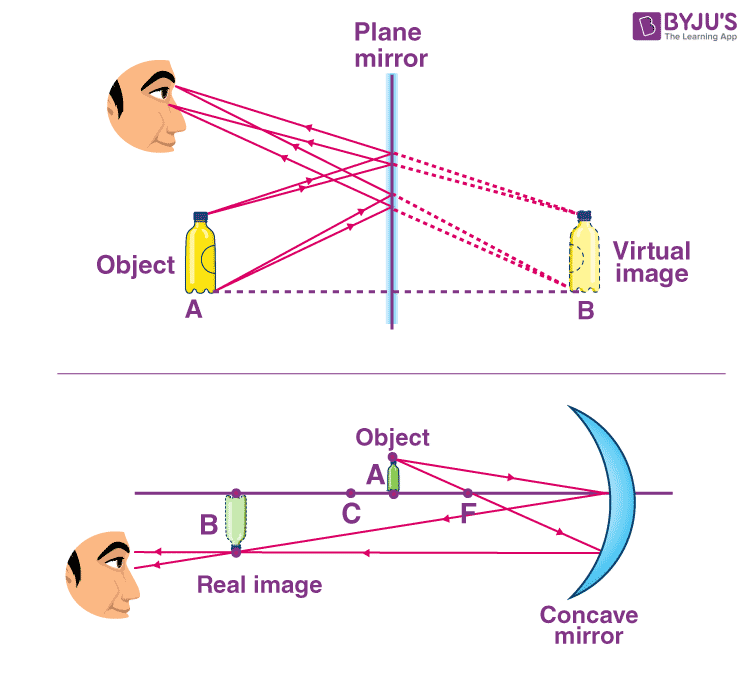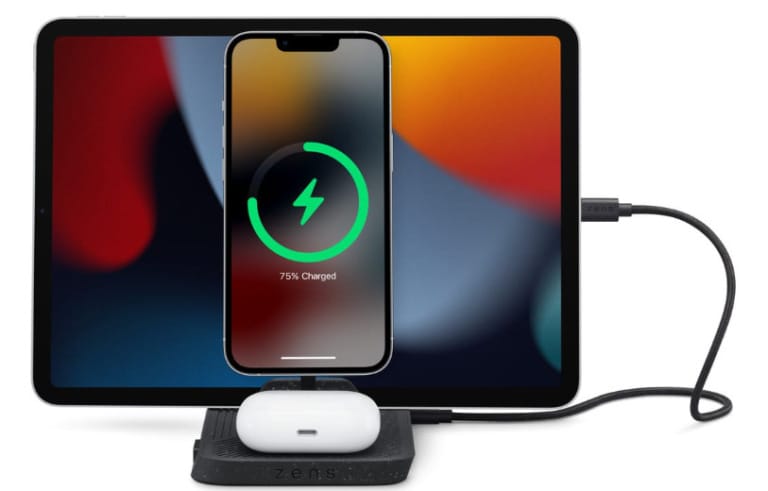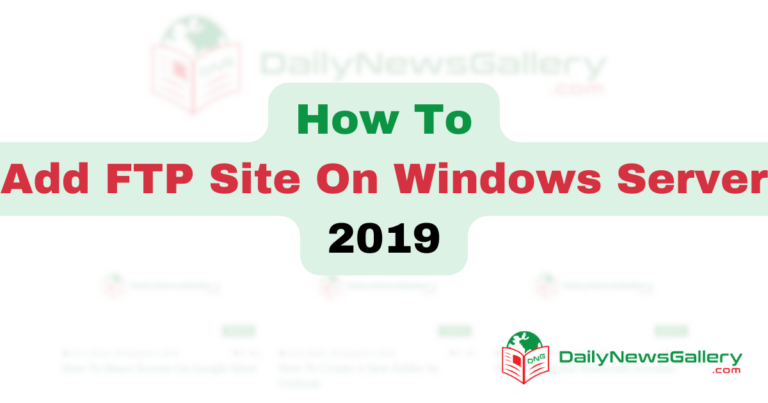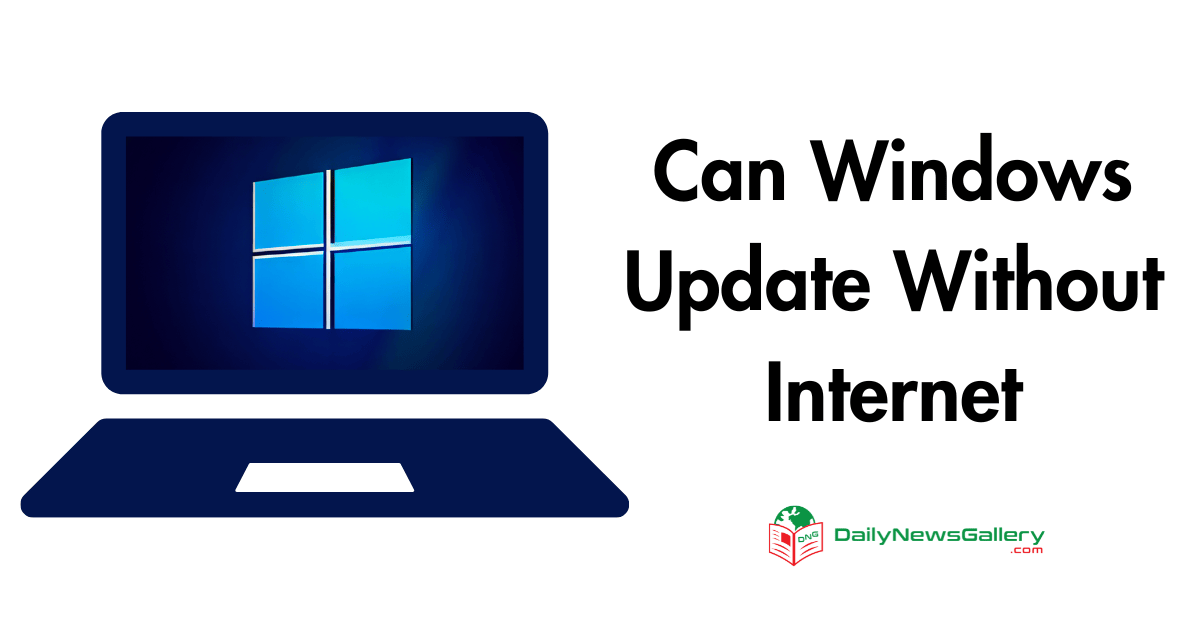
You are searching for Can Windows Update Without Internet? And happily, you have found the right article. Yes, you can update Windows offline but there are some steps to do that. So stick with me till the last to see the steps.
Windows, the widely used operating system, continues to evolve with regular updates and patches to ensure the security and performance of users’ computers.
Not everyone has a stable internet connection to download and install these updates. In this article, we will explore the possibilities of updating Windows without an internet connection and provide you with a step-by-step guide on how to do it.
So, let’s dive in…!
Importance of Windows Updates
Before we delve into the methods of updating Windows without an internet connection, let’s briefly discuss why it is essential to keep your operating system up to date.
Windows updates contain crucial patches that address security vulnerabilities and protect your system from potential threats.
Updates often bring new features and improvements, enhancing your overall user experience. By installing updates, you can also resolve bugs that may be affecting your computer’s performance or causing issues with specific applications.
Can Windows Update Without Internet
I will be direct to the point, that you can update Windows offline and the methods have been shown below.
Method 1: Download Updates Locally (LAN)
If you have multiple computers connected to the same local area network (LAN), you can take advantage of a feature introduced in Windows 10 to download updates from another computer on the network.
This method can be particularly useful if you have a slow internet connection or limited bandwidth. Here’s how you can do it:
- Ensure that both the source computer, which has already received the updates and the target computer are connected to the same network.
- On the target computer, go to the “Settings” window and use the search feature to find “Delivery Optimization settings.”
- In the Delivery Optimization settings, toggle the “Allow downloads from other PCs” option and select “PCs on my local network.” This will enable your computer to download updates from other devices on the LAN.
- If you want to speed up the process by utilizing both the local network and the internet, select the option to download updates from both sources.
- Manually check for updates on the target computer. If Windows detects the updates on the local network computer, it will start downloading them.
Method 2: Download Updates in Advance
Another option to update Windows without an internet connection is to download the updates in advance on a computer with internet access and then transfer them to the target computer.
This method is useful when you have intermittent internet connectivity or need to update multiple computers without internet access. Follow these steps:
- On a computer with internet access, go to the “Settings” menu by pressing the Windows key + I on your keyboard. Select “Updates & Security.”
- In the Updates & Security settings, click on “Check for updates.” If updates are found, click on the “Download” button to download them.
- Once the updates are downloaded, you can transfer them to the target computer using an external storage device or a local network transfer method.
- On the target computer, navigate to the folder where you saved the updates and double-click on each update file to install them offline.
- If required, restart the computer to complete the installation process.
Method 3: Using the Media Creation Tool
Microsoft provides a handy tool called the Media Creation Tool, which allows you to create bootable USB drives or burn the Windows 10 ISO file to a DVD.
This method is especially useful if you want to perform a clean installation of Windows 10 without an internet connection. Here’s how you can use the Media Creation Tool:
- Visit the official Microsoft website and download the Media Creation Tool from their download page.
- Run the Media Creation Tool and accept the terms of service.
- Select the option to create installation media for another PC and follow the on-screen instructions to choose the desired Windows 10 version, language, and architecture.
- When prompted, select a USB flash drive as the installation media device. Alternatively, you can choose to create an ISO file and burn it to a DVD.
- Allow the Media Creation Tool to complete the file download and generate the installation media.
- Now plug in the USB drive or insert the DVD into your computer.
- Restart the computer and enter the BIOS settings to ensure that the installation media device is selected as the boot drive.
- Follow the on-screen instructions to install Windows 10 from the USB drive or DVD.
- During the installation process, select the option to keep personal files and apps to preserve your data.
- After the installation is complete, your Windows 10 system will be updated to the latest version, even without an internet connection.
Method 4: Windows Update Catalog
The Windows Update Catalog is a comprehensive repository of all updates released by Microsoft for different versions of Windows.
You can directly download individual update files from the catalog and install them offline on any Windows 10 computer. Here’s how you can use the Windows Update Catalog:
- Visit the Windows Update Catalog website.
- Search for the specific update you want to download by entering the update name or your Windows version.
- Click on the download button next to the desired update to save the file locally.
- Transfer the downloaded update file to the target computer using a USB drive or any other suitable method.
- Double-click on the downloaded file to begin the update installation process.
- Follow the on-screen instructions to install the update.
By using the Windows Update Catalog, you can ensure that your Windows 10 system remains up to date, even without an internet connection.
Keeping Your Windows System Up to Date
While it is possible to update Windows without an internet connection, it is important to note that regular updates are crucial for the security and performance of your system.
If you are unable to connect to the internet on a regular basis, it is recommended to update your Windows system in larger intervals that suit your maintenance schedule.
This will help reduce the number of bugs and vulnerabilities and keep your system compatible with the latest software applications.
By following the methods outlined in this guide and keeping your Windows system up to date, you can ensure the security, stability, and performance of your computer, even without an internet connection.
Remember to regularly check for updates and install them to keep your system optimized. Happy updating!