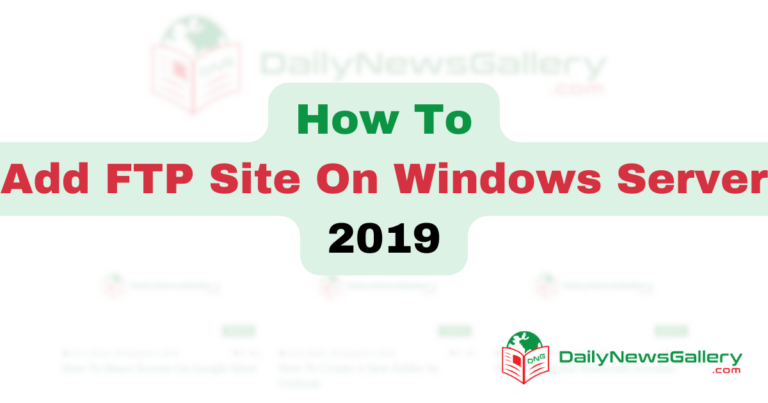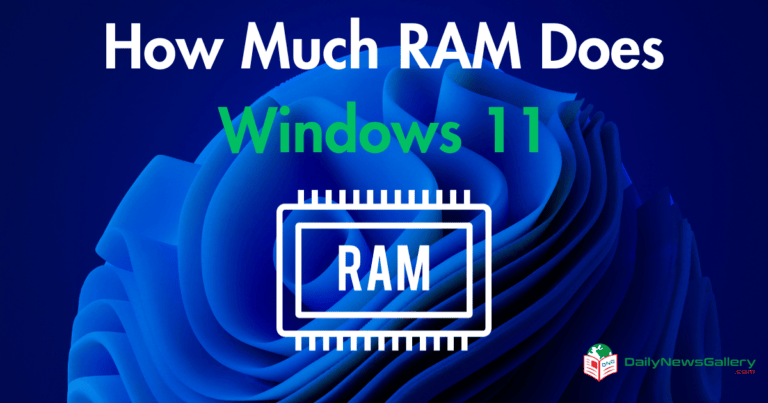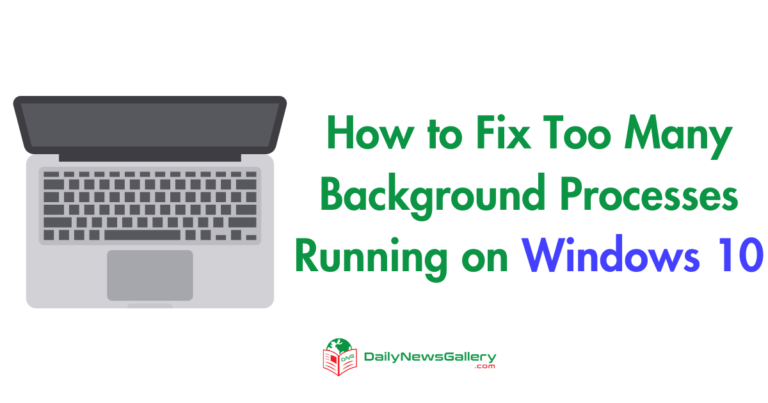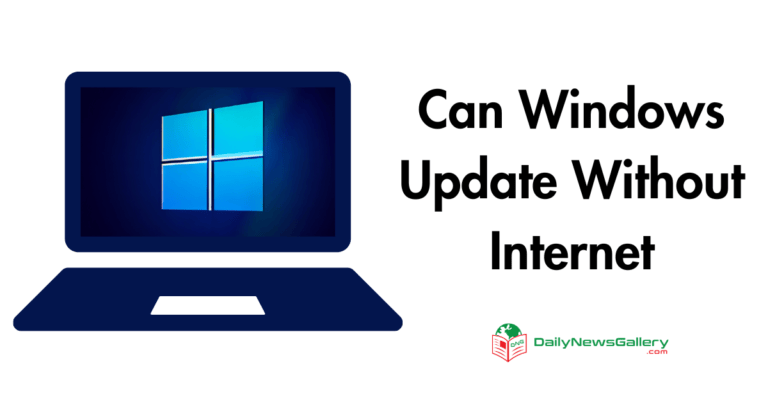Are you excited about the new features and improvements that Windows 11 has to offer? Do you want to upgrade your PC to this latest operating system?
Unfortunately, not all computers are eligible for the upgrade due to certain system requirements. But don’t worry, in this comprehensive guide, we will walk you through the steps to fix the “This PC can’t run Windows 11” error and make your computer compatible with Windows 11.
Quick Answer: How to Fix PC Not Eligible for an Upgrade to Windows 11
Before we dive into the details, here’s a quick answer to the problem at hand:
To resolve the “This PC can’t run Windows 11” error, it’s essential to confirm that your computer meets the minimum system requirements specified for Windows 11.
These include having a compatible processor, sufficient RAM and storage, UEFI firmware with Secure Boot, TPM 2.0, a DirectX 12 compatible graphics card, and a high-definition display.
If your PC falls short in any of these requirements, you can follow the steps outlined in this guide to enable Secure Boot, enable TPM 2.0, or explore alternative solutions such as upgrading your hardware or using compatibility bypass methods.
Now, let’s delve deeper into each of these requirements and the steps you can take to make your PC eligible for the Windows 11 upgrade.
Are you using Windows 10 and it’s slow? Here is how you can fast your Windows 10.
Minimum System Requirements for Windows 11
Windows 11 comes with a set of minimum system requirements that your PC must meet in order to be eligible for the upgrade. These requirements ensure that your computer can handle the new features and enhancements introduced in Windows 11.
Here are the key system requirements:
1. Processor
Windows 11 requires a processor with a clock speed of 1 gigahertz (GHz) or faster, and it should have at least 2 or more cores. The processor should be 64-bit and compatible with Windows 11.
2. RAM
Your PC should have a minimum of 4 gigabytes (GB) of RAM to run Windows 11 smoothly. However, having more RAM can improve overall performance, especially when running resource-intensive applications.
3. Storage
Windows 11 requires a minimum of 64 gigabytes (GB) of storage space. This ensures that you have enough room to install the operating system and any additional software or updates.
It’s recommended to have a larger storage device to accommodate future updates and applications.
4. System Firmware (UEFI)
Windows 11 requires a system firmware that supports UEFI (Unified Extensible Firmware Interface). UEFI provides enhanced security features and improved boot times compared to the legacy BIOS (Basic Input/Output System).
5. TPM (Trusted Platform Module)
A Trusted Platform Module (TPM) is a security feature that provides hardware-based encryption and helps protect your system from unauthorized access.
Windows 11 requires TPM version 2.0. TPM 2.0 is a dedicated chip on your motherboard or a firmware-based implementation that provides additional security measures.
6. Graphics Card
Your PC should have a graphics card that is compatible with DirectX 12 or later versions. DirectX is a collection of application programming interfaces (APIs) that enable developers to create games, multimedia applications, and other visual experiences.
7. Display
Windows 11 requires a high-definition (HD) display with a resolution of at least 720p. The display should be greater than 9 inches diagonally and support at least 8 bits per color channel. This ensures that you can enjoy the visual enhancements and new user interface elements introduced in Windows 11.
8. Internet Connection and Microsoft Account
Windows 11 Home Edition requires an internet connection for initial setup and updates. Additionally, you’ll need a Microsoft account to sign in and access various features and services.
How to Make Your PC Eligible for Windows 11 Upgrade
1. Check System Compatibility with PC Health Check
Before proceeding with any modifications, it’s recommended to check your PC’s compatibility with Windows 11 using the official PC Health Check tool provided by Microsoft.
This tool will analyze your system and inform you if your PC meets the minimum requirements for Windows 11. If your PC passes the compatibility check, you can proceed with the Windows 11 upgrade. However, if you receive the “This PC can’t run Windows 11” error, you’ll need to address the specific requirements that your PC doesn’t meet.
2. Enabling Secure Boot
Secure Boot is a security feature that ensures only trusted and signed operating systems can boot on your PC. To enable Secure Boot, follow these steps:
- Reboot your computer and access the BIOS or UEFI settings. The key to access these settings varies depending on your PC manufacturer (common keys include F2, Del, or Esc). Refer to your PC’s documentation or manufacturer’s website for specific instructions.
- Navigate to the Security or Boot tab in the BIOS/UEFI settings.
- Locate the Secure Boot option and enable it. After making any necessary modifications, save the changes and exit the BIOS/UEFI settings.
Enabling Secure Boot ensures that your PC meets one of the minimum requirements for Windows 11.
3. Enabling TPM 2.0
A Trusted Platform Module (TPM) is a hardware-based security feature that provides additional protection against unauthorized access. To enable TPM 2.0, follow these steps:
- Restart your PC and enter the BIOS/UEFI settings.
- Navigate to the Security or Advanced tab in the BIOS/UEFI settings.
- Look for options related to TPM or Security Chip. Enable TPM and set it to version 2.0.
- Save the changes and exit the BIOS/UEFI settings.
Enabling TPM 2.0 ensures that your PC meets another important requirement for Windows 11.
4. Upgrade Hardware Components (if necessary)
If your PC doesn’t meet the minimum system requirements for Windows 11, you may need to upgrade certain hardware components. Here are some potential upgrades you can consider:
- Processor: Upgrade to a compatible processor that meets the clock speed and core requirements for Windows 11.
- RAM: Add more RAM to meet the minimum 4GB requirement or to improve overall system performance.
- Storage: Upgrade to a larger storage device if your current device doesn’t meet the minimum 64GB requirement.
- Graphics Card: If your current graphics card doesn’t support DirectX 12, consider upgrading to a compatible card.
Note that upgrading hardware components may require technical expertise or assistance from a professional. Make sure to consult the documentation or manufacturer’s website for your specific hardware before making any changes.
5. Compatibility Bypass Methods
If your PC still doesn’t meet the requirements for Windows 11 after attempting the above steps, you can explore alternative solutions known as compatibility bypass methods. These methods allow you to bypass the secure boot and TPM 2.0 checks during the Windows 11 installation process.
However, it’s important to note that using compatibility bypass methods may result in an unsupported state, and you may miss important security fixes and updates. Additionally, Microsoft may disable these bypass methods in future updates. Proceed with caution and understand the potential risks involved.
FAQs
- Can I upgrade from Windows 7 or Windows 8.1 to Windows 11? No, Windows 7 and Windows 8.1 users are not eligible for a direct upgrade to Windows 11. You’ll need to upgrade to Windows 10 first, and then you can upgrade to Windows 11 if your PC meets the minimum system requirements.
- Can I use Windows 11 on a virtual machine? Yes, you can run Windows 11 on a virtual machine as long as the virtualization software supports the necessary hardware virtualization features and meets the minimum system requirements for Windows 11.
- What if I don’t have a TPM 2.0 chip on my motherboard? If your motherboard doesn’t have a TPM 2.0 chip, you may be able to enable TPM 2.0 functionality through a firmware update or by using a firmware-based TPM (fTPM) if supported by your motherboard. Consult your motherboard manufacturer’s website for instructions.
- What should I do if my PC doesn’t meet the minimum system requirements for Windows 11? If your PC doesn’t meet the minimum requirements for Windows 11, you can continue using your current operating system or consider upgrading your hardware components to meet the requirements. Alternatively, you can explore other operating systems or software solutions that are compatible with your PC.
- Can I revert back to my previous operating system if I upgrade to Windows 11 and encounter issues? Yes, if you encounter issues after upgrading to Windows 11, you can revert back to your previous operating system within a limited time period. Windows 11 provides a rollback option that allows you to return to your previous version of Windows. However, it’s always recommended to back up your important files and create a system image before making any major changes to your operating system.
Upgrading your PC to Windows 11 can bring exciting new features and improvements. However, it’s important to ensure that your PC meets the minimum system requirements for a smooth upgrade process.
By following the steps outlined in this guide, you can address the “This PC can’t run Windows 11” error and make your PC eligible for the Windows 11 upgrade.
Remember to check your PC’s compatibility with the official PC Health Check tool, enable Secure Boot and TPM 2.0, upgrade hardware if necessary, and explore compatibility bypass methods as a last resort.
With a compatible PC, you can enjoy all the benefits that Windows 11 has to offer.