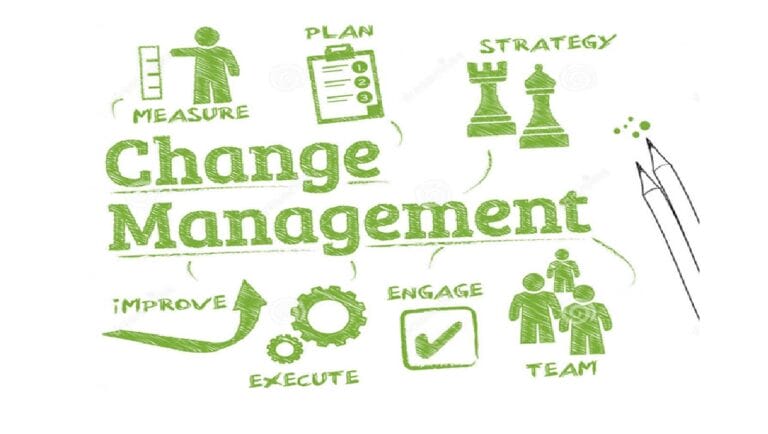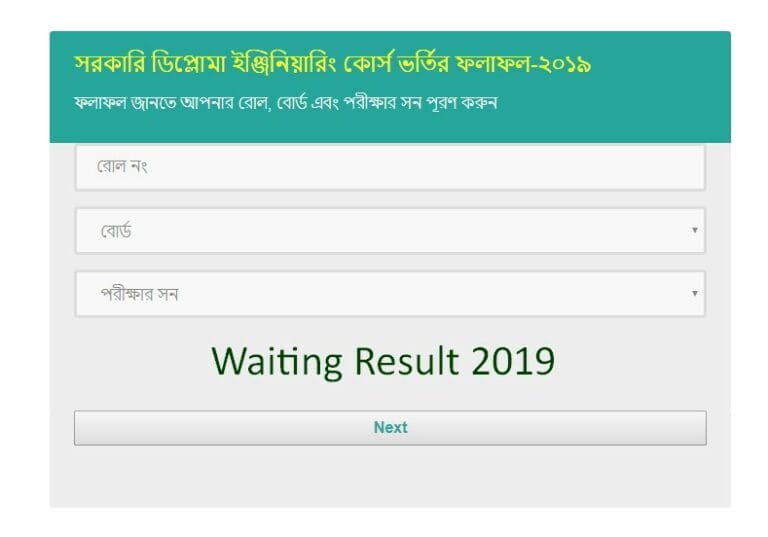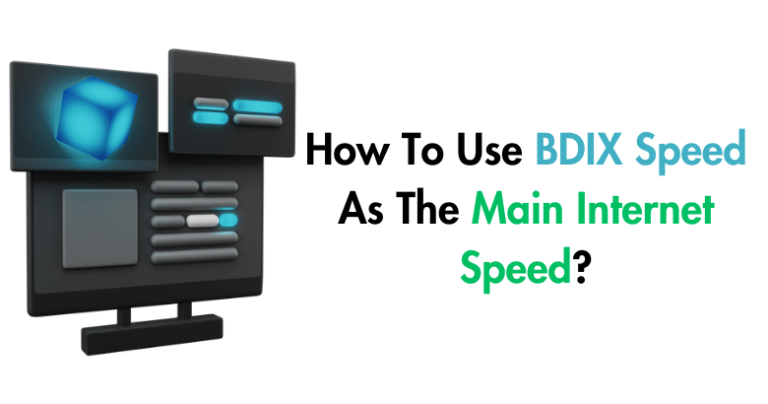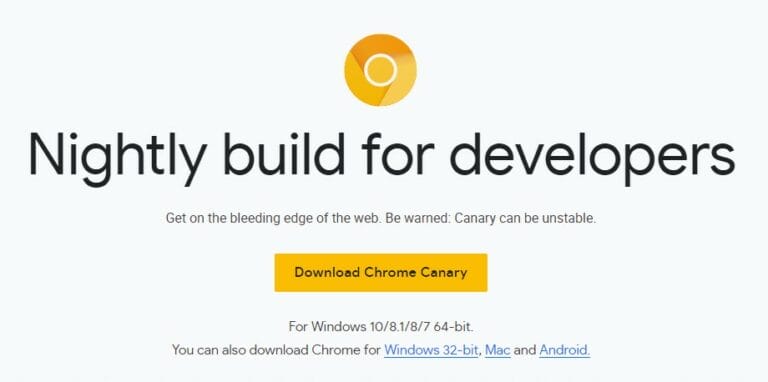Welcome! So, you’re looking to learn how to create a PDF file on your mobile device, right? Well, you’ve come to the right place! In this article, we will walk you through the steps to easily create PDF files using your smartphone or tablet. So, let’s get started and discover the power of PDF creation on the go!
In today’s digital world, PDF files have become incredibly popular for sharing and storing documents. Whether you want to convert a photo, a webpage, or even a Word or Excel document into a PDF, your mobile device can make it happen. Creating a PDF file on your phone or tablet has never been easier, and we’re here to show you exactly how to do it.
With just a few simple steps, you’ll be able to transform any file into a PDF right from the palm of your hand. No need for complicated software or extensive technical knowledge. So, grab your mobile device, follow along, and get ready to become a PDF pro in no time!
- Open a document or image you want to convert to PDF on your mobile device.
- Click the Share or Export button in the app.
- Select the PDF option from the sharing menu.
- Choose a location to save the PDF file.
- Give the file a name and click Save.
Note: Always ensure you have a PDF reader app installed on your mobile device to view the created PDF files.
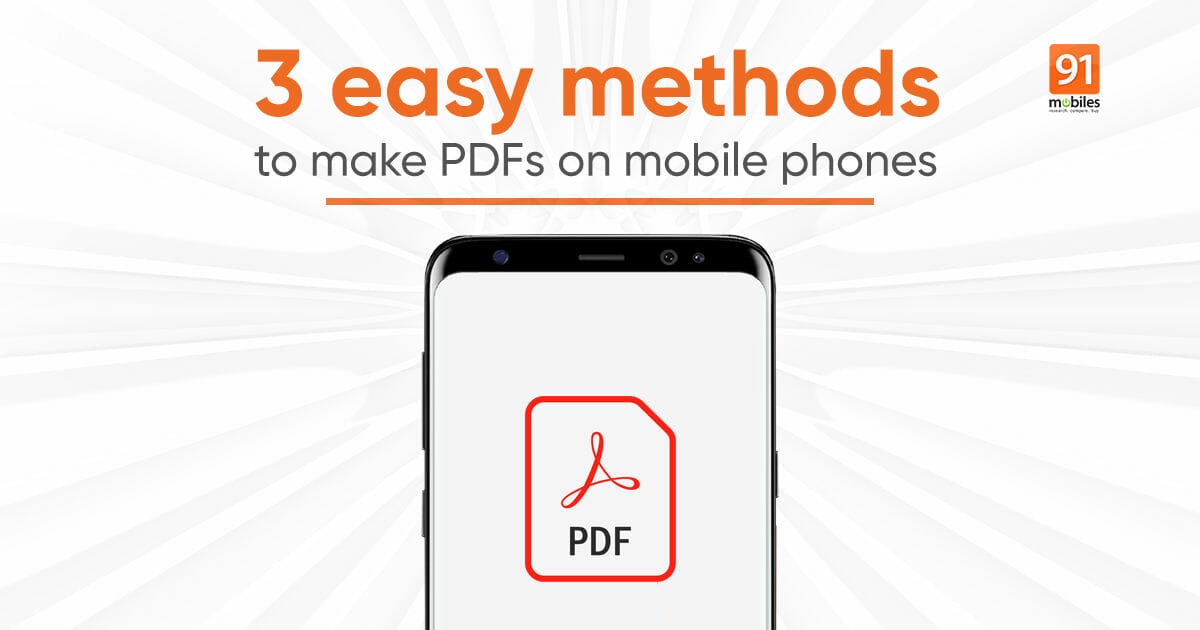
How to Create a PDF File on Mobile Devices
PDF files are a widely used document format that allows for easy sharing and printing of files. While creating a PDF may seem like a complex task, it can actually be quite simple, even on mobile devices. In this article, we will guide you through the process of creating a PDF file on your smartphone or tablet, providing you with step-by-step instructions and helpful tips along the way.
1. Using a PDF Converter App
If you’re looking for a straightforward method to create a PDF file on your mobile device, using a PDF converter app is the way to go. These apps allow you to convert various file types, such as Word documents, images, and web pages, into PDF format with just a few taps. To get started, follow these steps:
- Download and install a PDF converter app from your device’s app store.
- Open the app and select the file or document you want to convert. Most apps allow you to choose files from your device’s storage or directly import from cloud storage services like Google Drive or Dropbox.
- Once you have selected the file, choose the PDF conversion option. This may be labeled as “Convert to PDF” or “Save as PDF.”
- Wait for the conversion process to complete, and then save the PDF file to your device or share it using various methods, such as email, messaging apps, or cloud storage.
Using a PDF converter app provides a quick and convenient way to create PDF files on your mobile device. Additionally, these apps often offer additional features and customization options, such as merging multiple files into one PDF, adding annotations or signatures, and adjusting page layouts.
2. Converting Emails and Web Pages to PDF
Another common scenario where you may need to create a PDF file on your mobile device is when you want to save emails or web pages for later reference or offline reading. Fortunately, most email apps and web browsers offer built-in options to convert these contents to PDF format. Here’s how:
- If you want to convert an email to PDF, open the email in your email app and look for the share or export option. This is usually represented by an icon with an arrow pointing upwards. Tap on it and select the “Print” option.
- In the print settings, you will see a preview of the email as a PDF file. Pinch to zoom and adjust the layout if necessary. Once you’re satisfied, tap on the “Save” or “Share” button, and choose the desired location to save the PDF file.
- To convert a web page to PDF, open the web page in your mobile browser and tap on the options or menu button (often represented by three dots or lines). From the menu, select the “Print” or “Share” option.
- In the print settings, you will see a preview of the web page as a PDF. Similar to converting an email, you can zoom and adjust the layout if needed. Tap on the “Save” or “Share” button to save the web page as a PDF file.
Converting emails and web pages to PDF is a handy feature that allows you to save important information for offline access or share it with others in a universally compatible format. This method saves a step compared to using a PDF converter app as it leverages the built-in functionalities of your email app or web browser.
3. Using the Print to PDF Option
If you’re unable to find a dedicated PDF converter app or the built-in options in your email or browser don’t provide the desired results, you can still create a PDF file using the print to PDF function available on most mobile devices. Follow these steps:
- Open the file or document you want to convert to PDF on your device.
- Tap on the options or menu button within the app or document viewer (this may be represented by three dots, lines, or an icon with vertical lines).
- Select the “Print” option from the menu. You may need to scroll through the list of options to find it.
- In the print settings, you will see a preview of the file as it would appear in print format. You can adjust page layouts, orientations, and other settings depending on your device and app.
- Towards the bottom of the print settings, you should see a “Save as PDF” or “Print to PDF” option. Tap on it, choose the save location, and confirm to create the PDF file.
The print to PDF option is a versatile method to convert various files and documents into PDF format on your mobile device. It relies on the capabilities of your device’s operating system and allows for customization of the output file.
Additional Tips for Creating PDF Files on Mobile Devices
Creating PDF files on mobile devices can be a seamless process with the right tools and techniques. Here are a few additional tips to enhance your PDF creation experience:
1. Optimize File Sizes
PDF files can sometimes be quite large, especially if they include images or complex formatting. To ensure optimal file sizes for sharing or storage purposes, consider using a PDF compression tool or selecting lower-quality settings during the conversion process.
2. Utilize Cloud Storage
If you frequently work with PDF files, it can be beneficial to integrate cloud storage services, such as Google Drive or Dropbox, into your workflow. These services provide seamless synchronization between devices and allow for easy access and sharing of files.
3. Protect Your PDF Files
PDF files can contain sensitive information, so it’s a good practice to protect them with passwords or encryption. Most PDF converter apps and document management apps offer security features that allow you to add passwords, restrict editing or printing, and apply digital signatures.
Conclusion
Creating PDF files on mobile devices doesn’t have to be a complicated task. With the right apps and built-in features, you can easily convert documents, emails, web pages, and more into PDF format with just a few taps. Explore the options available on your device and find the method that works best for you. By utilizing these techniques, you’ll be able to create and work with PDF files efficiently on the go.
Key Takeaways: How to Create a PDF File on Mobile Devices
- Creating a PDF file on your mobile device can be done using various apps.
- One option is to use a dedicated PDF creation app like Adobe Acrobat or Microsoft Office Lens.
- You can also convert documents, images, or web pages to PDF using built-in features in apps like Google Drive or Microsoft Word.
- Make sure to check the formatting and layout of the PDF before saving it.
- Remember to organize your PDF files and name them properly for easy access.
Frequently Asked Questions
In today’s digital age, creating a PDF file on your mobile device is becoming increasingly important. Whether you need to convert a document, email, or webpage into a PDF file, it can be done right from your smartphone or tablet. Here are some frequently asked questions about creating PDF files on mobile devices.
1. Can I create a PDF file on my iPhone or iPad?
Yes, you can definitely create a PDF file on your iPhone or iPad. Apple’s iOS has built-in functionality that allows you to convert various types of content into PDF format. To create a PDF file, simply open the content you want to convert, tap the Share button, and select the “Create PDF” option. You can then save the PDF file to your device or share it with others.
It’s worth noting that this feature is available in most apps that support the Share button, including Safari, Mail, Notes, Pages, and more. This makes it incredibly convenient to create PDF files on your iOS device.
2. Is there a way to create a PDF file on my Android device?
Absolutely! Android devices also offer the ability to create PDF files. While the method may vary slightly depending on your device and the apps you have installed, the general process remains the same. Generally, you can use the “Print” option to create a PDF file.
To create a PDF file on your Android device, open the content you want to convert, tap the three-dot menu or the Share button, and select the “Print” option. From the Printer options, choose “Save as PDF” or “PDF” as the print destination. You can then save the PDF file to your device or share it with others as needed.
3. Are there any dedicated apps for creating PDF files on mobile devices?
Yes, there are several dedicated apps available for creating PDF files on mobile devices. These apps offer additional features and customization options to enhance your PDF creation experience. Some popular apps include Adobe Acrobat Reader, CamScanner, Microsoft Office Lens, and Google Drive.
These apps allow you to create PDF files from various sources, such as photos, documents, or even physical paper using your device’s camera. Additionally, they often provide features like document scanning, OCR (Optical Character Recognition), and the ability to edit and annotate PDF files.
4. How can I ensure my PDF files have a professional look?
To ensure that your PDF files have a professional look, consider the following tips:
– Use a reliable PDF creator app that offers customizable options for page layouts, headers, footers, and fonts
– Optimize your PDF file for screen viewing, as this will ensure that it looks good on different devices
– Pay attention to file size and compress images or remove unnecessary elements to keep the file size manageable
– Double-check for any spelling or grammatical errors before saving or sharing your PDF file
By implementing these tips, you’ll be able to create PDF files that look polished and professional.
5. Can I convert scanned documents into PDF files on my mobile device?
Absolutely! Converting scanned documents into PDF files on your mobile device is indeed possible. Many dedicated apps, such as Adobe Scan, CamScanner, or Microsoft Office Lens, offer OCR (Optical Character Recognition) functionality.
OCR technology allows these apps to recognize text within scanned documents and convert them into editable PDF files. Simply scan the document using your device’s camera, and the app will detect the text and convert it into a searchable and editable PDF. This is incredibly helpful when you need to digitize physical documents or when you want to make changes to scanned text.
Summary
Creating a PDF file on mobile devices is easy and convenient. Whether you’re using an iPhone or Android, you can follow a few simple steps. First, download a reliable PDF creation app. Then, open the app and select the file you want to convert into a PDF. Finally, click the “Create PDF” button and save your new PDF file. It’s that simple!
Remember, creating a PDF file allows you to share documents easily and ensure they can be opened and viewed on any device. So, next time you need to convert a file to PDF, just follow these steps and you’ll be a PDF pro!