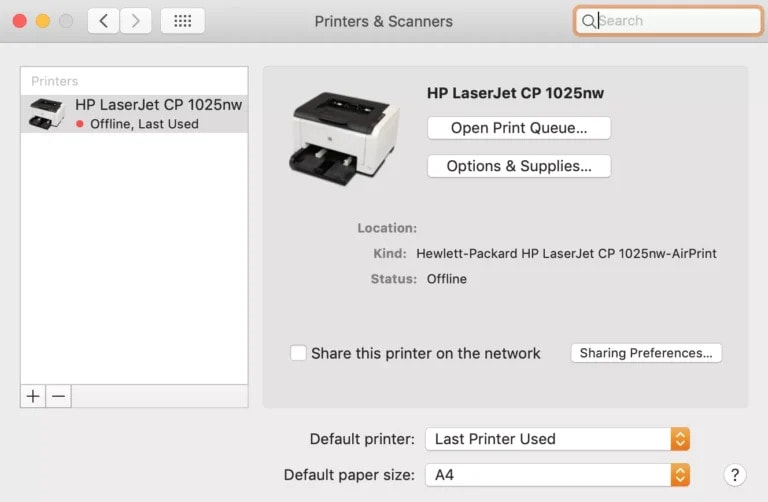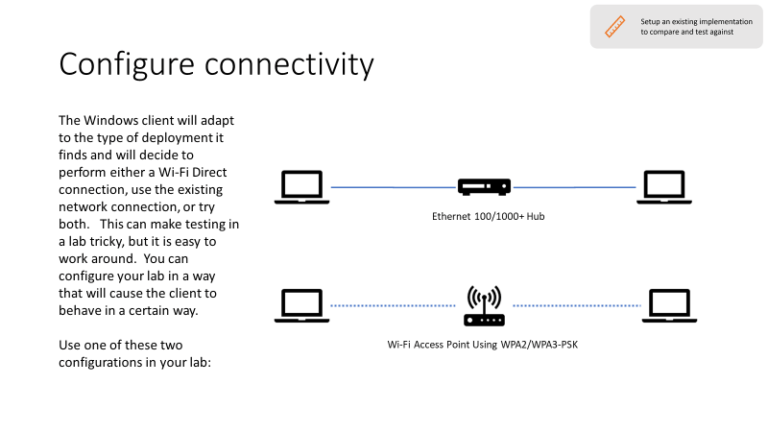Are you tired of dealing with cables every time you want to connect your iPhone to CarPlay? Well, fret not! In this guide, we’ll show you how to connect CarPlay wirelessly, giving you the freedom to enjoy all its amazing features without the hassle of cords.
Setting up CarPlay wirelessly may seem like a daunting task, but fear not young driver, because we’re here to make it easy for you. By following a few simple steps, you’ll be cruising down the road, seamlessly streaming your favorite music, accessing maps, and making hands-free calls in no time.
So, buckle up, grab your iPhone, and get ready to discover the joys of wireless CarPlay. With our step-by-step instructions and helpful tips, you’ll be amazed at how simple it is to connect your device and unleash the full potential of CarPlay.
How to Connect Carplay Wirelessly?
Here is a step by step simple steps for you,
- Make sure your iPhone and car’s infotainment system support wireless Carplay.
- Turn on Bluetooth on your iPhone and car.
- In your car, go to the settings menu and select “Bluetooth” or “Phone.”
- On your iPhone, go to Settings > General > Carplay > Available Cars and select your car.
- Follow the on-screen prompts to complete the wireless Carplay setup.
Now you can enjoy the convenience of wireless Carplay connectivity in your car!
Benefits of Wireless Carplay
Connecting Carplay wirelessly offers numerous benefits to users. Firstly, it eliminates the need for cables, reducing clutter in the car and providing a cleaner and more organized dashboard.
Secondly, wireless Carplay allows for greater convenience and ease of use, as you can connect your iPhone to your car’s infotainment system without having to plug it in every time.
Wireless Carplay enables users to interact with their favorite apps, send messages, make calls, and use navigation effortlessly, all while keeping their hands on the wheel and eyes on the road.
Step-by-Step Guide: How to Connect Carplay Wirelessly
To connect Carplay wirelessly, follow these simple steps:
1. Check compatibility: Ensure that your car’s infotainment system supports wireless Carplay. Not all cars and systems have this capability, so it’s crucial to verify compatibility before proceeding.
2. Update your iPhone and car’s software: Make sure that both your iPhone and car’s software are up to date. Newer software versions often include improvements and bug fixes related to Carplay connectivity.
3. Enable Bluetooth and Wi-Fi: Go to the settings on your iPhone and navigate to the Bluetooth and Wi-Fi sections. Turn on both Bluetooth and Wi-Fi to establish a wireless connection.
4. Connect to your car’s Wi-Fi network: On your car’s infotainment system, find the Wi-Fi settings and search for available networks. Locate your car’s Wi-Fi network and connect to it using the provided password or security code.
5. Open Carplay settings on your iPhone: On your iPhone, go to Settings and scroll down to Carplay. Tap on it and select your car’s name from the list of available devices.
6. Follow the on-screen prompts: Once connected, your car’s infotainment system will display Carplay on the screen. Follow the on-screen prompts to set up and customize Carplay according to your preferences.
7. Enjoy the wireless Carplay experience: With the setup complete, you can now enjoy the convenience and functionality of Carplay wirelessly. Interact with your favorite apps, access navigation, make calls, and more, all without the hassle of cables.
Tips for a Better Wireless Carplay Experience
While connecting Carplay wirelessly offers a great deal of convenience, there are a few tips to ensure a smooth and optimal experience:
1. Maintain a strong Wi-Fi connection: Ensure that your car’s Wi-Fi signal is strong and stable. Weak Wi-Fi signals can result in laggy or disrupted Carplay functionality.
2. Keep your iPhone charged: Connecting Carplay wirelessly can consume more battery power than when using a wired connection. To avoid running out of battery during your drive, make sure your iPhone is adequately charged or connect it to a power source while using Carplay.
3. Limit background apps: To improve performance and minimize potential interruptions, close unnecessary apps running in the background on your iPhone before using wireless Carplay.
4. Adjust audio settings: If you experience audio issues, such as low volume or distorted sound, check the audio settings on your car’s infotainment system. Adjust the volume and equalizer settings to optimize audio quality.
5. Stay updated: Keep an eye out for software updates for both your iPhone and car’s infotainment system. These updates often include improvements and new features that enhance the wireless Carplay experience.
Connecting Carplay wirelessly is a great option for those seeking a streamlined and cable-free driving experience.
By following a few simple steps and keeping these tips in mind, you can enjoy the convenience and functionality of Carplay wirelessly, enhancing your in-car entertainment journey.
Frequently Asked Questions
Below are answers to some common questions about connecting Carplay wirelessly.
1. Can I connect Carplay wirelessly?
Yes, you can connect Carplay wirelessly using Wi-Fi or Bluetooth. However, keep in mind that this feature is only available on select car models and iPhone versions. To connect wirelessly, make sure your car supports wireless Carplay, and your iPhone has iOS 9 or later.
To set up wireless Carplay, go to the Settings app on your iPhone, tap on General, and then choose Carplay. Select your car from the list, and if your car supports wireless Carplay, it will connect automatically. If not, you may need to use a wired connection.
2. What if my car doesn’t support wireless Carplay?
If your car doesn’t support wireless Carplay, you can still connect your iPhone using a wired connection. To do this, you’ll need an iPhone-to-USB cable and a USB port in your car’s entertainment system.
Simply plug one end of the cable into your iPhone and the other end into the USB port, and Carplay should connect automatically.
Keep in mind that some car models may have specific USB ports dedicated to Carplay, so consult your car’s manual or manufacturer’s website for more information. It’s also worth noting that a wired connection may offer a more stable connection and faster charging compared to wireless options.
3. How do I ensure a stable wireless Carplay connection?
To ensure a stable wireless Carplay connection, there are a few steps you can take. Firstly, make sure your iPhone and car are within a reasonable range of each other.
Being too far apart can result in a weak or unstable connection. Additionally, ensure that both your iPhone and car have up-to-date software, as outdated software can sometimes cause connectivity issues.
If you’re experiencing connectivity problems, you can try restarting both your iPhone and car’s entertainment system. This can often resolve minor glitches that may be affecting the wireless connection. Lastly, if you’re in a busy area with many Wi-Fi networks, changing the Wi-Fi channel on your car’s entertainment system can help reduce interference and improve connectivity.
4. Can I use other apps while using wireless Carplay?
Yes, you can use other apps on your iPhone while using wireless Carplay. Carplay allows you to access a wide range of apps while keeping your eyes on the road. You can use apps like maps, music, messaging, and more, all through the Carplay interface on your car’s entertainment system.
It’s important to note that the specific apps available may vary depending on your iPhone and the apps you have installed. Some apps may also have limited functionality while in Carplay mode to prioritize safety and minimize distractions while driving.
5. Is wireless Carplay available on Android devices?
No, wireless Carplay is not available on Android devices. Carplay is a feature exclusive to iPhones and requires a direct wireless or wired connection between the iPhone and the car’s entertainment system. Android users can look for alternative options like Android Auto, which provides similar functionality with compatible Android devices and car models.
Android Auto also requires a compatible car model and smartphone, and it offers features like navigation, music control, and the ability to interact with apps using voice commands. It’s always best to check your car’s compatibility and consult the Android Auto website for more information on available features and compatible devices.
Here’s what we learned about connecting CarPlay wirelessly: First, make sure your iPhone and car support wireless CarPlay. Next, enable Bluetooth and Wi-Fi on both devices.
Then, go to your car’s media system settings and select CarPlay as your preferred connection method. Finally, open the CarPlay menu on your iPhone and choose your car’s name to establish the wireless connection. Enjoy the convenience of using CarPlay without any wires!
Remember, not all cars and iPhones support wireless CarPlay, so check your specifications beforehand. If you can’t connect wirelessly, don’t worry! You can still connect CarPlay using a USB cable. Just plug it in and follow the steps in your car’s media system settings to enjoy CarPlay on the go.