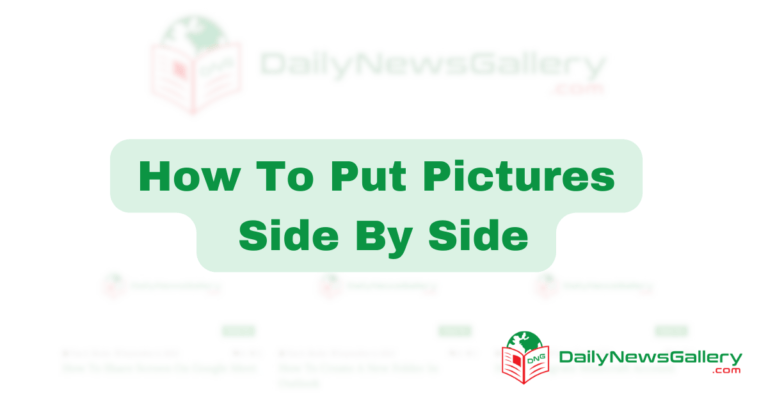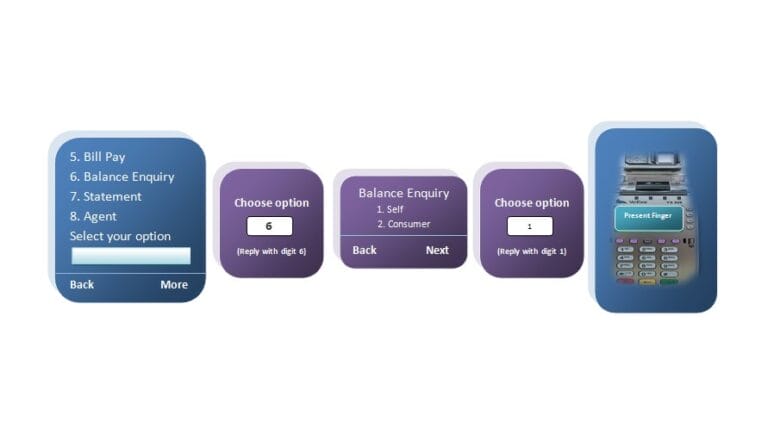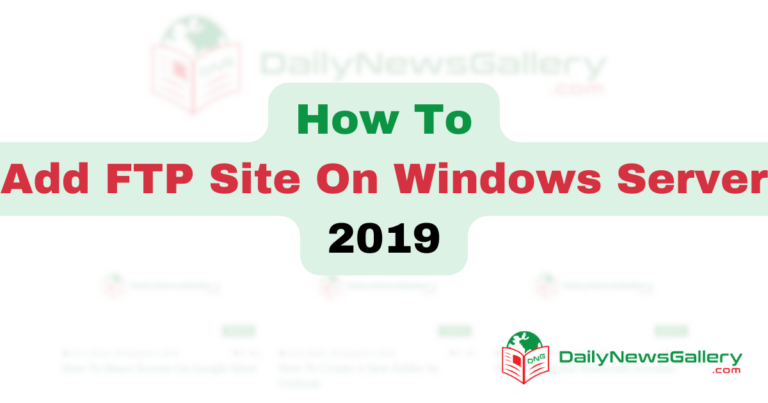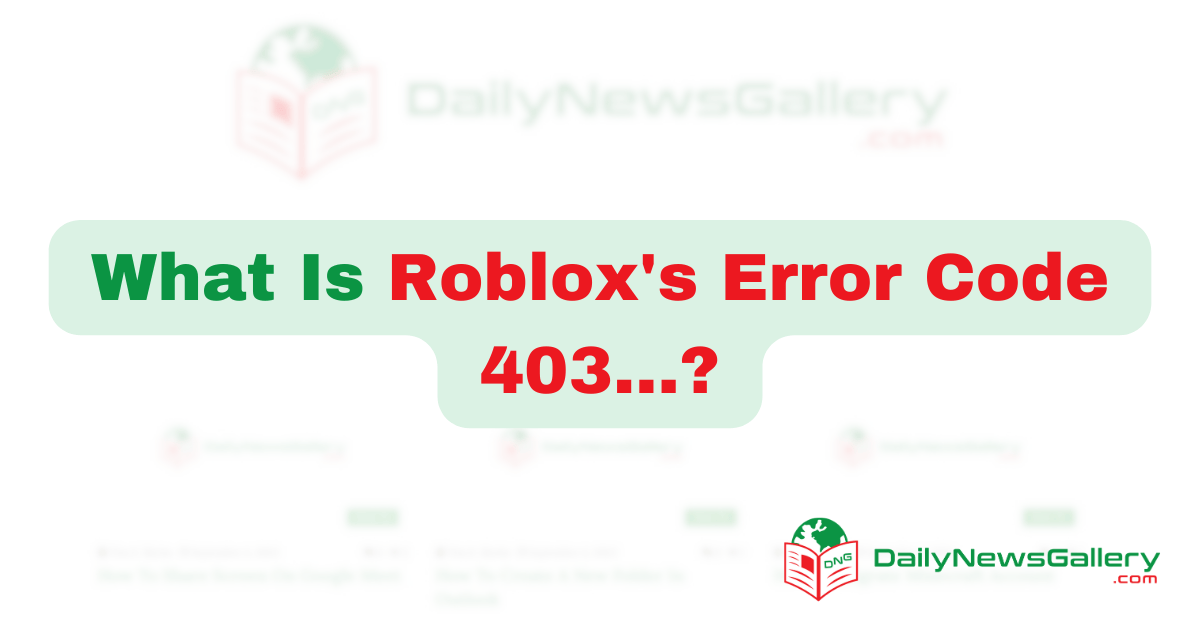
Roblox’s Error Code 403 – Roblox is a popular gaming platform that allows users to create and play games created by other users. However, like any online platform, it can encounter errors that disrupt the gaming experience. One such error is Roblox’s Error Code 403. In this comprehensive guide, we will delve into the details of what Error Code 403 means, explore the possible causes, and provide step-by-step instructions on how to fix it on Windows.
Roblox’s Error Code 403
Error Code 403 in Roblox signifies an “Access Denied” message when trying to log in. This error indicates that there is an issue with the way you are attempting to connect and access the Roblox servers. While it can be frustrating, there are several potential causes for this error, including the use of a VPN, an unsecured network, or an unstable WiFi connection.
Possible Causes of Error Code 403
- Using a VPN: If you are using a Virtual Private Network (VPN) while accessing Roblox, it could be causing the Error Code 403. VPNs can sometimes interfere with the connection and result in access denial.
- Unsecured network: Accessing Roblox from an unsecured network, such as public WiFi or school WiFi, may trigger a firewall that blocks access to the platform.
- Unstable WiFi connection: If your WiFi connection is unstable or experiencing interruptions, it can lead to Error Code 403. Inconsistent internet connectivity can disrupt the login process.
Now that we have a better understanding of the error, let’s explore the solutions to fix Roblox’s Error Code 403 on Windows.
How to Fix Roblox’s Error Code 403 on Windows
1. Disable your VPN
If you are using a VPN while accessing Roblox, try disabling it. VPNs can sometimes cause conflicts with the Roblox servers, resulting in Error Code 403. Follow these steps to disable your VPN on Windows:
- Open the Settings menu on your Windows device.
- Choose Network & Internet from the left sidebar.
- Select VPN and disable any active VPNs listed.
If you have a VPN software installed that provides a quick setting icon in the Windows taskbar, click on it and choose the option to disable or disconnect the VPN.
2. Check for server issues
Sometimes, the Error Code 403 may be due to server problems on Roblox’s end. To check if the servers are down, visit Roblox’s status page. If the page confirms server issues, there is nothing you can do but wait for the Roblox team to resolve the problem. However, if the status page shows everything is fine, proceed to the next steps.
3. Connect to a secure network
If you are accessing Roblox from an unsecured network, such as public WiFi or school WiFi, try connecting to a secure network. Unsecured networks may have firewalls or restrictions that block access to certain websites or platforms. Switching to a secure network can help bypass these restrictions.
4. Restart your device and router
A simple restart of your device and router can sometimes resolve connectivity issues that lead to Error Code 403. Follow these steps:
- Restart your Windows device and allow it to fully power off.
- Disconnect the router from the electrical outlet and wait for approximately 30 seconds.
- Reinsert your router and wait until it has rebooted completely.
- Power on your Windows device and try accessing Roblox again.
5. Clear the Roblox cache folder
A corrupted Roblox cache file can also trigger Error Code 403. Clearing the cache folder can help resolve this issue. Here’s how to do it:
- On your Windows device, open the Start menu.
- Type “%AppData%” into the search bar and press Enter.
- In the folder that opens, locate and open the “Local” sub-folder.
- Search for the “Packages” directory and open it.
- Within the “Packages” folder, find the Roblox folder (e.g., ROBLOXCORPORATION.ROBLOX) and right-click on it.
- Select “Delete” to remove the folder.
- Relaunch Roblox and check if the Error Code 403 persists.
6. Reinstall Roblox
If none of the above methods resolve the Error Code 403, you may need to reinstall the Roblox client on your Windows device. Follow these steps:
- Go to Settings and select Apps.
- Locate Roblox from the list of installed apps and click on the three dots next to it.
- Choose the Uninstall option and confirm the uninstallation.
- Once the uninstallation process is complete, visit Roblox’s website and download a fresh copy of the Roblox client.
7. Contact Roblox Support
If all else fails, it may be necessary to reach out to Roblox Support for assistance. They can provide further guidance and troubleshoot any account-specific issues that may be causing the Error Code 403. Visit the Roblox Support website for contact information and submit a support request.
By following these steps, you should be able to fix Roblox’s Error Code 403 on your Windows device and regain access to the platform. Remember to check for any updates or announcements from Roblox regarding server maintenance or known issues that could be contributing to the error.
Conclusion
Roblox’s Error Code 403 can be frustrating, but with the right troubleshooting steps, it can be resolved. In this guide, we discussed the causes of the error, including the use of VPNs, unsecured networks, and unstable WiFi connections. We provided step-by-step instructions on how to fix the Error Code 403 on Windows, including disabling VPNs, checking for server issues, connecting to secure networks, restarting devices and routers, clearing the Roblox cache folder, reinstalling Roblox, and contacting Roblox Support if necessary.
By following these solutions, you can overcome Error Code 403 and continue enjoying the Roblox gaming experience without interruption. Remember to stay informed about any updates or announcements from Roblox to ensure a smooth and seamless gameplay experience.