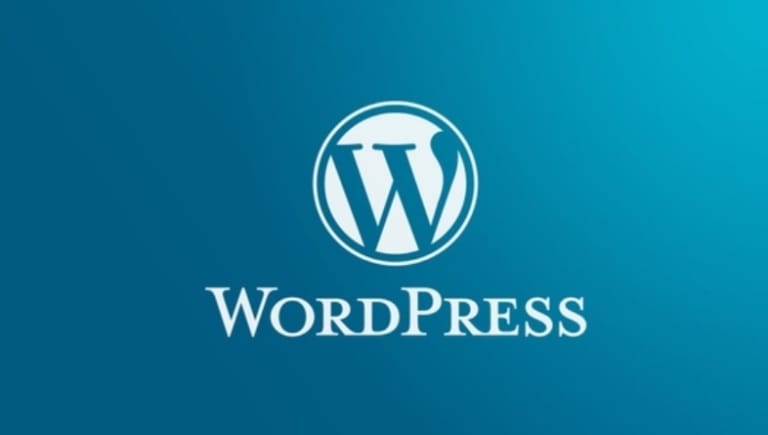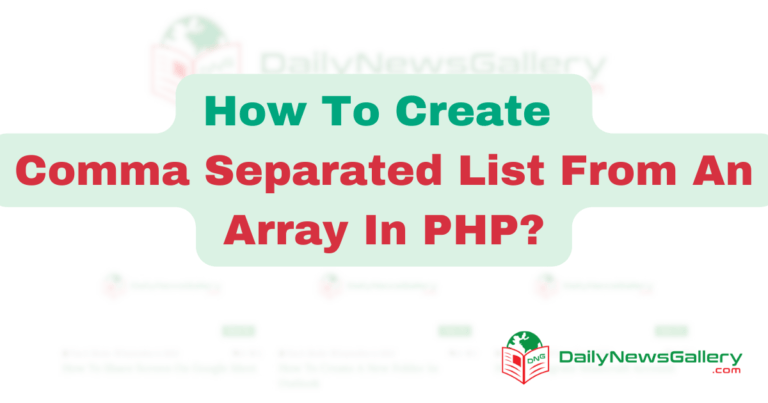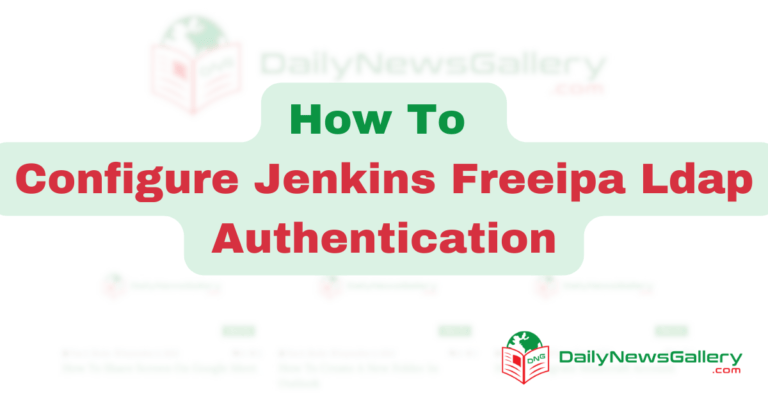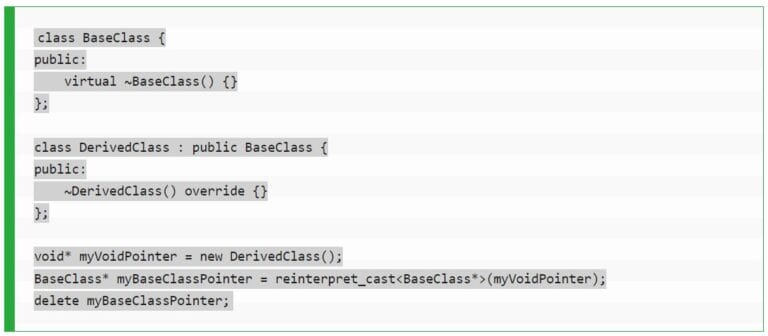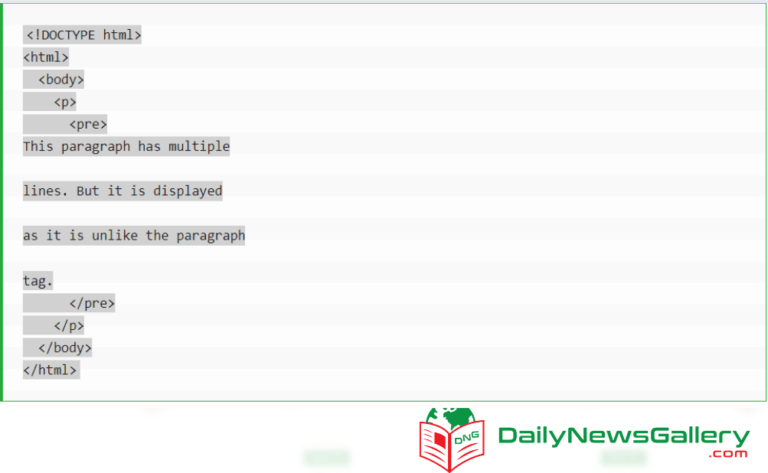Install Cyberpanel on Ubuntu – Are you looking for a reliable and user-friendly web hosting control panel for your Ubuntu server? Look no further than Cyberpanel. Cyberpanel is an open-source control panel that allows you to easily manage your web server and host websites with ease. In this comprehensive guide, we will walk you through the step-by-step process of installing Cyberpanel on your Ubuntu server.
Prerequisites for Installing Cyberpanel on Ubuntu
Before starting the installation, there are several requirements you must meet:
- A server running Ubuntu 20.04 LTS with sudo access
- Python 3.x installed on your server
- At least 1 GB of RAM (although higher is recommended)
- A minimum of 10 GB of disk space
Ensure that your Ubuntu server meets these requirements before proceeding with the installation.
Step 1: Update and Upgrade Your Ubuntu Server
The first step in installing Cyberpanel on your Ubuntu server is to update and upgrade your system. Open a terminal or SSH into your server and run the following command:
sudo apt update && sudo apt upgrade
This command will update the package lists and upgrade any outdated packages on your system. It is important to keep your system up to date for security and performance reasons.
Step 2: Install wget and curl
To run the installation script provided by Cyberpanel, you will need to have the wget and curl tools installed on your system. If you don’t already have these tools, you can install them by running the following command:
sudo apt install wget curl -y
This command will install wget and curl on your Ubuntu server, allowing you to download and run the installation script.
Step 3: Download and Run the Cyberpanel Installation Script
Once you have installed wget and curl, you can proceed to download and run the Cyberpanel installation script. Open a terminal or SSH into your server and switch to the root user by running the following command:
sudo su -
Now, you can download and run the installation script by running the following command:
sh <(curl https://cyberpanel.net/install.sh || wget -O - https://cyberpanel.net/install.sh)
This command will download the installation script from the Cyberpanel website and execute it on your system. The script will automatically check the system compatibility and prompt you for the installation options.
Step 4: Follow the Installation Wizard
During the installation process, you will be guided by a text-based wizard that will ask you for various configuration options. Let’s go through each step of the installation wizard:
Step 1: Enter ‘1’ to start the installation process. If you want to exit the installation, you can type ‘2’ and hit Enter.
Step 2: Select the type of web server you want to install. You can choose between OpenLiteSpeed (the open-source version) or LiteSpeed Enterprise (the enterprise version). For the purposes of this guide, we will select OpenLiteSpeed.
Step 3: Choose whether you want to install the full service of Cyberpanel. Type ‘Y’ and hit Enter to install the full service, which includes the PowerDNS server, Postfix mail transfer agent (MTA), and Pure-FTPd server.
Step 4: Decide whether you want to set up a remote MySQL database. If you already have a MySQL server running on a remote server, you can select ‘Y’ and provide the necessary details. If you don’t have a remote MySQL server, it is recommended to select ‘N’ and let Cyberpanel install MySQL on the same Ubuntu server.
Step 5: The installation script will automatically select the latest version of MySQL to install. You can simply press Enter to proceed. You will then be prompted to set the admin password for Cyberpanel. Type ‘s’ and hit Enter to set a custom password. Follow the on-screen instructions to set the password.
Step 6: The installation script will ask for your permission to install PHP and its extensions. Type ‘Y’ and hit Enter to proceed with the installation.
Once the installation process is complete, the script will provide you with information about your Cyberpanel installation, including the login credentials and URLs to access the web interface.
Step 5: Open the Necessary Ports in the Firewall
If you are using a firewall on your Ubuntu server, you will need to open the necessary ports to allow incoming connections to Cyberpanel. The required ports are:
- Port 8090: Cyberpanel web interface
- Port 80: HTTP traffic
- Port 443: HTTPS traffic
- Port 25, 587, 465: Mail server ports
- Port 110, 143, 993: Mail client ports
- Port 53: DNS port
- Port 21: FTP port
- Port 40110-40210: Passive FTP ports
To open these ports using the UFW firewall, you can run the following commands:
sudo ufw allow 8090,80,443,25,587,465,110,143,993,53,21/tcp
sudo ufw allow 443,53/udp
sudo ufw allow 40110:40210/tcp
If you are using a different firewall or a cloud service provider’s firewall, make sure to open the required ports accordingly.
Step 6: Access Cyberpanel Web Interface
Once you have opened the necessary ports, you can access the Cyberpanel web interface by opening a web browser and entering the following URL:
https://your-server-ip-address:8090
Replace your-server-ip-address with the actual IP address of your Ubuntu server. You will be prompted to enter the admin username and password that you set during the installation process.
Congratulations! You have successfully installed Cyberpanel on your Ubuntu server. You can now start using the web interface to manage your web server and host websites.
In this guide, we have walked you through the step-by-step process of installing Cyberpanel on your Ubuntu server. By following these instructions, you can easily set up a powerful and user-friendly web hosting control panel that will help you manage your server and host websites with ease. Enjoy the benefits of Cyberpanel and take control of your web hosting environment.
Frequently Asked Questions (FAQs) for Installing Cyberpanel on Ubuntu:
1. What is Cyberpanel?
Answer: Cyberpanel is a web hosting control panel powered by OpenLiteSpeed, designed to manage websites easily and efficiently. It offers a range of features like SSL, Email, DNS, and more.
2. Why should I choose Cyberpanel over other control panels?
Answer: Cyberpanel is lightweight, offers a one-click SSL setup, and is optimized for speed with OpenLiteSpeed. It also has a user-friendly interface and is relatively easy to install on Ubuntu.
3. What are the system requirements for installing Cyberpanel on Ubuntu?
Answer: You’ll need a fresh Ubuntu 18.04 or 20.04 installation with at least 1 GB of RAM and 10 GB of disk space. A clean system is recommended for optimal performance.
4. How do I update my Ubuntu system before installing Cyberpanel?
Answer: You can update your Ubuntu system by running the following commands in the terminal:
sudo apt update
sudo apt upgrade
5. How do I download the Cyberpanel installer?
Answer: You can download the installer directly from the Cyberpanel website or use the wget command in the terminal.
6. Is there a one-click installation method for Cyberpanel on Ubuntu?
Answer: Yes, Cyberpanel offers a one-click installation script that you can run in your terminal. This automates the entire installation process.
7. How do I start the Cyberpanel service after installation?
Answer: You can start the Cyberpanel service by running systemctl start lscpd.
8. How do I access the Cyberpanel dashboard?
Answer: After installation, you can access the Cyberpanel dashboard by navigating to https://your_server_IP:8090 in your web browser.
9. What is the default username and password for Cyberpanel?
Answer: The default username is admin, and the password is usually set during the installation process.
10. How do I secure my Cyberpanel installation?
Answer: It’s recommended to change the default admin password, enable two-factor authentication, and configure your firewall to allow only necessary ports.
11. Can I install Cyberpanel on an existing web server?
Answer: It’s not recommended to install Cyberpanel on a server that already has web server software installed, as it may cause conflicts.
12. How do I add a new website to Cyberpanel?
Answer: You can add a new website via the Cyberpanel dashboard by navigating to “Websites” and then clicking on “Create Website”.
13. How do I set up email accounts in Cyberpanel?
Answer: You can set up email accounts under the “Email” section in the Cyberpanel dashboard.
14. How do I back up my websites on Cyberpanel?
Answer: Cyberpanel offers a built-in backup feature that allows you to schedule backups for your websites.
15. How do I update Cyberpanel to the latest version?
Answer: You can update Cyberpanel via the dashboard or by running the update script in the terminal.
16. How do I uninstall Cyberpanel?
Answer: To uninstall Cyberpanel, you can run the uninstall script provided or manually remove the components.
17. Is Cyberpanel compatible with other versions of Ubuntu?
Answer: Cyberpanel is officially supported on Ubuntu 18.04 and 20.04. Compatibility with other versions is not guaranteed.
18. Can I migrate my existing websites to Cyberpanel?
Answer: Yes, Cyberpanel offers a migration tool that allows you to easily transfer your websites.
19. How do I troubleshoot installation issues?
Answer: Cyberpanel provides detailed logs that can be accessed via the terminal to troubleshoot any installation issues.
20. Where can I find additional resources for installing Cyberpanel on Ubuntu?
Answer: You can find tutorials, documentation, and community support on the official Cyberpanel website and forums.