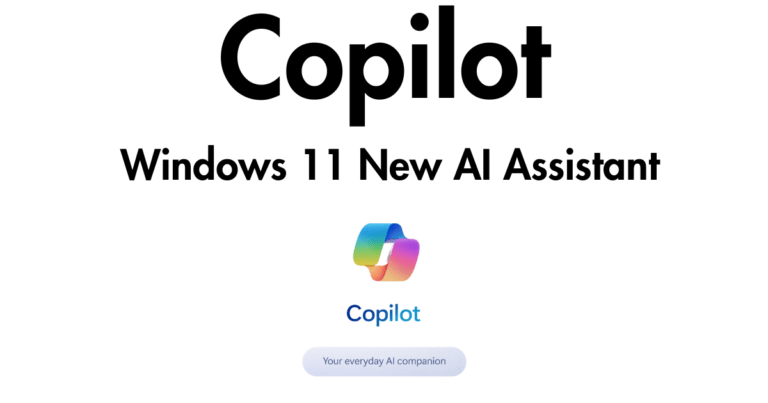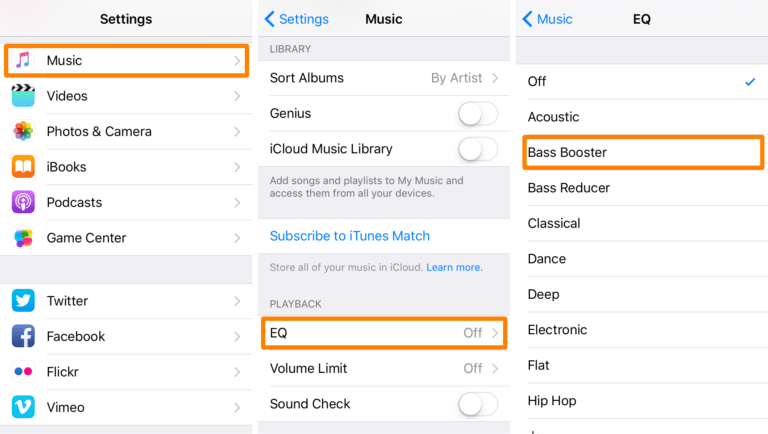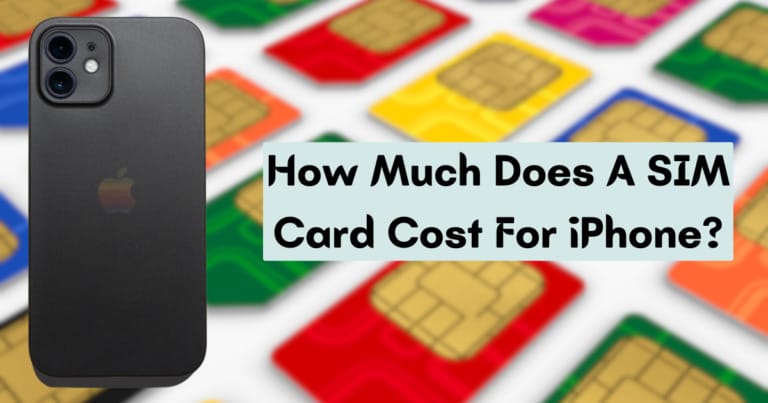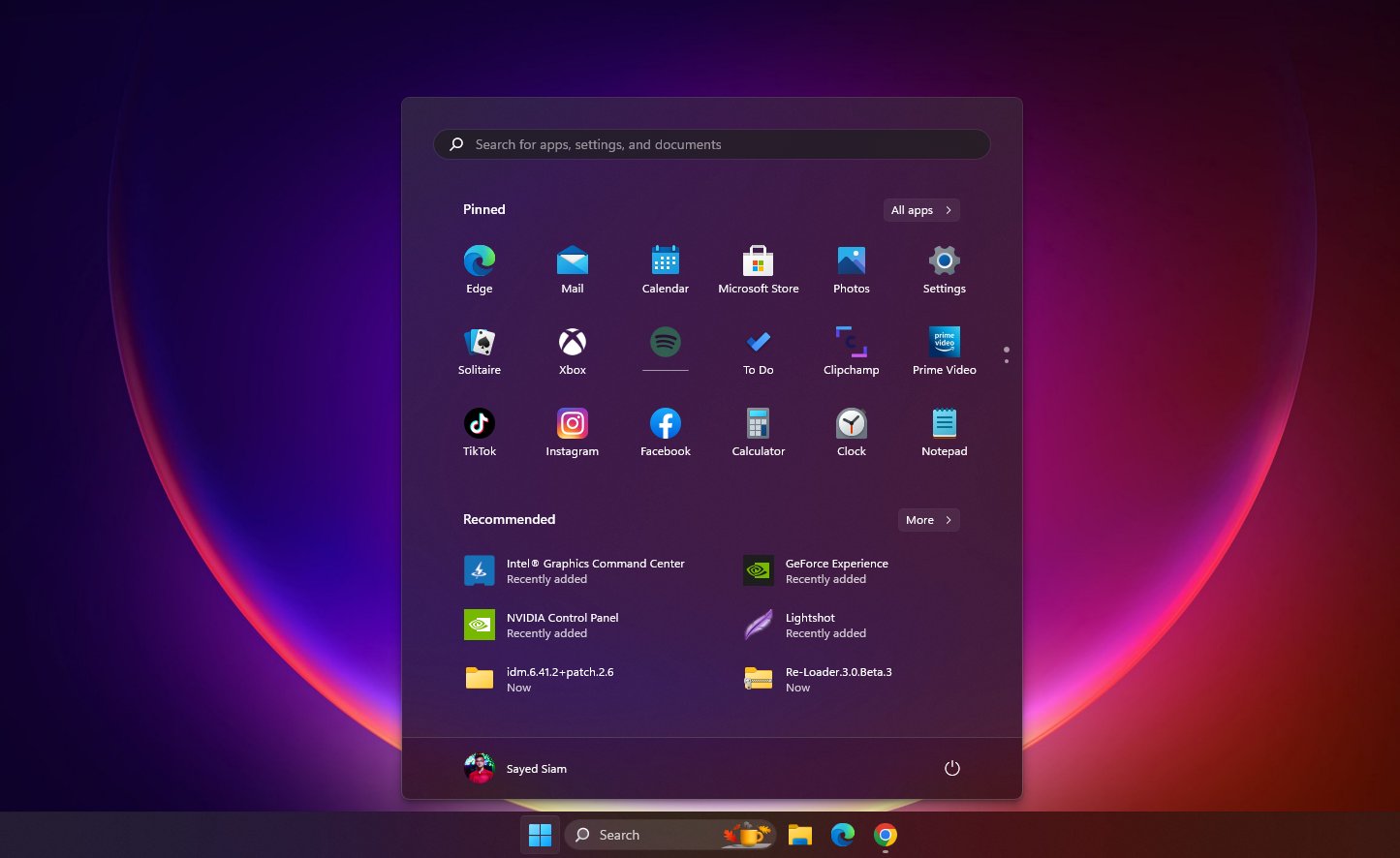
Are you eager to explore the world of Android apps on your Windows 11 computer? With the introduction of native Android support, Windows 11 has made it possible to run your favorite Android apps directly on your PC.
Whether you want to use chat apps like WhatsApp, play mobile games, or access productivity tools, this guide will walk you through the process of installing and using Android apps on Windows 11.
How to Install Android Apps on Windows 11 Officially
Before diving into the installation process, it’s important to note that official Android app support on Windows 11 is currently available in select countries.
However, there are workarounds for users residing in unsupported regions. Let’s explore how to install Android apps on Windows 11 officially.
Step 1: Check Your Region and Windows 11 Build
| Supported Countries | Supported Countries |
|---|---|
| Andorra | Japan |
| Austria | Jersey |
| Belgium | Liechtenstein |
| France | Luxembourg |
| Germany | Monaco |
| Gibraltar | San Marino |
| Guernsey | Spain |
| Ireland | Switzerland |
| Isle of Man | United Kingdom |
| Italy | United States |
| Vatican City |
To determine if your country is officially supported for Android app installation on Windows 11, refer to the following list of supported countries: Andorra, Austria, Belgium, France, Germany, Gibraltar, Guernsey, Ireland, Isle of Man, Italy, Japan, Jersey, Liechtenstein, Luxembourg, Monaco, San Marino, Spain, Switzerland, the United Kingdom, the United States, and the Vatican City.
Additionally, ensure that your Windows 11 system is running Build 22000.526 or higher.
If you reside in an unsupported country, don’t worry! You can still enjoy Android apps on Windows 11 by following the steps outlined below.
Step 2: Trick Windows 11 with Region Settings
To bypass the region restrictions, you can trick Windows 11 by changing your region settings to the United States. Here’s how:
- Open Settings by clicking on the Start menu and selecting the gear icon.
- In the Settings window, click on System.
- From the left-hand menu, select Language & Region.
- Under the Country or Region section, choose the United States.
By changing your region settings to the United States, you can access Android app support on Windows 11, regardless of your actual location.
Step 3: Install the Windows Subsystem for Android
Now that you have ensured the compatibility of your Windows 11 system, it’s time to install the Windows Subsystem for Android. This subsystem allows you to run Android apps on your Windows 11 PC seamlessly.
Now you need to follow these steps to install the Windows Subsystem for Android:
- Open the Microsoft Store on your Windows 11 Computer/System/PC.
- Click on the Library tab located at the bottom left corner of the Microsoft Store window.
- Look for the Get Updates button and click on it.
- Wait for the Microsoft Store to finish updating. To confirm the update, check the version number in the About this app section. Make sure it is 22110.1402.6.0 or higher.
Once the Microsoft Store is up to date, you can proceed to enable virtualization and install the necessary features to prepare your system for Android app installation.
Step 4: Enable Virtualization and Install Required Features
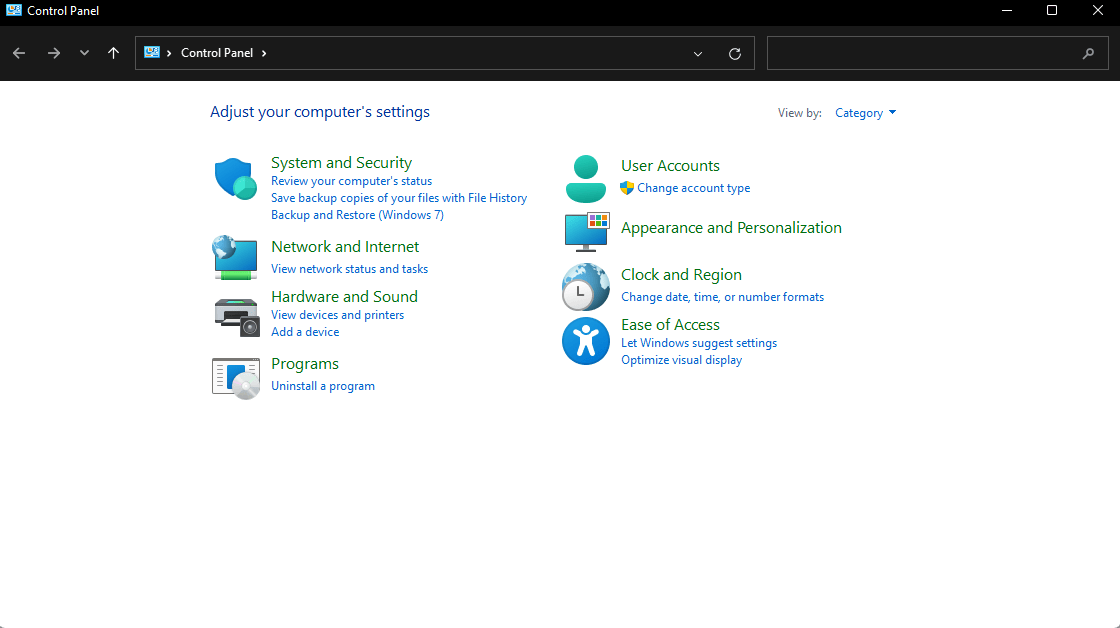
To enable virtualization and install the required features for running Android apps on Windows 11, follow these steps:
- Open the Control Panel (Search it on the search bar).
- Navigate to the Programs section within the Control Panel.
- Now find and click on Turn Windows features on or off.
- In the Windows Features dialog box, locate and enable Virtual Machine Platform and Windows Hypervisor Platform by checking the boxes next to them.
- Click OK to save the changes.
After enabling virtualization, you will need to restart your system for the changes to take effect. Once your PC reboots, you’re ready to proceed to the next step.
Step 5: Install the Amazon Appstore
To access a wide range of Android apps on your Windows 11 PC, you need to install the Amazon App Store. Here’s how to do it:
- Open the Microsoft Store.
- Search for Amazon Appstore using the search bar at the top right corner of the Microsoft Store window.
- Select the Amazon Appstore app from the search results.
- Click on the Install button to initiate the installation process.
Once the installation is complete, you’re all set to start using Android apps on your Windows 11 PC through the Amazon App Store.
How to Install Android Apps on Windows 11 Unofficially
If you want to explore beyond the limitations of the official Android app support on Windows 11, you have the option to sideload Android apps.
Sideloading allows you to install apps from external sources, giving you access to a broader selection of Android apps. Here’s how to install Android apps on Windows 11 unofficially:
Step 1: Ensure Compatibility and Enable Virtualization
Before proceeding with sideloading Android apps, make sure your Windows 11 system meets the following requirements:
- Windows 11, build 22000.282, or later
- Enabled hardware virtualization
- Meet minimum system requirements
Ensure that virtualization is enabled in your system’s BIOS/UEFI settings. The specific virtualization option may vary depending on your system’s CPU brand (Intel or AMD).
Step 2: Sideloading the Windows Subsystem for Android

In some cases, you may encounter difficulties installing the Windows Subsystem for Android and the Amazon App Store through the official channels.
In such situations, you can manually sideload the subsystem using Windows PowerShell. Follow these steps:
- Search for Windows PowerShell in the Windows 11 search bar.
- Right-click on the Windows PowerShell app in the search results and select Run as administrator.
- In the PowerShell window, you just need to copy and paste the following code below:
winget install 9p3395vx91nr -s msstore
- Press the Enter key to execute the command.
- When prompted, agree to the agreement terms by typing “Y” and pressing Enter.
PowerShell will now download and install the Windows Subsystem for Android. Once the installation is successful, you’re ready to proceed with installing Android apps on Windows 11.
Step 3: Sideloading Android Apps
If you’ve successfully sideloaded the Windows Subsystem for Android, you can now install Android apps using APK files. Follow these steps:
- Download the APK file of the app you want to install from a trusted source like APK Mirror.
- Launch the Windows Subsystem for Android by searching for it in the Windows 11 Start menu and clicking on it.
- In the Windows Subsystem for Android settings, ensure that Developer Mode is turned on.
- Click on the boxed arrow in the Files tab to start the Subsystem.
Now, it’s time to connect the Windows Subsystem for Android to your Windows 11 PC using ADB (Android Debug Bridge).
- Open Windows PowerShell as an administrator.
- Copy the IP address displayed in the Windows Subsystem for Android settings.
- In the PowerShell window, enter the command
adb connect [IP Address](replace [IP Address] with the copied IP address). - Press Enter to establish the connection.
Once the connection is established, you can proceed with installing Android apps on Windows 11 using the ADB command.
- Locate the downloaded APK file on your Windows 11 PC.
- Right-click on the APK file and select Copy as the path.
- Go back to the PowerShell window and enter the command
adb install [Path](replace [Path] with the copied path).
Congratulations! You have successfully sideloaded an Android app on your Windows 11 PC. Repeat these steps for other Android apps you want to install.
What Android Apps Can You Get on Windows 11?
The official Android app support on Windows 11 through the Amazon Appstore provides access to a range of apps. While the selection may not be as extensive as the Google Play Store, there are still numerous popular apps available.
Some notable apps include Lords Mobile, June’s Journey, Coin Master, Kindle, Khan Academy Kids, Lego Duplo World, and more. However, it’s important to note that certain apps like Gmail and YouTube may not be available due to the absence of Google Mobile Services.
If you’re looking to explore beyond the Amazon App Store and access the full catalog of Android apps on your Windows 11 PC, you have the option to sideload the Google Play Store. By following specific instructions, you can gain access to a wider range of Android apps.
Benefits of Running Android Apps on Windows 11
The native Android app support on Windows 11 brings several benefits to users. Let’s explore some of the advantages of running Android apps on your Windows 11 PC:
- Ease of Use: With native support, there’s no need to rely on third-party Android emulators, simplifying the installation and usage process.
- Expanded App Availability: By accessing the Amazon App Store or sideloading apps, you can enjoy a wide range of Android apps on your Windows 11 PC, expanding your options for productivity, entertainment, and more.
- Resource Optimization: Native Android support on Windows 11 is designed to optimize system resources, ensuring efficient performance while running Android apps.
While the feature is still in its early stages and may have some quirks, future updates are expected to enhance the overall experience, making it even more seamless and user-friendly.
FAQs
- Can Windows 11 officially run Android apps?
Yes, Windows 11 officially supports Android apps. However, availability may be limited to specific countries. - Can I install Android apps on Windows 11 unofficially?
Yes, you can sideload Android apps on Windows 11 unofficially. This allows you to install apps from external sources beyond the official Amazon App Store. - Does Windows 11 support the Google Play Store?
Windows 11 does not officially support the Google Play Store. However, there are methods available to sideload the Google Play Store if you want access to the full catalog of Android apps. - What are the limitations of using Android apps on Windows 11?
While Windows 11 provides official Android app support, certain apps may not be available due to the absence of Google Mobile Services. Additionally, sideloaded apps may have compatibility issues or limited functionality. - Are there any risks associated with sideloading Android apps on Windows 11?
Sideloading Android apps on Windows 11 involves installing apps from external sources, which can carry certain risks. It’s important to only download APK files from trusted sources and exercise caution when sideloading apps. - Can I uninstall Android apps on Windows 11?
Yes, you can uninstall Android apps on Windows 11 just like any other program. Simply go to the Apps & Features section in the Windows 11 settings and select the app you want to uninstall. - Will Windows 11 receive updates to improve Android app support?
It is expected that Microsoft will continue to refine and enhance the Android app support on Windows 11 through regular updates, addressing any issues, and introducing new features. - Can I use Android app widgets on Windows 11?
Currently, Windows 11 does not support Android app widgets. The focus is primarily on app functionality rather than widget integration. - Do I need an Amazon account to use the Amazon Appstore on Windows 11?
Yes, you will need an Amazon account to sign in and download apps from the Amazon App Store on Windows 11. - Can I use Android app shortcuts on Windows 11?
Windows 11 does not currently support Android app shortcuts. However, you can create desktop shortcuts for your installed Android apps for quick access.
Windows 11 opens up a new world of possibilities by providing native support for Android apps. Whether you choose to install apps through the official Amazon App Store or explore the realm of sideloading, you can enjoy a wide range of Android apps on your Windows 11 PC.
Stay tuned for future updates and enhancements in Android app support on Windows 11 as Microsoft continues to refine this exciting feature.