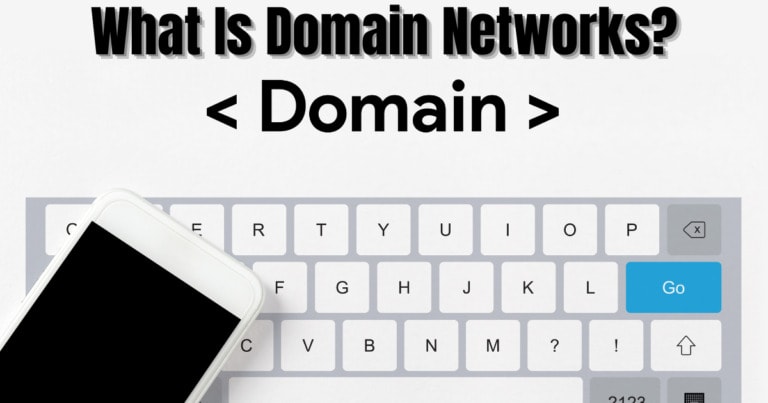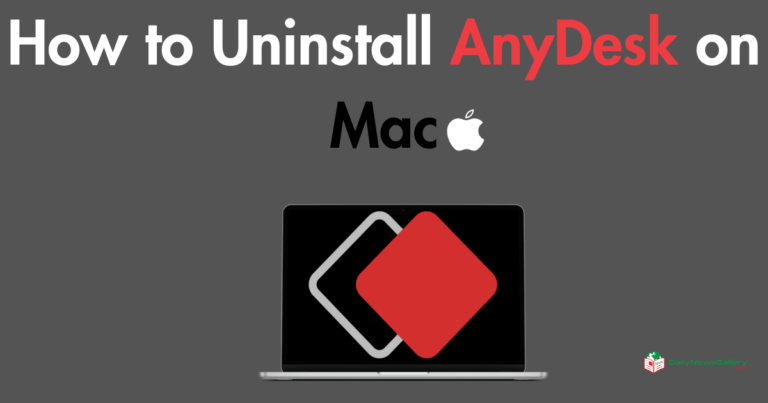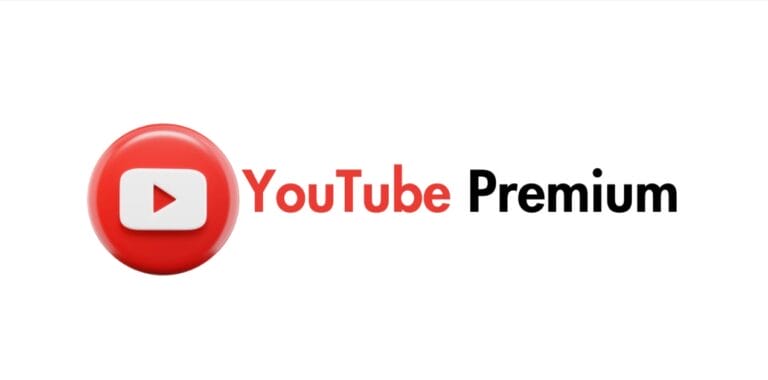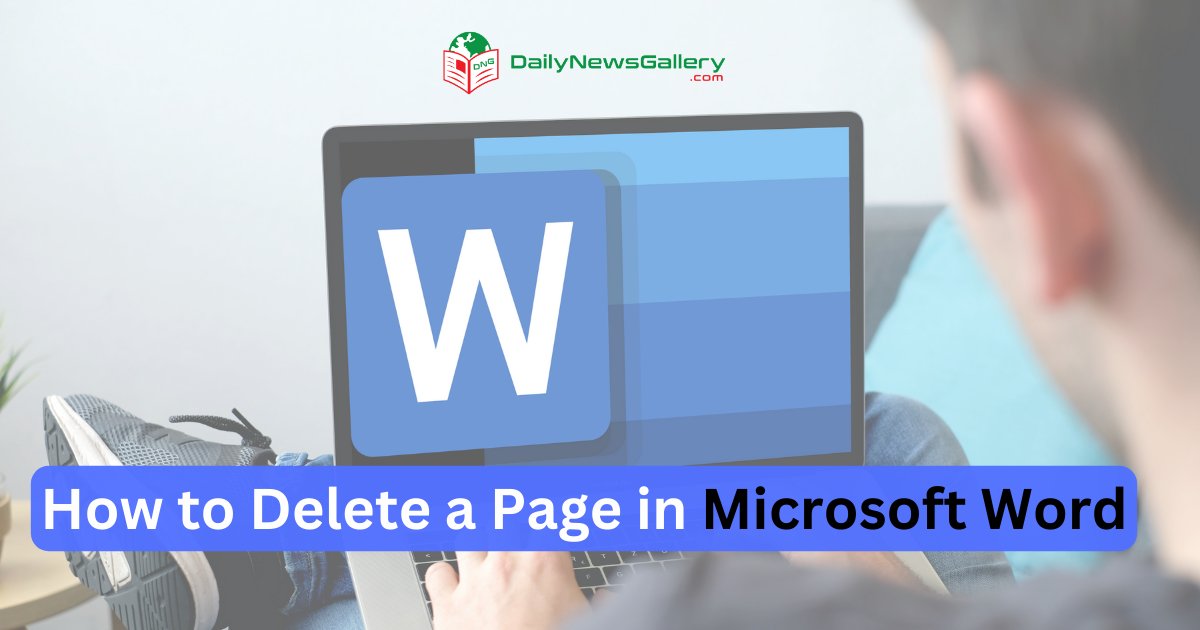
Microsoft Word is a popular word-processing software that enables users to craft and modify documents. However, it is not uncommon to encounter situations where unwanted pages appear in a Word document.
These pages can be blank or filled with content that you no longer need. In this comprehensive guide, we will explore various methods to delete a page in MS Word, whether it is a blank page or a page filled with text and graphics.
Understanding Page Breaks in Word
Before we delve into the methods of deleting pages in Word, it is important to understand how page breaks work. Word supports two types of page breaks: hard page breaks and soft page breaks.
- Hard Page Break: A hard page break is inserted manually by pressing Ctrl + Enter or Command + Return. It forces a new page to start at the specified location.
- Soft Page Break: A soft page break is inserted automatically by Word to wrap text at the right margin. It is not visible but can be identified by enabling Word’s Show/Hide feature.
Now that we have a basic understanding of page breaks, let’s explore the different methods to delete unwanted pages in Word.
6 Ways To Delete a Page in Microsoft Word
Below you will find 6 ways to do this. Make sure to see all the methods so you can try all of them.
Method 1: Select and Delete
The simplest way to delete a page in Word is to select the entire page and press the Delete key. Here’s how you can do it:
- Open the Word document and navigate to the page you want to delete.
- Click at the beginning of the page and drag the cursor across the entire page to highlight everything.
- Press the Delete key on your keyboard.
This method is effective for deleting both blank pages and pages filled with content. However, it is important to ensure that you have selected the correct page before deleting it.
Method 2: Using the Navigation Pane
If you are looking for a more convenient way to delete a page in Word, you can use the Navigation Pane. Here’s how:
- Click on the View tab in the Word ribbon.
- In the Show group, check the box next to the Navigation Pane.
- The Navigation Pane will appear on the left side of the Word window. Click on the Pages tab.
- Scroll through the list of pages and click on the blank page you want to delete.
- Hit the Delete button on your keyboard to eliminate the chosen page
The Navigation Pane method is particularly useful when dealing with multiple pages, as it allows you to easily locate and delete specific pages.
Method 3: Ctrl + G Shortcut (Windows)
Windows users can take advantage of the Ctrl + G shortcut to delete pages in Word. Here’s how:
- Open the Word file and navigate to the desired page you wish to erase.
- Press Ctrl + G on your keyboard to open the Find and Replace dialog box.
- In the Enter page number field, type \page and press Enter.
- The entire page will be selected. Click on the “Exit” option in the dialog box.
- Finally, press the Delete key to remove the selected page.
Using the Ctrl + G shortcut is a quick and efficient way to delete pages in Word on Windows.
Method 4: Option + ⌘ + G Shortcut (Mac)
Mac users can use the Option + ⌘ + G shortcut to delete pages in Word. Here’s how:
- Open the Word document and navigate to the page you want to delete.
- Click on the page to select it.
- Press Option + ⌘ + G on your keyboard to open the Find and Replace dialog box.
- Type \page in the search field and press Return.
- The selected page will be highlighted. Click on the “Exit” option in the dialog box.
- Finally, press the Delete key to delete the page.
The Option + ⌘ + G shortcut provides Mac users with a convenient way to delete pages in Word.
Method 5: Deleting Blank Pages
Sometimes, blank pages may appear in the middle or at the end of a Word document. These blank pages can be removed by displaying page breaks and paragraph marks. Here’s how:
- Open the Word document and go to the blank page you want to delete.
- On the Home tab, navigate to the paragraph section.
- Click on the “Paragraph Marks” command to display paragraph marks and page breaks.
- Identify the page break on the blank page and delete it by pressing the Backspace or Delete key on your keyboard.
By displaying paragraph marks and page breaks, you can easily identify and delete blank pages in Word.
Method 6: Deleting the Last Page
If you have a blank page at the end of your Word document that you want to delete, there’s a simple solution. Here’s what you can do:
- Click anywhere inside the last page of the document.
- Press the Backspace key on your keyboard.
By clicking inside the last page and pressing the Backspace key, you can quickly delete the unwanted blank page.
Frequently Asked Questions
- Why do unwanted pages appear in my Word document?
- Unwanted pages can appear due to accidental page breaks, multiple consecutive line breaks, or other formatting issues.
- How do you delete an extra page at the end of a document in Word?To delete an extra page at the end of a Word document, click anywhere inside the last page and press the Backspace key. If the page is the result of multiple hard returns, you may need to press the Backspace key multiple times to remove all the blank lines.
- Why can’t I delete a page in Word?If you are unable to delete a page in Word, it may be because the document or section is protected. In such cases, you will need to contact the document’s author or administrator for assistance. Protected documents or sections often require a password to modify or delete content.
- What’s the difference between a hard page break and a soft page break?
- A hard page break is manually inserted by the user, forcing the content to start on a new page. A soft page break is automatically inserted by Word when content reaches the end of a page.
- Can I prevent unwanted pages from appearing in the future?
- Yes, by being cautious with page breaks, avoiding excessive line breaks, and regularly checking the document’s formatting, you can minimize the chances of unwanted pages appearing.
- How do I view soft page breaks in Word?
- Soft page breaks can be viewed by enabling Word’s Show/Hide feature, which will display formatting symbols, including page breaks.
- Is there a way to lock my document so that no additional pages can be added?
- While you can’t specifically lock the number of pages, you can restrict editing and formatting, which can indirectly prevent additional pages from being added.
- I deleted a page, but it keeps reappearing. What can I do?
- This could be due to a formatting issue. Check for hidden page breaks or other formatting elements that might be causing the page to reappear.
- Can I recover a page I accidentally deleted in Word?
- If you haven’t saved the document after deleting the page, you can undo the action using the “Undo” feature (Ctrl + Z). If you’ve saved the document, you’ll need to rely on backup versions or manually recreate the page.
- Why does my Word document have a blank page at the end?
- A blank page at the end can be caused by non-visible characters, such as spaces or line breaks. By showing formatting symbols, you can identify and delete these characters.
- How can I delete multiple pages at once in Word?
- You can delete multiple pages by clicking and dragging your cursor to select content across those pages and then pressing the “Delete” key.
- Are there third-party tools that can help manage pages in Word documents?
- While Microsoft Word offers comprehensive tools for page management, there are third-party software and plugins available that offer additional features. However, for most users, Word’s built-in tools should suffice.
Deleting a page in Microsoft Word is a simple task once you know the right methods. Whether you have a blank page or a page filled with content that you want to remove, you can use various techniques such as selecting and deleting, using the Navigation Pane, or utilizing keyboard shortcuts.
By understanding the different methods available, you can efficiently manage unwanted pages in your Word documents. Remember to save your changes and enjoy a clutter-free document editing experience with Microsoft Word.