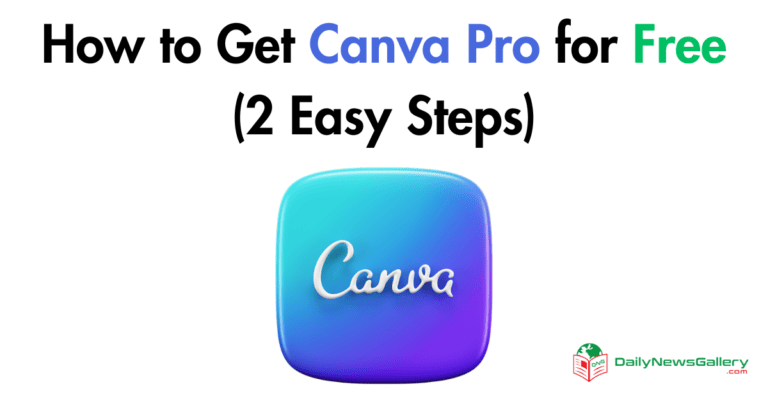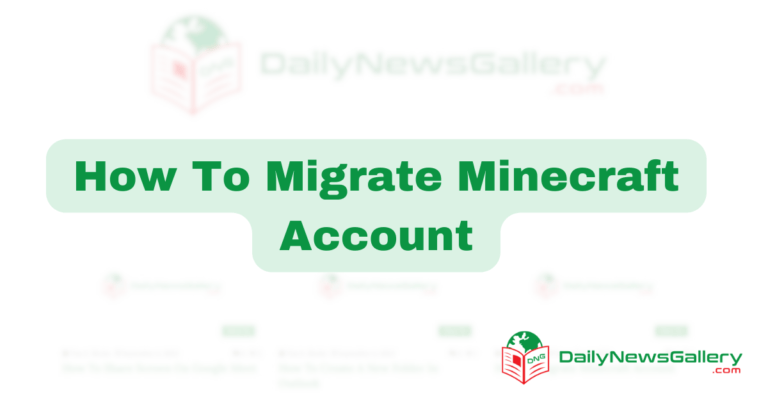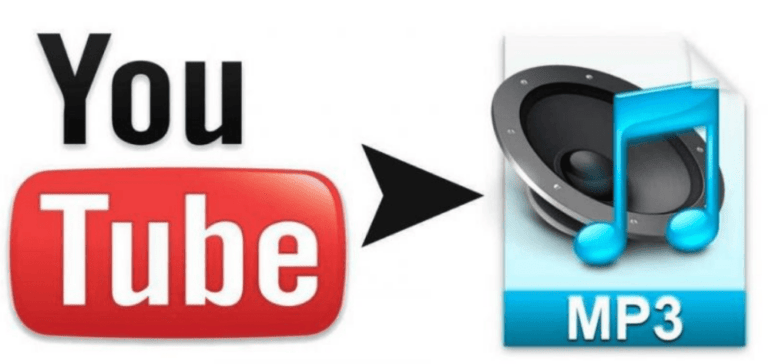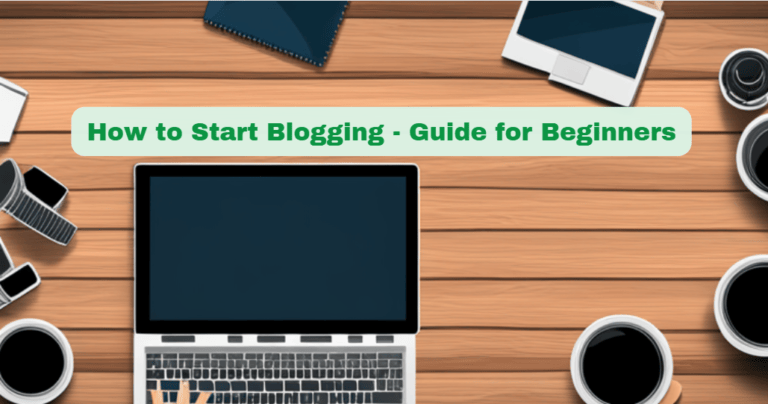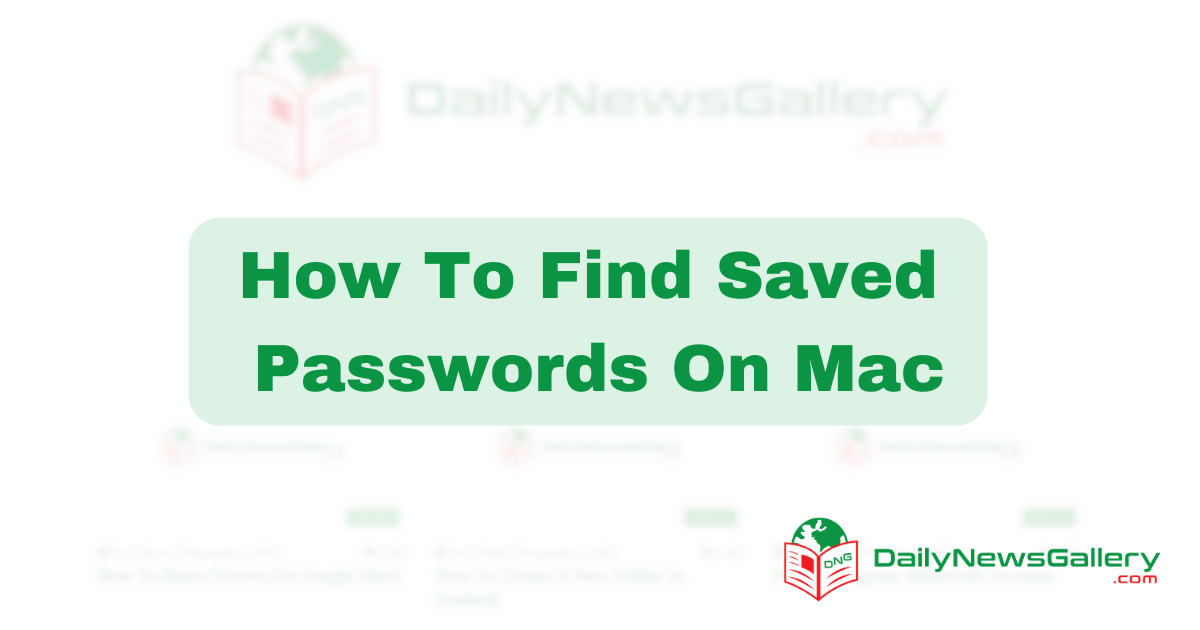
In the digital world we live in, passwords are the keys to our virtual kingdoms. But what if you forget one of these crucial keys? If you’re a Mac user, you’re in luck. This guide will walk you through how to find saved passwords on your Mac using the built-in Keychain Access feature. Whether it’s for email, social media, or online banking, Keychain Access is your go-to for password recovery. No more panic or locked accounts; with this guide, you’ll learn how to navigate your Mac’s settings to uncover your saved passwords. So, get ready to regain control of your digital life and never worry about forgotten passwords again!
- Open the “Keychain Access” application on your Mac.
- Click on “Passwords” in the left sidebar.
- Use the search bar to find the specific saved password you’re looking for.
- Double-click on the password entry to view its details, including the website or app it is associated with.
How to Find Saved Passwords on Mac
If you are using a Mac and have forgotten a password for a website or application, don’t worry! Your Mac has a built-in feature that allows you to access and view your saved passwords. In this article, we will guide you step by step on how to find saved passwords on Mac.
Step 1: Access Keychain Access
The first step is to open the Keychain Access application on your Mac. You can do this by following these simple instructions:
- Click on the magnifying glass icon in the top right corner of your screen to open Spotlight.
- Type “Keychain Access” in the search bar and press Enter.
- The Keychain Access application will open.
Once you have opened Keychain Access, you will be able to see a list of all the passwords that are saved on your Mac.
Step 2: Find the Saved Password
Now that you have opened Keychain Access, you can start searching for the specific saved password you are looking for. Follow these instructions to find the password:
- In the search bar at the top right corner of the Keychain Access window, type the name of the website or application for which you want to find the password.
- As you type, the list of saved passwords will automatically filter to show the relevant results.
- Click on the password you want to view to select it.
- A new window will open, displaying the details of the selected password.
- In this window, you can view the saved password by checking the “Show password” box.
By following these steps, you will be able to find and view the saved passwords on your Mac.
Step 3: Secure Your Saved Passwords
It is important to ensure the security of your saved passwords. Follow these additional steps to keep your passwords protected:
- Always set a strong password for your Mac user account to prevent unauthorized access.
- Regularly update your passwords and avoid using the same password for multiple accounts.
- Consider using a password manager application to securely store and manage all your passwords.
- Enable two-factor authentication whenever possible to add an extra layer of security.
By following these best practices, you can enhance the security of your saved passwords and protect your online accounts.
Frequently Asked Questions
Here are some commonly asked questions about how to find saved passwords on a Mac.
1. How can I view saved passwords on my Mac?
To view saved passwords on your Mac, follow these steps:
1. Open the Safari browser on your Mac.
2. Go to the Safari menu and select “Preferences”.
3. In the Preferences window, click on the “Passwords” tab.
4. You will be prompted to enter your Mac’s login password.
5. Once authenticated, you will see a list of websites and their corresponding saved passwords. You can click on any entry to view the password.
2. Can I find saved passwords for other browsers on my Mac?
Yes, you can find saved passwords for other browsers on your Mac. However, the process may vary depending on the browser you are using. Here are the steps for finding saved passwords in some popular browsers:
– Google Chrome: Open Chrome, go to the Chrome menu, select “Settings”, click on “Passwords” in the Autofill section.
– Mozilla Firefox: Open Firefox, go to the Firefox menu, select “Preferences”, click on “Privacy & Security”, and go to the “Logins and Passwords” section.
– Microsoft Edge: Open Edge, go to the Edge menu, select “Settings”, click on “Passwords & autofill”, and go to the “Passwords” section.
3. How can I export saved passwords from my Mac?
To export saved passwords from your Mac, you can use a third-party password manager or follow these steps:
1. Open the Safari browser on your Mac.
2. Go to the Safari menu and select “Preferences”.
3. In the Preferences window, click on the “Passwords” tab.
4. Authenticate with your Mac’s login password.
5. Click on the “Export Passwords” button and select a location to save the exported file.
Note that exporting passwords in this way may not be available in all versions of macOS.
4. Can I recover a forgotten password on my Mac?
If you have forgotten a password and it is not saved on your Mac, you may be able to recover it using the following methods:
– Use the password reset feature for the specific account or service you are trying to access.
– Use a password recovery tool or service if available.
– Contact the website or service provider for assistance in recovering your password.
It is important to note that recovering a forgotten password may not always be possible, especially if proper account recovery options were not set up beforehand.
5. How can I keep my saved passwords secure on my Mac?
To keep your saved passwords secure on your Mac, consider following these best practices:
– Use a strong login password for your Mac to prevent unauthorized access.
– Enable two-factor authentication whenever possible for added security.
– Regularly update your Mac’s operating system and browser to ensure you have the latest security patches.
– Be cautious when using public Wi-Fi networks and avoid entering passwords on untrusted websites.
– Consider using a trusted password manager to securely store and manage your passwords.
By following these practices, you can help protect your saved passwords from unauthorized access.
In conclusion, discovering saved passwords on your Mac can be a valuable skill that enhances your productivity and security. By utilizing the Keychain Access utility and following the step-by-step instructions outlined in this article, you can easily retrieve your saved passwords and login details. Remember to exercise caution and ensure the safety of your device by regularly updating your passwords and employing additional security measures such as two-factor authentication.
As we navigate an increasingly digital landscape, the importance of safeguarding our online identities cannot be overstated. Knowing how to find saved passwords on your Mac provides a valuable sense of control and peace of mind. By taking the time to familiarize yourself with the Keychain Access utility and implementing the steps discussed, you can take proactive steps toward securing your digital footprint. Stay informed, stay protected, and embrace the power of technology with confidence.