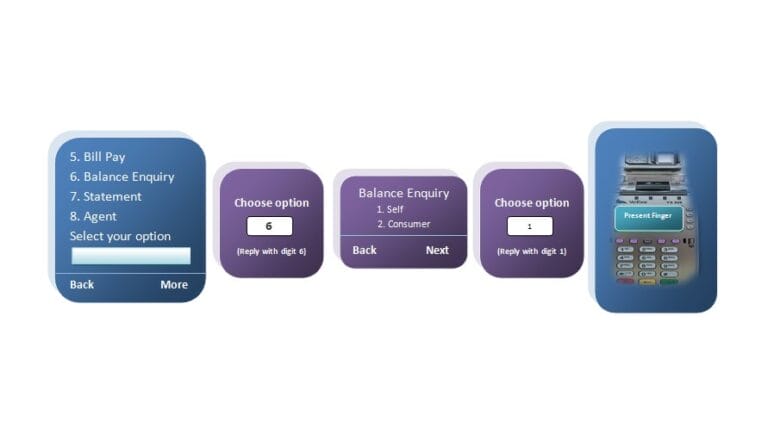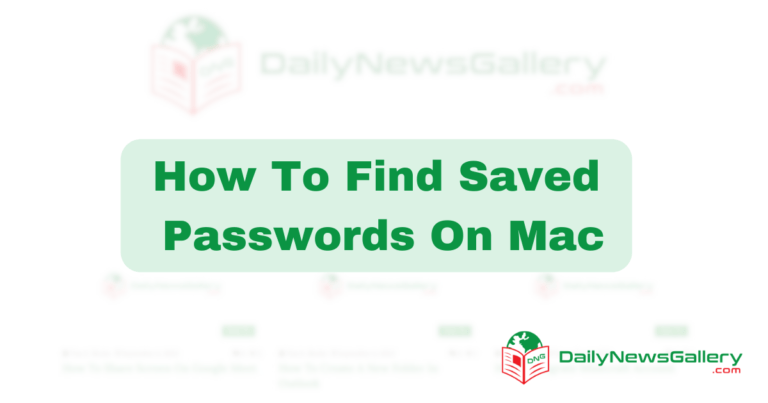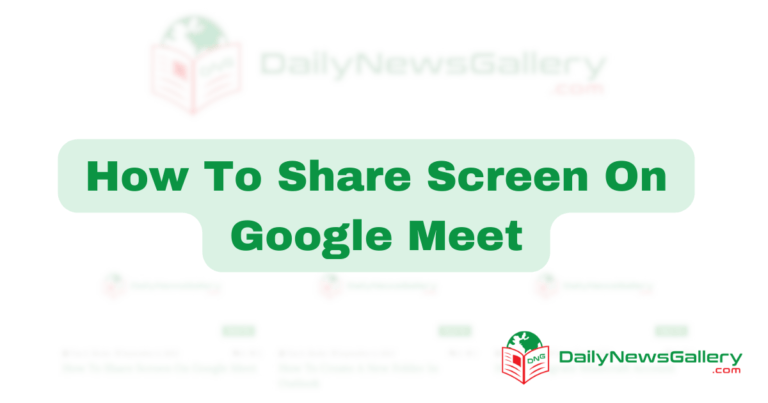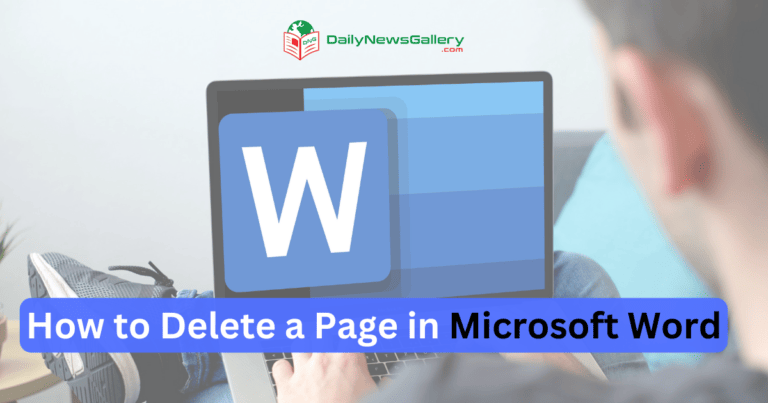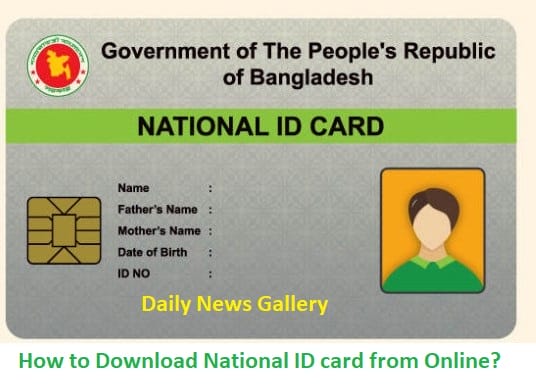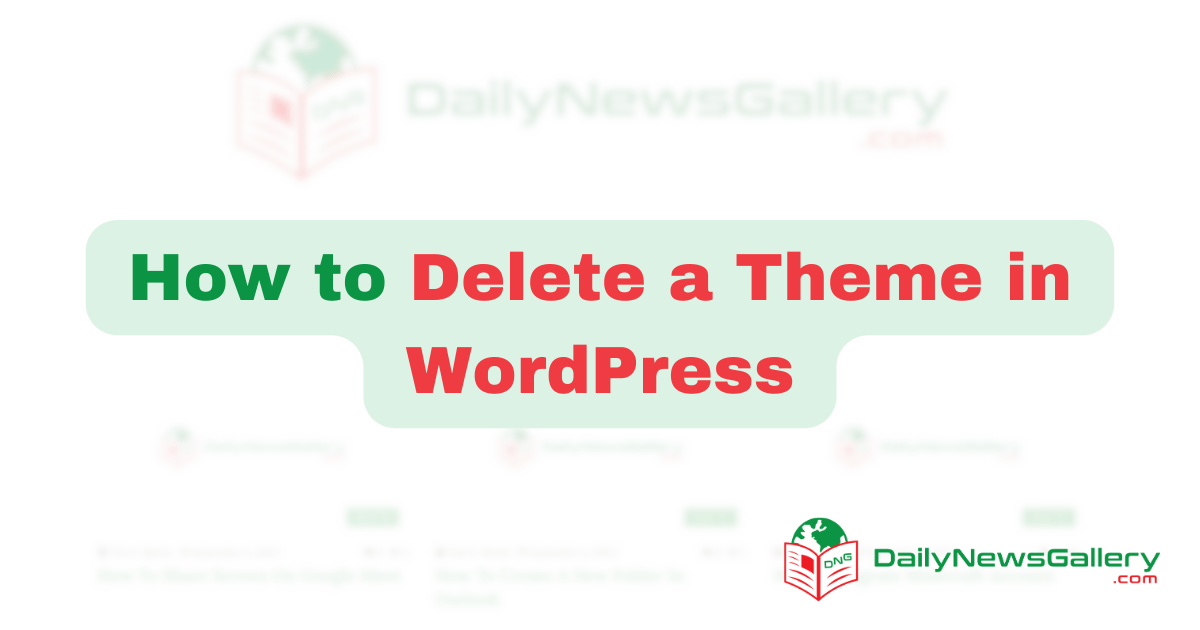
Are you tired of the outdated and cluttered theme on your WordPress website? It’s time to give your online presence a modern makeover! In this guide, we’ll show you how to easily delete any unwanted or unused themes from your website, streamlining its appearance and making it more attractive and engaging for your visitors. It doesn’t matter if you’re a beginner or an experienced WordPress user, this tutorial will provide you with the tools and confidence you need to delete themes quickly and easily. So, let’s get started and see how you can give your website a new look with just a few clicks!
If you want to change the look and feel of your website, deleting a WordPress theme is a straightforward process. In this guide, we will walk you through the steps on how to do this safely and without affecting your website’s functionality. From accessing the theme management section in your WordPress dashboard to removing the unwanted theme, you will be given the knowledge and power to design your website the way you want.
Let’s get started and unleash your creativity by deleting unnecessary themes in WordPress!
How to Delete a Theme in WordPress:
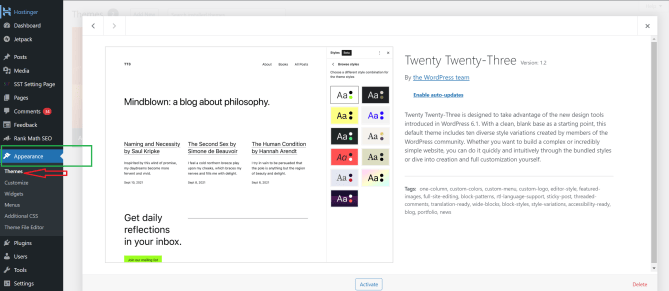
- Login to your WordPress dashboard.
- Go to “Appearance” & click on “Themes”.
- Hover over the theme you want to delete and click on the “Theme Details” button.
- In the theme details screen, scroll down and click on the “Delete” button.
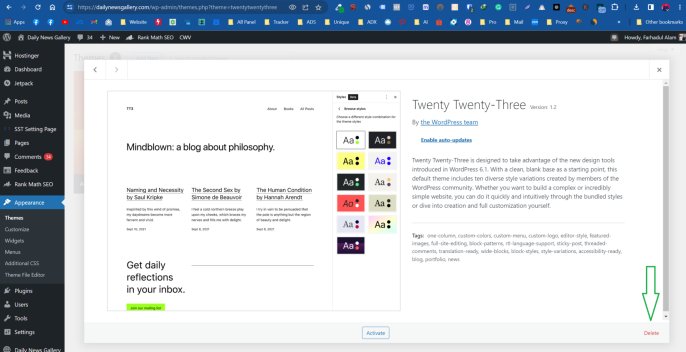
Delete Theme in WordPress - A confirmation message will appear. Click on “OK” to delete the theme.
How to Delete a Theme in WordPress
This guide will take you through the simple steps necessary to delete a theme from your WordPress website. Whether you wish to delete an unused theme or simply switch to another one, it can be done in just a few clicks. Please see the instructions below to learn how to safely delete a theme from your WordPress website.
Step 1: Access the Themes Page
Start by logging in to your WordPress dashboard with the appropriate admin credentials. Then, go to the “Appearance” tab on the left side of the page and select “Themes.” This will bring you to the Themes page, which is where you can manage and view the themes installed on your website.
On the Themes page, you can view all the themes currently installed on your WordPress site. The active theme will be marked with a blue border around its thumbnail. To delete a theme, simply hover over the theme you want to delete and click on the “Theme Details” button that appears. This will open the theme details page.
Step 2: Delete the Theme
At the bottom of the theme details page, you will find the “Delete” button. Clicking on this button will remove the theme from your WordPress installation, along with all its features and information.
Before removing the theme, WordPress will present you with a confirmation dialogue. This alert will let you know that all the theme files and data will be deleted permanently. Ensure you have a backup of any essential files or settings before you continue. If you are sure that you want to delete the theme, press the “OK” button to confirm.
Step 3: Verify the Theme Deletion
Once you click “OK,” WordPress will remove the theme from your website. You will then be taken back to the Themes page, and you will not see the deleted theme listed there anymore. Well done, you have successfully deleted a theme from your WordPress site!
Remember, deleting a theme will not affect your website’s content or other themes. However, if you were using the deleted theme as your active theme, WordPress will automatically switch to the default theme. To apply a new theme, simply choose one from the remaining options on the Themes page and activate it.
Step 4: Repeat if Necessary
If you have multiple themes that you want to delete, simply repeat steps 1 to 3 for each theme. WordPress allows you to delete multiple themes at once, making it easy to manage your theme library and keep your website organized.
By following these steps, you can effortlessly delete themes in WordPress and maintain a clean and efficient website. Remember to always double-check before deleting a theme and ensure that you have backups of any important files or settings. Happy theme management!
Frequently Asked Questions
Here are some commonly asked questions about how to delete a theme in WordPress:
Q: How do I delete a theme in WordPress?
It is easy to delete a theme in WordPress. To do so, follow these steps:
1. Access your WordPress admin dashboard by logging in.
2. Go to Appearance -> Themes.
3. Hover over the theme you wish to delete to select it.
4. Click on the “Theme Details” button.
5. In the bottom right corner of the theme details popup, you will find the “Delete” button. Click on it.
6. Confirm the deletion by clicking on “OK” in the confirmation popup.
7. The theme will now be deleted from your WordPress installation.
Q: Can I delete a theme if it is currently active?
No, you cannot delete a theme if it is currently active on your WordPress site. In order to delete a theme, you first need to activate a different theme. Follow the steps mentioned earlier to delete the theme once it is no longer active.
It is always recommended to have at least one active theme on your WordPress site to avoid any issues with the appearance and functionality of your site.
Q: Will deleting a theme affect my content?
Your content, such as pages, posts, images, and other media, is stored in the WordPress database and does not depend on the theme you are using. Therefore, deleting a theme in WordPress will not have an impact on your content.
However, deleting a theme might remove any theme-specific settings or customizations you have made. It is always a good practice to back up your site before making any major changes to ensure you can revert back if needed.
Q: Can I reinstall a deleted theme?
Yes, It is easy to reinstall a deleted theme in WordPress since it is not permanently removed from your WordPress installation. To do so, follow these steps:
1. Go to Appearance -> Themes in your WordPress admin dashboard.
2. Press the “Add New” button located at the top of the page.
3. On the next screen, click on the “Upload Theme” button.
4. Choose the theme file (in .zip format) from your computer and click on “Install Now”.
5. Once the theme is installed, click on the “Activate” button to make it your active theme.
Q: Are there any precautions I should take before deleting a theme?
Before deleting a theme in WordPress, it is recommended to take a few precautions:
- Ensure the safety of your site: Create a backup of your WordPress site to have a copy of your content and settings, just in case anything goes awry while deleting.
2. Check for child themes: If you are using a child theme, make sure to delete the child theme before deleting the parent theme.
3. Save customizations: If you have made any customizations to the theme files, make sure to save a copy of those customizations before deleting the theme.
By following these precautions, you can ensure a smooth deletion process without any unexpected loss of data or customizations.
In conclusion, deleting a theme in WordPress is a simple and straightforward process that can greatly benefit website owners. By removing unnecessary or outdated themes, users can enhance the performance, security, and overall aesthetics of their websites. The step-by-step guide provided in this article serves as a valuable resource, ensuring that anyone, regardless of their technical expertise, can successfully delete a theme in WordPress. As WordPress continues to evolve and offer new themes and customization options, it is crucial for website owners to regularly assess and manage their themes. By regularly deleting unused or unwanted themes, users can create a more streamlined and efficient website that aligns with their current needs and goals.