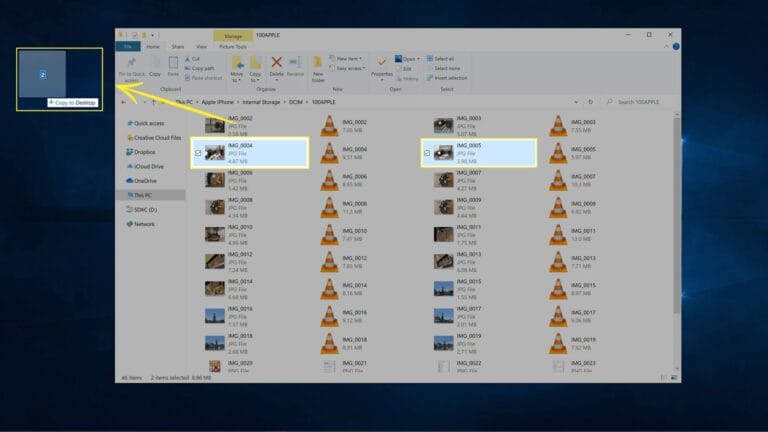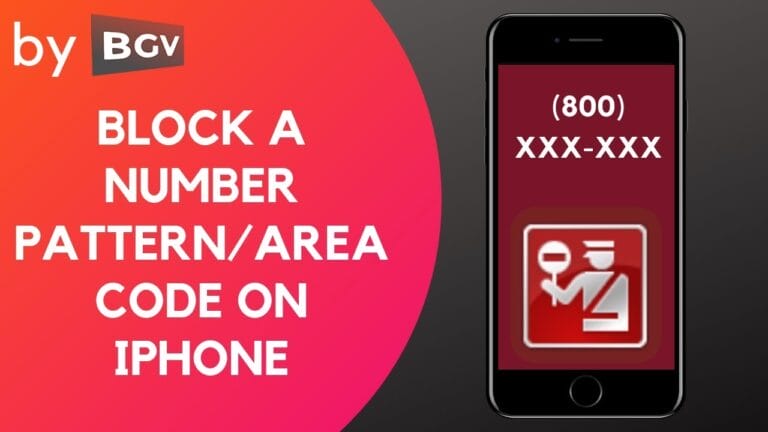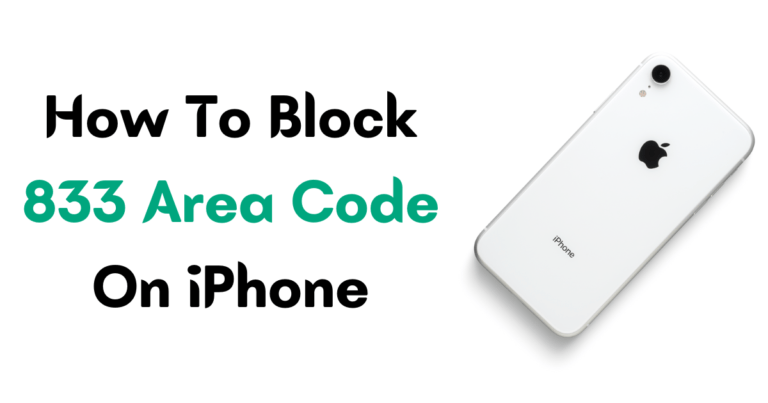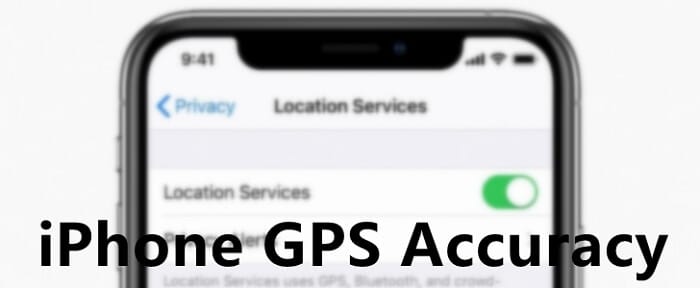Do you ever worry about losing your important contacts on your iPhone? It can feel like a nightmare, right? Well, fear not! In this guide, we’ll show you an easy and hassle-free way to back up your contacts on your iPhone. So, without further ado, let’s get started and ensure your valuable contacts are safe and sound!
You know how life can be unpredictable, and sometimes our phones can get lost, stolen, or damaged. That’s where backing up your contacts becomes crucial.
By doing so, you can have peace of mind knowing that even if something happens to your iPhone, your contacts will be safely stored and ready to be retrieved. No more losing important phone numbers, emails, or addresses!
Backing up your iPhone contacts might sound complicated, but trust me, it’s a piece of cake! With just a few simple steps, you’ll have a backup of all your contacts stored securely in no time. So let’s dive right in and ensure that you never have to worry about losing your valuable contacts again. Let’s get started with How to Back Up Contacts on iPhone!
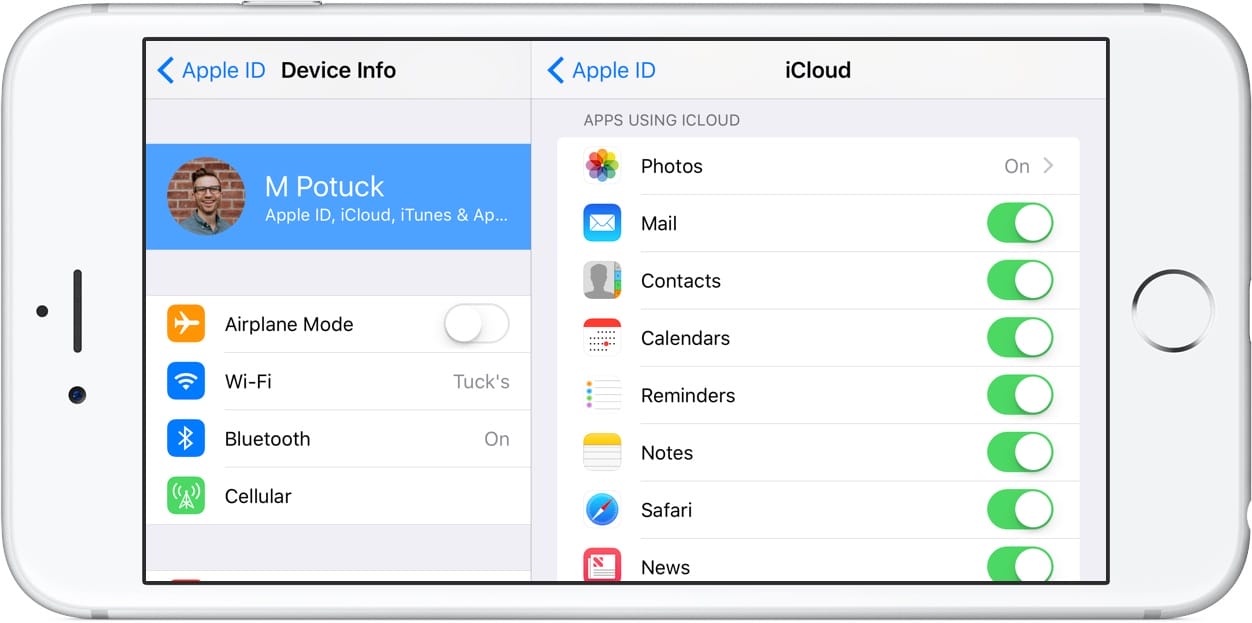
How to Back Up Contacts on iPhone: A Step-by-Step Guide
Here is the steps which you need to do if you want to backup your contacts on your iPhone,
- Open the “Settings” app on your iPhone.
- Scroll down and tap on “Apple ID” or your name at the top.
- Select “iCloud” and tap on “iCloud Backup”.
- Toggle on the “Contacts” option.
- Tap “Back Up Now” to start the backup process.
By following these steps, you can easily back up your iPhone contacts and ensure that you don’t lose any valuable information.
Here is a video which shows the full process practically. After this video, I’m going to talk in-depth on this topic and provide a detailed method explanation.
Method 1: Backing Up Contacts Using iCloud
iCloud is Apple’s cloud-based storage service that allows you to back up various types of data, including contacts. Follow these simple steps to back up your contacts using iCloud:
- Ensure your iPhone is connected to a stable Wi-Fi network.
- Open the Settings app on your iPhone.
- Tap on your Apple ID at the top of the screen.
- Select “iCloud” from the menu.
- Scroll down and toggle on the “Contacts” option.
- Your contacts will now be automatically backed up to iCloud.
By enabling iCloud backups for your contacts, you can easily restore them on a new iPhone or retrieve them if your current device gets lost or damaged. It is a convenient and hassle-free way to ensure your contacts are always safe and accessible.
Method 2: Using Third-Party Backup Apps
If you prefer more control over your backups or want additional features, you can explore third-party backup apps available in the App Store. These apps provide advanced options and flexibility when it comes to backing up and managing your contacts. Follow these steps to back up your contacts using a third-party app:
- Open the App Store on your iPhone.
- Search for a reliable backup app, such as “Contacts Backup Pro”.
- Install the app and launch it on your device.
- Follow the on-screen instructions to grant the required permissions.
- Select the “Backup” option and choose the contacts you want to back up.
- Confirm the backup process and wait for it to complete.
Third-party backup apps often offer additional features like exporting contacts in various formats, merging duplicate contacts, and managing backups on your terms. Explore different apps to find one that suits your needs and preferences.
Best Practices for Contact Backups
While it is essential to back up your contacts regularly, there are a few best practices you should keep in mind for a seamless backup experience. Here are some tips to ensure your contacts are always safe and up to date:
Regularly Check Your Backup Status
Ensure that your contacts are being backed up regularly by checking the backup status in your chosen method, whether it’s iCloud or a third-party app. This will give you peace of mind knowing that your contacts are safe and secure.
Keep Your Contacts Organized
Regularly review and organize your contacts to remove duplicates, update information, and delete outdated entries. This will not only ensure that your backups are lean and efficient but also make it easier to find and access the contacts you need.
Consider Multiple Backup Options
Having multiple backup options adds an extra layer of security. Consider using both iCloud and a third-party app to ensure your contacts are backed up in different locations. This way, even if one backup fails, you’ll still have another copy of your contacts.
Enable Automatic Backups
Enabling automatic backups will save you the hassle of manually initiating a backup every time. Take advantage of the automatic backup settings available in iCloud or your chosen backup app to ensure your contacts are regularly and consistently backed up.
Conclusion
Backing up your contacts on your iPhone is a simple yet crucial step to safeguard your valuable information. By following the methods and best practices outlined in this guide, you can ensure that your contacts are always protected and easily accessible, even in the event of device loss or damage. Don’t wait until it’s too late – start backing up your contacts today.
Key Takeaways – How to Back Up Contacts on iPhone:
- Sync your contacts with iCloud to create a backup.
- Enable the iCloud Backup feature in your iPhone settings.
- Use iTunes to back up your contacts to your computer.
- Consider using third-party apps for additional backup options.
- Regularly check and manage your contact backups to ensure they are up to date.
Frequently Asked Questions
1. How do I back up my iPhone contacts?
To back up your iPhone contacts, you can use iCloud or iTunes. With iCloud, make sure you have it enabled on your device by going to Settings > [your name] > iCloud > Contacts. Toggle on the switch if it’s off. Your contacts will be automatically backed up to your iCloud account. To manually back up your contacts, go to Settings > [your name] > iCloud > iCloud Backup, and tap “Back Up Now.”
If you prefer using iTunes, connect your iPhone to your computer and launch iTunes. Click on the device icon and select “Info” from the left sidebar. Tick the box next to “Sync Contacts” and choose whether you want to sync all contacts or selected groups. Click “Apply” to start the backup process.
2. Can I back up my iPhone contacts without using iCloud or iTunes?
Yes, you can back up your iPhone contacts without using iCloud or iTunes. One option is using third-party apps specifically designed for contact backup. These apps allow you to export your contacts to a file, which can then be saved on your computer, email, or cloud storage provider. Some popular contact backup apps include My Contacts Backup, Contacts Backup & Transfer, and SmartIO.
Another option is to export your contacts directly from your iPhone and save them as a vCard or CSV file. To do this, go to the Contacts app, tap on a contact, and select “Share Contact.” Choose the export format and the destination where you want to save the file. You can then transfer the exported file to your desired backup location.
3. How can I ensure my iPhone contacts are regularly backed up?
To ensure your iPhone contacts are regularly backed up, you can set up automatic backups using iCloud or iTunes. With iCloud, make sure you have the “Contacts” option enabled in your iCloud settings. iCloud will automatically back up your contacts whenever it performs a scheduled backup. You can also manually initiate a backup at any time.
If you prefer iTunes, connect your iPhone to your computer and open iTunes. Under the device icon, select “Summary” from the left sidebar. In the “Options” section, check the box next to “Automatically sync when this iPhone is connected” and “Sync with this iPhone over Wi-Fi” if desired. This will ensure that every time you connect your iPhone to your computer, your contacts will be automatically backed up.
4. How do I restore my backed-up contacts to my iPhone?
If you have backed up your contacts using iCloud, restoring them is simple. On your iPhone, go to Settings > [your name] > iCloud > Contacts and toggle on the switch if it’s off. Your contacts will be synced and restored from your iCloud account.
If you backed up your contacts via iTunes, connect your iPhone to your computer and open iTunes. Click on the device icon and select “Info” from the left sidebar. Tick the box next to “Sync Contacts” and choose the contacts groups you want to restore. Click “Apply” to start the restoration process. Make sure to select the option to merge contacts if prompted.
5. Are there any alternative methods to back up my contacts on my iPhone?
Apart from using iCloud or iTunes, you can also manually export your contacts as a vCard or CSV file and save them on your computer or cloud storage provider. To do this, open the Contacts app on your iPhone, tap on a contact, and select “Share Contact.” Choose the export format and save the file to your desired location.
Additionally, if you have email accounts set up on your iPhone (such as Gmail or Outlook), you can sync your contacts with those accounts. This way, your contacts will be backed up and accessible from your email account. Just make sure the “Contacts” toggle is enabled for the respective email account in your device settings.
Backing up your iPhone contacts is important to prevent data loss. To do this, you can use iCloud or iTunes. With iCloud, your contacts will be automatically synced and backed up in the cloud. With iTunes, you can create a manual backup on your computer. Remember to regularly back up your contacts to ensure their safety!