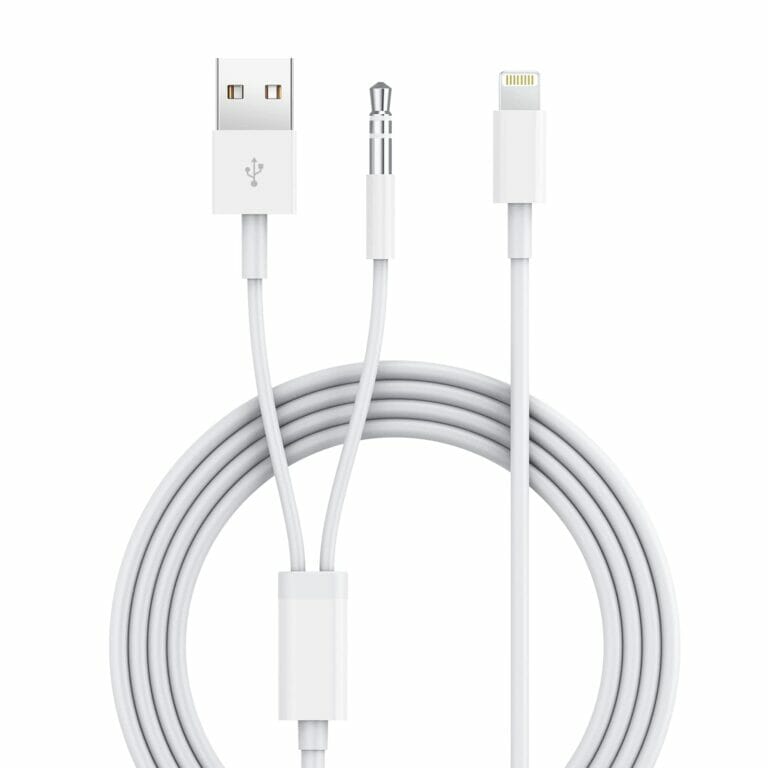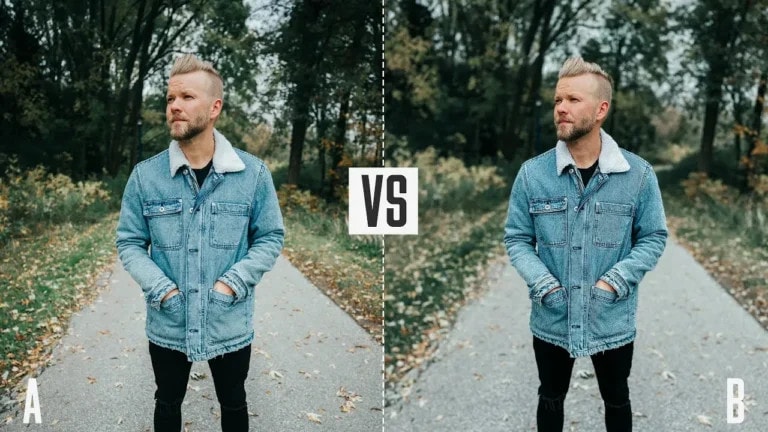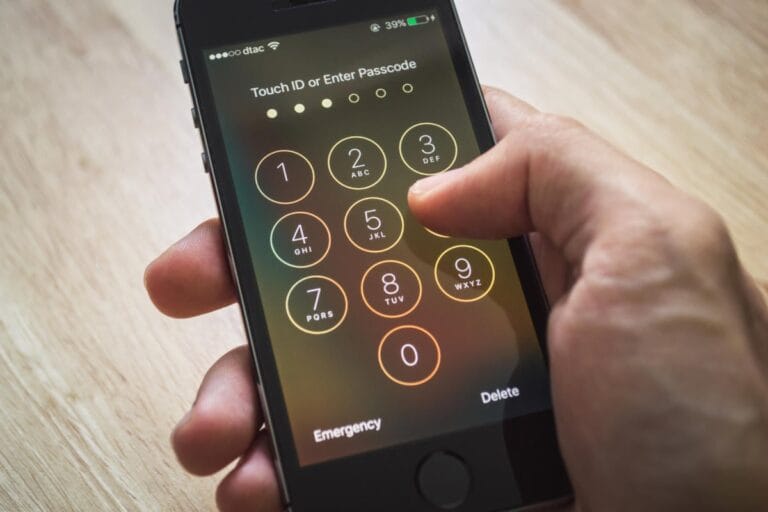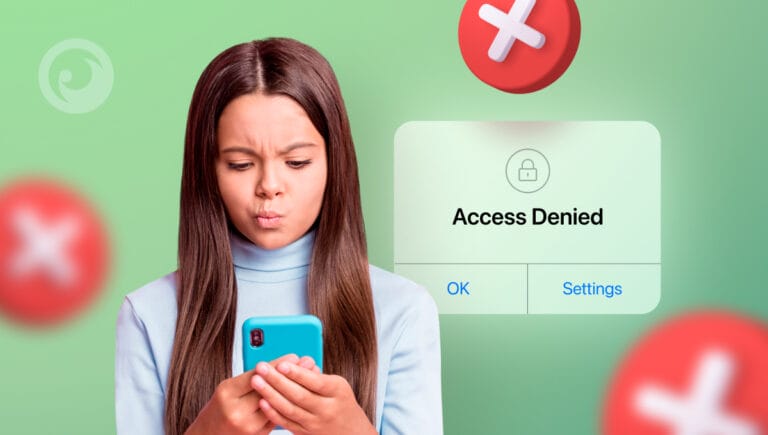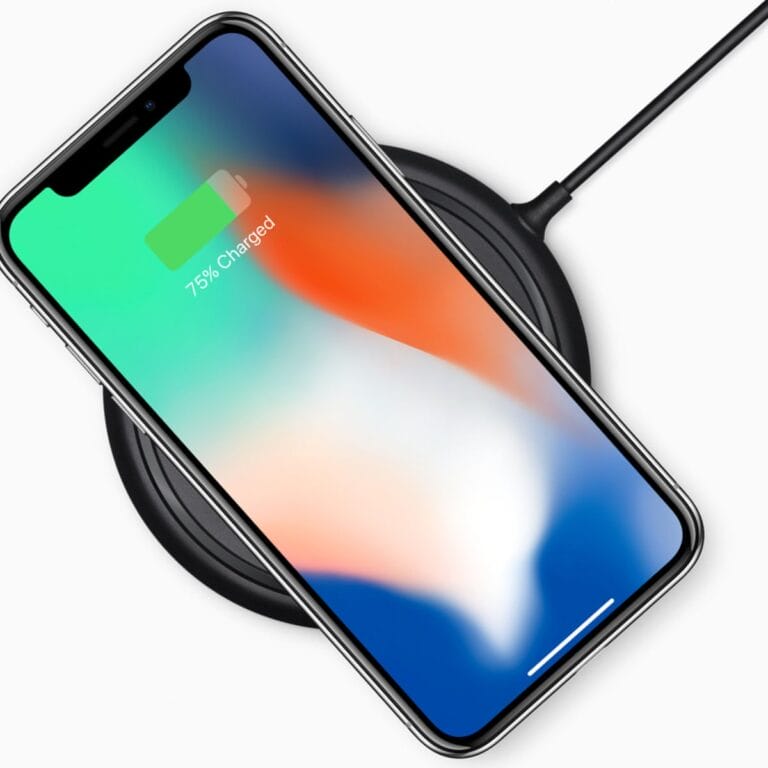Have you ever wondered how to access files on your iPhone from your PC? Well, you’re in luck because today I’m going to show you how to do just that. It’s actually a lot easier than you might think! So, let’s dive in and discover the simple steps to access your iPhone files from your PC.
Now, you might be thinking, “Why would I want to access my iPhone files from my PC?” Well, there are plenty of reasons!
Maybe you want to transfer some photos or videos to your computer, or maybe you need to back up important documents. Whatever the reason, being able to access your iPhone files from your PC can be incredibly useful.
So, if you’re ready to learn how to access files on your iPhone from your PC, grab your iPhone and PC, and let’s get started. It’s time to unlock the world of seamless file sharing between your iPhone and your computer!
How to Access Files on iPhone From PC?
- Connect your iPhone to your PC using a USB cable.
- Unlock your iPhone and tap “Trust” on the prompt that appears.
- On your PC, open “File Explorer” and select your iPhone from the list of available devices.
- Browse through the different folders on your iPhone to locate the files you want to access.
- Copy and paste the files to your PC to access them.
Now you can effortlessly access files on your iPhone from your PC!
Method 1: Using iTunes
If you’re familiar with Apple’s ecosystem, you’ve probably heard of iTunes. This software not only allows you to manage your media library but also provides a way to access files on your iPhone from your PC. Follow these steps to get started:
- Connect your iPhone to your PC using a USB cable.
- Launch iTunes on your PC. If you don’t have it installed, you can download it from the Apple website.
- In iTunes, click on the device icon that appears in the top left corner of the window.
- Select “File Sharing” from the list of options on the left side of the screen.
- You will see a list of apps that support file sharing. Choose the app you want to access files from.
- You can now drag and drop files from your PC to the app’s document list or vice versa.
- To access the transferred files on your iPhone, open the corresponding app on your device.
By following these simple steps, you can easily access and transfer files between your iPhone and PC using iTunes.
Method 2: Using iCloud
If you prefer a wireless method, iCloud can be a great option to access your files on both your iPhone and PC. Here’s how you can set it up:
- Ensure that you have an iCloud account and that you’re signed in on both your iPhone and PC.
- On your iPhone, go to “Settings” and tap on your name at the top of the screen.
- Select “iCloud” and then enable “iCloud Drive”.
- On your PC, open a web browser and go to the iCloud website.
- Sign in with your Apple ID and password.
- You will see the iCloud Drive interface, where you can access and manage your files.
- To transfer files between your iPhone and PC, simply drag and drop them to the appropriate folders in iCloud Drive.
- On your iPhone, open the Files app to access the transferred files.
With iCloud, you can easily access your files from any device with an internet connection, making it a convenient option for managing your files across multiple platforms.
Method 3: Using Third-Party Applications
If the previous methods don’t meet your needs, you can turn to third-party applications that specialize in file transfer between iPhone and PC. These apps often offer additional features and a user-friendly interface. Here are a few popular options:
- iMazing: iMazing is a comprehensive file management tool that allows you to access and transfer files between your iPhone and PC. It offers a simple drag-and-drop interface and supports various file types.
- AirDrop: AirDrop is a built-in feature on iPhones and Macs that enables quick file transfers between Apple devices. You can use AirDrop to send files from your iPhone to your PC, as long as your PC is compatible with AirDrop.
- Google Drive: Google Drive is a cloud storage service that offers apps for both iPhone and PC. By uploading your files to Google Drive, you can access them from any device with the Google Drive app installed.
These are just a few examples of the numerous third-party applications available for accessing iPhone files from a PC. Research and choose the one that best suits your needs.
Benefits of Accessing Files on iPhone From PC
Accessing files on your iPhone from your PC offers numerous benefits, including:
- Convenience: By accessing files on your iPhone from your PC, you can easily manage and organize your files across devices.
- Backup: Transferring files to your PC provides an additional backup option, ensuring the safety of your important data.
- Editing: Accessing files on your PC allows you to edit and work with them using powerful desktop applications.
- Storage Space: Transferring files from your iPhone to your PC helps free up storage space on your device, allowing you to capture more photos and videos.
Common Challenges and Tips
While accessing files on your iPhone from your PC can be straightforward, you may encounter a few challenges along the way. Here are some common problems and tips to overcome them:
File Compatibility:
Sometimes, certain file types may not be compatible with the apps or software you’re using for file transfer. Make sure you check the compatibility of the file types before transferring them.
Slow Transfer Speed:
If you’re experiencing slow transfer speeds, try connecting to a different USB port or ensuring a stable internet connection for wireless transfers.
File Size Limitations:
Some apps or methods may have file size limitations. If you encounter this issue, consider compressing larger files or using a different app or method for transferring them.
Keep Software Updated:
Regularly update the software on both your iPhone and PC to ensure compatibility and access to the latest features and bug fixes.
By being aware of these challenges and following these tips, you can ensure a smooth experience when accessing files on your iPhone from your PC.
Additional Methods and Tools
Now that we’ve covered the main methods of accessing files on your iPhone from your PC, let’s explore a few additional methods and tools that you can utilize:
Method 4: Email
One simple way to transfer files from your iPhone to your PC is by using email. Follow these steps:
- On your iPhone, open the file you want to transfer.
- Select the “Share” button, usually represented by a square with an arrow pointing out of it.
- Select “Mail” from the sharing options.
- Compose an email and input your own email address as the recipient.
- Send the email.
- Access your email on your PC and download the attached file.
Keep in mind that this method is best suited for small-sized files due to email attachment limitations.
Method 5: Google Photos
If you primarily want to access and download photos from your iPhone on your PC, Google Photos can be an excellent tool. Follow these steps:
- Download the Google Photos app on your iPhone and sign in with your Google account.
- Open the app and allow it to sync your photos to your Google account.
- On your PC, open a web browser and go to the Google Photos website.
- Sign in with the same Google account that you used on your iPhone.
- You will find all your photos synced from your iPhone, and you can download them to your PC as needed.
Google Photos provides a convenient way to access and download your iPhone photos directly from your PC.
Method 6: Dropbox
Dropbox is another popular cloud storage service that allows you to access your files from any device. By installing the Dropbox app on your iPhone and PC, you can easily sync and transfer files between them. Here’s how:
- Download the Dropbox app on your iPhone and sign in with your Dropbox account.
- Upload the files you want to access on your PC to your Dropbox account.
- On your PC, download and install the Dropbox software.
- Sign in with the same Dropbox account that you used on your iPhone.
- You will find the uploaded files in your Dropbox folder, and you can transfer them to your PC’s local storage as needed.
Dropbox offers a seamless way to access and transfer files between your iPhone and PC, making it a popular choice among users.
Accessing files on your iPhone from your PC is essential for efficient file management and organization. We’ve explored multiple methods, including using iTunes, iCloud, and third-party applications. Each method offers its advantages and suitability depending on your specific needs.
Additionally, we’ve discussed the benefits of accessing files on your iPhone from your PC, as well as common challenges and helpful tips to overcome them. By following the outlined methods and utilizing the recommended tools, you can effortlessly access your iPhone files from your PC and streamline your digital workflow.
Frequently Asked Questions
If you’re wondering how to access files on your iPhone from your PC, you’re in the right place. Below are answers to some common questions related to this topic.
1. Can I access files on my iPhone from my PC without using iTunes?
Yes, you can access files on your iPhone from your PC without using iTunes. One way to do this is by using iCloud Drive. Simply ensure that you have iCloud Drive enabled on both your iPhone and PC, sign in with the same iCloud account, and your files will be synced across devices.
You can then access them on your PC by going to the iCloud Drive website or using the iCloud for Windows app.
Another option is to use third-party file management apps such as Dropbox or Google Drive. Install the app on your iPhone, sign in with the same account on your PC, and your files will be accessible on both devices. These apps also offer additional features like file sharing and collaboration.
2. How can I transfer files from my iPhone to my PC using a USB cable?
To transfer files from your iPhone to your PC using a USB cable, you’ll need to connect your iPhone to your PC using a lightning-to- USB cable. Once connected, your PC should recognize your iPhone as a portable device. Open the “This PC” or “My Computer” window on your PC, find your iPhone listed as a connected device, and double-click on it.
You’ll see a list of folders on your iPhone. Look for the “DCIM” folder, which typically contains your photos and videos. You can then select the files you want to transfer, right-click, and choose “Copy” or “Cut.” Navigate to the location on your PC where you want to save the files, right-click, and choose “Paste” to transfer the files from your iPhone to your PC.
3. Is it possible to access files on my iPhone from my PC wirelessly?
Yes, you can access files on your iPhone from your PC wirelessly. One way to do this is by using AirDrop if both your iPhone and PC are Apple devices. Simply ensure that AirDrop is enabled on both devices, and you can easily share files wirelessly by selecting the file on your iPhone, tapping the share button, and choosing your PC as the recipient from the AirDrop menu.
If you’re using a Windows PC, you can use third-party apps like “Documents by Readdle” or “FileApp” to wirelessly transfer files between your iPhone and PC. These apps create a local network connection between your devices, allowing you to access and transfer files without the need for a physical connection.
4. Can I access files on my iPhone from my PC using a cloud storage service?
Yes, you can access files on your iPhone from your PC using a cloud storage service. Popular cloud storage services like iCloud Drive, Dropbox, and Google Drive allow you to upload files from your iPhone and access them on your PC. Install the relevant app on both your iPhone and PC, sign in with the same account, and your files will be automatically synced between the devices.
On your PC, you can access the files by going to the respective cloud storage website or using the desktop app. These services also offer options to share files with others, making it convenient for collaboration and accessing files across different devices.
5. Are there any apps specifically designed to access files on an iPhone from a PC?
Yes, there are several apps specifically designed to help you access files on your iPhone from your PC. One popular app is “iMazing,” which offers a user-friendly interface to browse and transfer files between your iPhone and PC. It supports various file types, including photos, videos, music, contacts, and more.
Another app worth mentioning is “AnyTrans,” which allows you to manage and transfer files between your iPhone and PC effortlessly. It offers features like one-click file transfer, automatic backup, and even the ability to convert files to compatible formats. These apps simplify the process of accessing and managing files on your iPhone without the need for complex configurations.
You can access files on your iPhone from your computer by using iTunes or third-party apps. iTunes allows you to backup and transfer files, while third-party apps provide more flexibility and freedom. To use iTunes, connect your iPhone to your computer, open iTunes, select your device, and navigate to the “File Sharing” section.
Here, you can transfer files between your iPhone and computer. If you prefer third-party apps, tools like Google Drive, OneDrive, or Dropbox can help you access and manage your files across devices. Simply install the app on your iPhone and computer, sign in, and upload the files you want to access.
Your files will be synchronized and available on both devices. Now you can easily access files from your iPhone on your computer and vice versa!