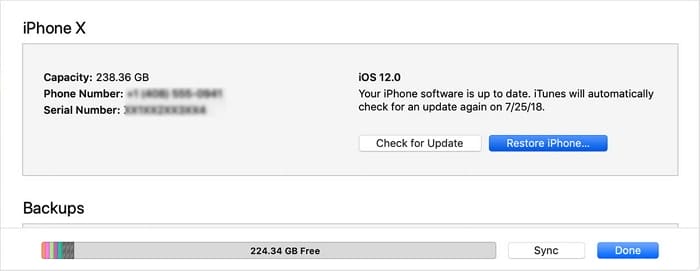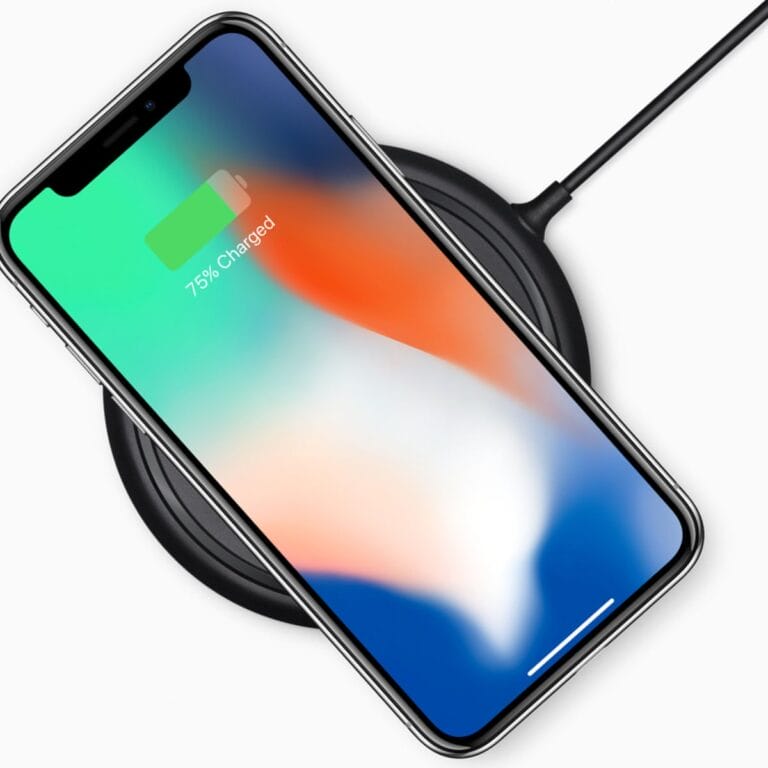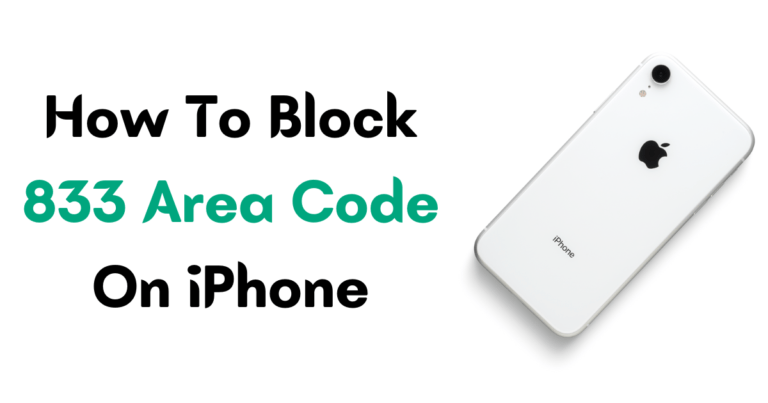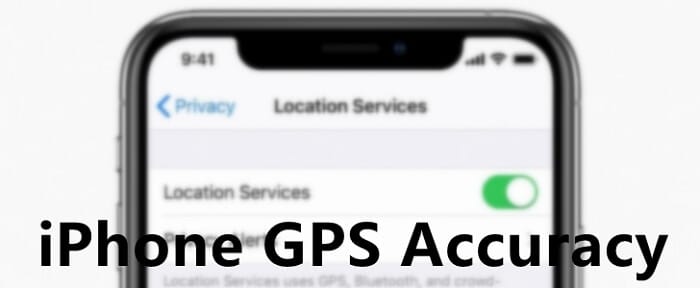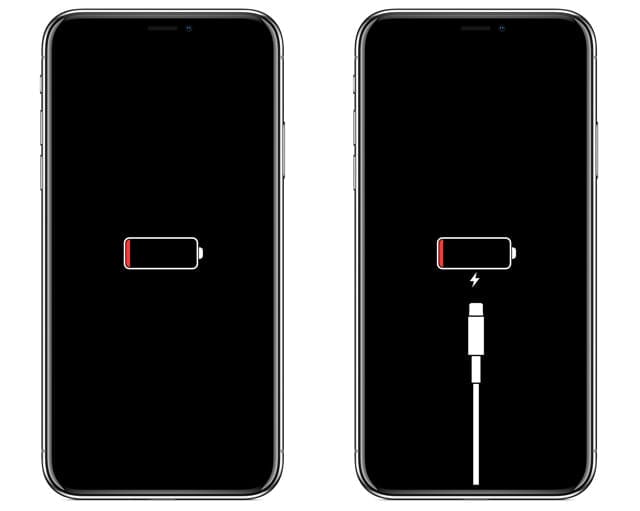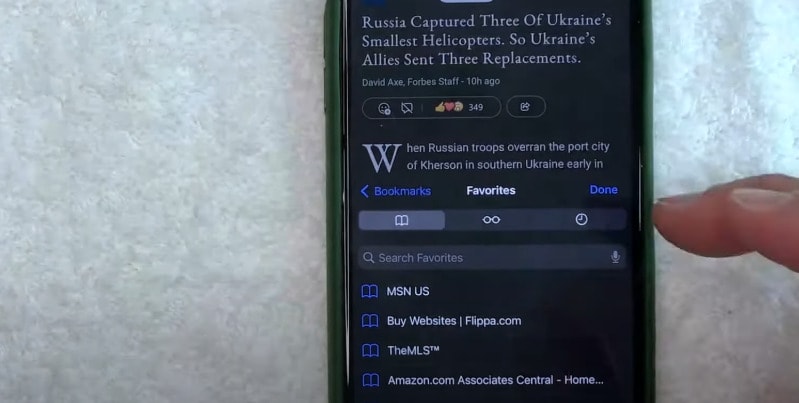
Are you wondering how to access bookmarks on your iPhone? Look no further! In this guide, we’ll walk you through the simple steps to find and manage your bookmarks on your iPhone, making it easier than ever to access your favorite websites and pages. So let’s dive in and unlock the power of bookmarks on your iPhone!
Picture this: You’re browsing the web on your iPhone, and you come across a website that you want to revisit later.
Instead of fumbling through your browser’s history or trying to remember the URL, you can save it as a bookmark for quick and easy access. It’s like having a virtual library of your favorite websites right at your fingertips – and we’ll show you how to tap into that library effortlessly.
Whether you’re an avid reader, a research guru, or simply someone who likes to keep things organized, bookmarks are an essential tool.
So let’s get started on how to access and manage bookmarks on your iPhone. It’s time to discover a whole new level of convenience and efficiency in your browsing experience!
How to Access Bookmarks on iPhone: A Comprehensive Guide
Wondering how to access bookmarks on your iPhone? Here’s a step-by-step guide:
- Launch the Safari app on your iPhone.
- Tap the bookmarks icon at the bottom of the screen (it looks like an open book).
- On the next screen, you’ll see all your bookmarks organized in folders.
- Select a folder to view its bookmarks.
- To open a bookmarked webpage, simply tap on its title.
Accessing your bookmarks on iPhone is that easy! Enjoy quick access to your favorite websites with just a few taps.
Method 1: Accessing Bookmarks from Safari
Safari is the default web browser on iPhones, and it offers a simple and intuitive way to access your bookmarks. To access your bookmarks using Safari, follow these steps:
- Open the Safari app on your iPhone.
- At the bottom of the screen, you will see several icons. Tap on the one that resembles an open book. This will open your bookmarks menu.
- From the bookmarks menu, you can browse through your saved bookmarks and tap on any of them to open the corresponding website.
Additionally, you can also organize your bookmarks into folders for easier navigation. To create a folder, tap on the “Edit” button at the bottom of the bookmarks menu and then select “New Folder.” You can then drag and drop bookmarks into the newly created folder.
Method 2: Accessing Bookmarks from the Safari Tab Switcher
If you have multiple tabs open in Safari, you can access your bookmarks directly from the tab switcher. Here’s how:
- Open the Safari app and tap on the icon in the bottom-right corner that resembles two overlapping squares. This will open the tab switcher.
- In the tab switcher, you will see a grid of open tabs. At the bottom of the screen, tap on the icon that looks like an open book. This will open your bookmarks menu.
- Similar to the previous method, you can now browse through your bookmarks and tap on any of them to open the respective website.
Using the tab switcher to access bookmarks can be particularly useful if you have a large number of open tabs and want to quickly access a bookmarked website without having to close any tabs.
Method 3: Accessing Bookmarks from the Home Screen
If you frequently visit a particular website and want quick access to it, you can create a shortcut icon on your iPhone’s home screen. Here’s how:
- Open the Safari app and navigate to the website you want to create a shortcut for.
- Tap on the Share icon at the bottom of the screen. It resembles a square with an upward-pointing arrow.
- From the Share menu, scroll horizontally and tap on the “Add to Home Screen” option.
- You can now customize the name of the shortcut, and once you’re satisfied, tap on “Add” in the top-right corner.
After following these steps, you will find a new shortcut icon on your home screen that directly opens the website you created the shortcut for. This provides quick and convenient access to your favorite websites without having to navigate through the Safari app.
Additional Tips for Accessing Bookmarks on iPhone
Along with the methods mentioned above, there are a few additional tips and tricks to enhance your bookmarking experience on your iPhone:
Tip 1: Sync your Bookmarks Across Devices
If you have multiple Apple devices, such as an iPhone, iPad, and Mac, you can enable iCloud synchronization to access your bookmarks across all devices. This ensures that your bookmarks are always up to date and easily accessible, regardless of which device you are using.
Tip 2: Utilize Safari’s Reading List
In addition to bookmarks, Safari also offers a Reading List feature, which allows you to save articles or web pages to read later. The Reading List can be accessed by tapping on the same icon as bookmarks in the Safari app. It provides a separate section for saved articles, making it easy to keep track of your reading material.
Tip 3: Use Folders to Organize Bookmarks
As mentioned earlier, organizing your bookmarks into folders can significantly improve navigation. You can create folders based on categories such as “News,” “Favorite Blogs,” or “Shopping Sites.” This way, you can quickly find the bookmark you’re looking for without scrolling through a long list.
By following the methods and tips outlined in this guide, you can efficiently access and manage your bookmarks on your iPhone. Whether you prefer using Safari, the tab switcher, or creating shortcut icons on your home screen, bookmarking websites has never been easier. Take advantage of these features to streamline your browsing experience and save time accessing your favorite websites.
Frequently Asked Questions
Looking for a way to access your bookmarks on your iPhone? We’ve got you covered! Check out these frequently asked questions about accessing bookmarks on iPhone for helpful tips and tricks.
1. How can I access my bookmarks on my iPhone?
To access your bookmarks on an iPhone, simply open the Safari app and tap on the bookmarks icon located at the bottom of the screen, which looks like an open book. This will bring up your bookmarked websites, allowing you to easily navigate to your favorite pages with just a tap.
If you have multiple bookmark folders, you can tap on the “Favorites” folder to view all your bookmarks organized in one place. You can also use the search bar at the top to find specific bookmarks by entering keywords related to the website or page you’re looking for.
2. Can I rearrange the order of my bookmarks on my iPhone?
Yes, you can rearrange the order of your bookmarks on your iPhone. To do this, open the Safari app and tap on the bookmarks icon at the bottom. Next, tap on the “Edit” button located at the bottom right corner of the screen.
From there, you can drag and drop the bookmarks to rearrange their order. Simply touch and hold the three horizontal lines next to a bookmark, then move it up or down to your desired position. Once you’re done rearranging, tap on the “Done” button at the bottom right to save your changes.
3. How do I delete bookmarks from my iPhone?
To delete a bookmark from your iPhone, open the Safari app and tap on the bookmarks icon at the bottom. Locate the bookmark you want to delete and swipe left on it. A “Delete” button will appear on the right side.
Tap on the “Delete” button, and the bookmark will be removed from your device. If you accidentally delete a bookmark, don’t worry – you can always re-add it by tapping on the “+” icon at the bottom and selecting “Add Bookmark.”
4. Can I sync my bookmarks across multiple devices?
Yes, you can sync your bookmarks across multiple devices with the help of iCloud. To do this, make sure you are signed in with your Apple ID on all the devices you want to sync bookmarks with.
On your iPhone, go to Settings, tap on your Apple ID at the top, select “iCloud,” then toggle on “Safari” to sync your bookmarks. Repeat the same steps on your other devices, such as your iPad or Mac, to enable bookmark syncing. This way, any changes you make to your bookmarks on one device will be reflected on all your synced devices.
5. Is there a way to export my bookmarks from my iPhone?
Exporting bookmarks from your iPhone can be done through the use of third-party apps or browser extensions. There are several apps available on the App Store that allow you to export your bookmarks as HTML files, which can then be imported into other browsers or devices.
Additionally, some browser extensions, like iCloud Bookmarks for Chrome or Firefox, allow you to sync your Safari bookmarks with your desktop browser, making it easy to access and export them from there. Simply search for these extensions in your preferred browser’s extension store and follow the instructions to set up bookmark syncing.
If you want to access your bookmarks on your iPhone, it’s easy! Just open the Safari app and tap the bookmarks icon at the bottom. You can organize your bookmarks into folders and even sync them across all your Apple devices. And if you ever want to delete a bookmark, just swipe left and tap the delete button. It’s that simple!
Remember, you can also access your bookmarks from other apps like Notes and Mail. Just tap the share button and select “Add Bookmark”. So, no matter where you are on your iPhone, accessing your bookmarks is a breeze. Happy bookmarking!