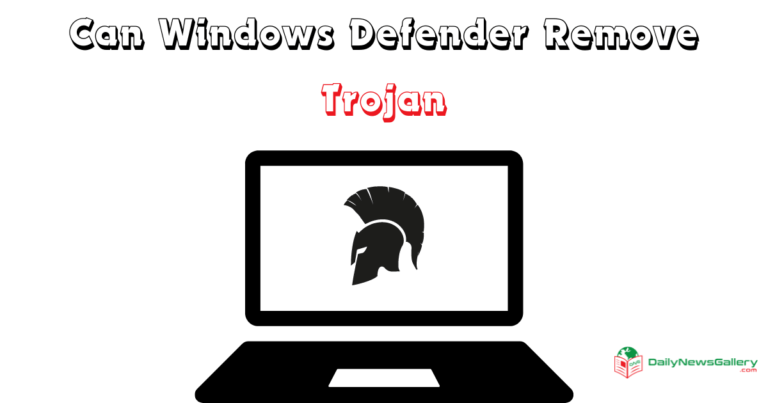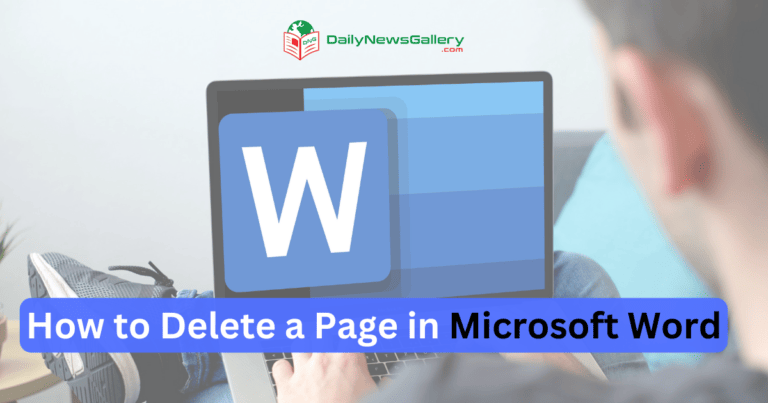Have you ever wondered if you can plug your Xbox into your laptop? Well, you’re in the right place! In this article, we’ll explore whether it’s possible to connect your Xbox to your trusty laptop and enjoy gaming on a bigger screen. So, let’s dive in and find out the answer to the burning question: can I plug my Xbox into my laptop?
When it comes to gaming, we’re always looking for ways to enhance our experience. And if you’re a gamer with a laptop and an Xbox, the idea of merging the two might have crossed your mind. Whether you’re seeking a larger display or simply want to make the most out of your gaming setup, connecting your Xbox to your laptop could be a game-changer. So, let’s explore the possibilities and see if it’s something you can do!
Now, before we get your hopes up, it’s important to note that not all laptops are created equal. While some laptops may allow for a direct connection with your Xbox, others might not have the necessary ports or capabilities. But fret not! In the next section, we’ll break down the different methods and requirements to help you figure out if you can indeed plug your Xbox into your laptop. So, let’s get started on this exciting gaming adventure!
Can I Plug My Xbox Into My Laptop?
If you’re wondering if you can connect your Xbox to your laptop, the answer is yes! Although it may not be as straightforward as simply plugging it in, you can use an HDMI input on your laptop or an HDMI capture card to connect the Xbox to your laptop’s display.
This allows you to enjoy gaming on a larger screen or record your gameplay. Just make sure your laptop has the necessary ports and hardware for the connection.
Can I Plug My Xbox Into My Laptop? – The Requirements
Before we move forward, let’s examine the essential requirements for connecting your Xbox to your laptop. While it may seem like a simple matter of plugging in a cable, there are a few factors to consider:
1. HDMI Output and Input
The first and most crucial requirement is an HDMI output on your Xbox and an HDMI input on your laptop. Most modern laptops come equipped with an HDMI port, but you should double-check before proceeding. Similarly, all Xbox models except the original Xbox 360 have an HDMI output. If your laptop doesn’t have an HDMI input, you may need to invest in an HDMI capture card or adapter.
2. Adequate Processing Power
Another important consideration is your laptop’s processing power. Gaming consoles like the Xbox require significant processing capabilities to deliver a smooth and lag-free gaming experience. Make sure your laptop meets the minimum system requirements for running games at the desired quality and framerate.
3. Audio Support
While video transmission is a major aspect of connecting your Xbox to your laptop, audio is equally important. Ensure that your laptop supports audio input from the HDMI connection or has an alternative audio input method, such as a headphone jack.
Connecting Xbox to Laptop – Step-by-Step Guide
Now that we’ve discussed the requirements, let’s walk through the process of connecting your Xbox to your laptop:
1. Check Your Laptop’s HDMI Port
As mentioned earlier, ensure that your laptop has an HDMI input. Most laptops have the HDMI port located on the side or back of the device. It’s typically labeled “HDMI” near the port.
2. Get an HDMI Cable
You will need an HDMI cable to connect your Xbox to your laptop. Ensure that the cable is compatible with both devices and long enough to reach comfortably.
3. Connect the HDMI Cable
Insert one end of the HDMI cable into the HDMI output port on your Xbox and the other end into the HDMI input port on your laptop. Make sure the connection is secure.
4. Adjust Display Settings
Once the connection is established, you may need to adjust the display settings on your laptop. Go to the Control Panel or Display Settings, and select the appropriate display option. You may need to extend or duplicate the display, depending on your preferences.
5. Audio Setup
If your laptop doesn’t automatically detect the audio input from your Xbox, you may need to manually set it up. Check the sound settings on your laptop and ensure that the audio is directed from the HDMI input or the alternative audio input source.
6. Begin Gaming
With everything properly set up, you’re ready to start gaming! Enjoy the benefits of a larger display and the convenience of playing on your laptop.
Benefits of Connecting Xbox to Laptop
Now that you know how to set up your Xbox with your laptop, let’s explore some of the benefits:
1. Portability and Flexibility
By connecting your Xbox to your laptop, you gain the advantage of portability and flexibility. You can easily take your gaming setup with you wherever you go, whether it’s to a friend’s house or on a trip.
2. Larger Display
While the display size of a laptop may not match that of a TV, it still offers a larger screen compared to a traditional gaming console setup. This enhances your gaming experience with more immersive visuals.
3. Personalization
Using your laptop for gaming allows you to personalize your gaming setup. You can customize various settings, including resolution, graphics quality, and the use of mods or additional software.
Tips for a Smooth Gaming Experience
To ensure a smooth gaming experience when connecting your Xbox to your laptop, consider the following tips:
1. Update Drivers
Make sure all the necessary drivers on your laptop are up to date. Outdated drivers can cause compatibility issues and performance problems.
2. Optimize Settings
Take the time to optimize the graphics and display settings on your laptop to achieve the desired balance between performance and visual quality. Experiment with different settings to find the optimal configuration for your gaming experience.
3. Use a Wired Connection
For the most stable and reliable connection, use a wired internet connection rather than relying on Wi-Fi. This helps prevent lag and connectivity issues during online gaming sessions.
Common Challenges and Troubleshooting
While connecting your Xbox to your laptop can significantly enhance your gaming experience, you may face some challenges along the way. Here are a few common issues and their possible solutions:
1. Display Not Detected
If your laptop fails to detect the Xbox’s display when connected, double-check the HDMI connections and ensure that your laptop is set to receive input from the correct source. You may also need to update your graphics drivers.
2. Audio Issues
If you experience audio problems, make sure that your laptop is set to receive audio input from the HDMI connection. If that doesn’t work, try using an alternative audio input method, such as connecting headphones or speakers to your laptop.
3. Lag or Delay
In some cases, you may experience lag or delay during gameplay. This can be caused by various factors such as insufficient processing power, network congestion, or outdated drivers. Ensure that your laptop meets the necessary system requirements and consider optimizing your network for gaming.
By following these steps and considering the tips and troubleshooting suggestions, you can successfully connect your Xbox to your laptop for an enhanced gaming experience. Remember, persevere through any challenges you may encounter, and enjoy the convenience and flexibility this setup provides. Happy gaming!
Featuring smaller, bite-sized articles and interactive graphics that are optimized for easy reading and sharing. Stay connected with us for more informative articles!
Frequently Asked Questions
Welcome to our FAQ section where we answer common questions about connecting an Xbox to a laptop.
1. How can I connect my Xbox to my laptop for gaming?
While you can’t directly connect your Xbox console to a laptop, there are alternative methods to enable gaming on your laptop using your Xbox. One option is to connect your Xbox to your laptop using an HDMI capture card. This device allows you to capture and stream Xbox gameplay on your laptop’s screen. Another option is utilizing the Xbox app available on Windows 10, which allows you to stream Xbox games directly to your laptop over a home network.
By connecting your Xbox to your laptop through these methods, you can enjoy your gaming experience on a larger screen without the need for a separate monitor.
2. Can I use my laptop as a display for my Xbox?
Unfortunately, most laptops are not equipped with an HDMI input port, which is required to directly connect your Xbox and use the laptop as a display. However, you can use third-party software and devices such as an HDMI capture card or the Xbox app to stream your Xbox games to your laptop’s screen. These methods allow you to play your Xbox games on your laptop, effectively using it as a display.
Keep in mind that these alternative methods may have some latency depending on your network connection and the performance of your laptop, so it’s important to consider these factors when using your laptop as a display for your Xbox.
3. Can I charge my Xbox controller using my laptop?
Yes, you can charge your Xbox controller using your laptop. Xbox controllers have a micro-USB port that can be connected to your laptop’s USB port. Simply plug in your Xbox controller using a micro-USB cable, and it will start charging. This allows you to conveniently charge your controller while using your laptop, ensuring you have sufficient battery life for your gaming sessions.
It’s worth noting that older Xbox controllers may require a separate Xbox Wireless Adapter to connect to your laptop wirelessly, but newer controllers can connect directly via Bluetooth, eliminating the need for additional hardware.
4. Can I transfer files between my Xbox and laptop?
Transferring files between your Xbox and laptop is not as straightforward as accessing external storage on your laptop. Xbox consoles are designed to primarily store data on their internal hard drives and cloud storage, making it difficult to directly transfer files between the Xbox and a laptop. However, you can use external storage devices such as USB flash drives or external hard drives to transfer files between your Xbox and laptop.
Additionally, you can make use of network-sharing features available on both your Xbox and laptop to transfer files wirelessly. By connecting both devices to the same home network, you can share files between them using file-sharing protocols or cloud-based services.
5. Can I use my laptop’s internet connection for my Xbox?
Yes, you can share your laptop’s internet connection with your Xbox console. You can accomplish this by using a feature called Internet Connection Sharing (ICS) on your laptop. Enable ICS on your laptop by going to the network settings and selecting the option to share your internet connection with other devices. Connect your Xbox to your laptop either via Ethernet or wirelessly, and it will be able to access the internet using your laptop’s connection.
This can be beneficial if you have a limited Wi-Fi connection or if you want to take advantage of your laptop’s stronger wired Ethernet connection for your Xbox.
So, can you plug your Xbox into your laptop? Well, the short answer is no. Your laptop’s HDMI port is only for output, not input. However, you can still connect your Xbox and laptop using other methods, like a capture card or streaming. Just keep in mind that these options may require additional equipment and setup.
Ultimately, if you’re looking to play Xbox games on your laptop screen, it’s best to explore other options such as using Xbox Game Pass on your laptop or connecting your Xbox to a TV. Remember to always double-check your device’s compatibility and consult the manufacturer’s instructions for the best gaming experience.