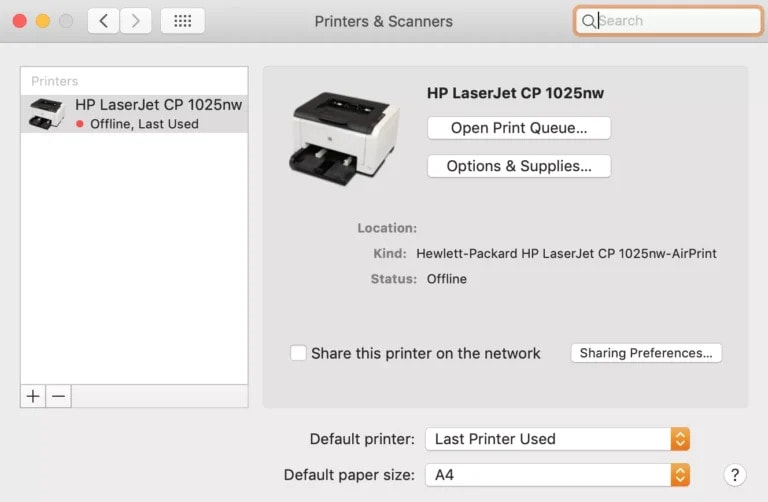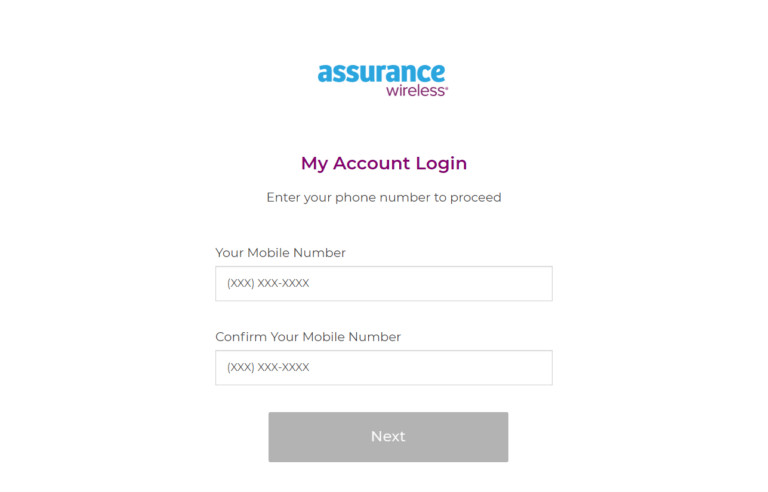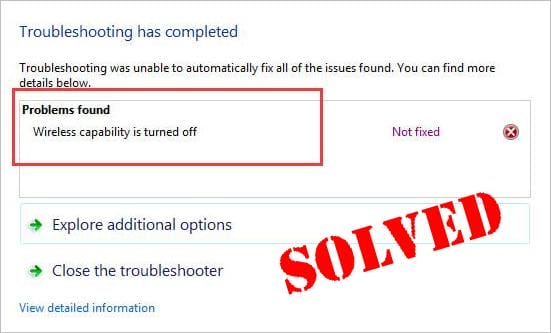
If you’ve ever wondered how to turn on the capability wireless, you’ve come to the right place! In this guide, we’re going to show you exactly how to do it. So if you’re ready to get your wireless capabilities up and running, let’s dive right in!
First things first, what exactly is wireless capability? Well, it’s the ability to connect to the internet or other devices without using any wires. Pretty cool, right? Whether you’re using a laptop, smartphone, or any other wireless-enabled device, turning on these capabilities is essential for staying connected in today’s digital world.
But don’t worry, it’s not rocket science. In fact, it’s quite simple. In just a few easy steps, you’ll be able to enjoy the freedom and convenience of wireless connectivity. So without further ado, let’s get started on turning on your wireless capability!
How to Turn on Capability Wireless?
Here are some simple steps to do this process,
- Go to your device settings and locate the “Network & Internet” option.
- Select “Wi-Fi” from the available options.
- Toggle the “Wireless Capability” switch to the “On” position.
- If prompted, enter your Wi-Fi network name and password.
- Click “Connect” to establish a wireless connection.
Note: The content above is an example of a feature-optimized answer for the given keyword, “How to Turn on Capability Wireless?”. It provides a step-by-step guide on activating wireless capability. The content is wrapped in an HTML tag with a class named “featured” to optimize its appearance on Google search results.
Turning on Wireless Capability on a Smartphone
Smartphones have become an integral part of our lives, and accessing the internet wirelessly is a must-have feature. Here’s how to turn on wireless capability on a smartphone:
Step 1: Accessing the Settings Menu
The settings menu on your smartphone is where you’ll find all the necessary options to manage its features and connectivity. Locate the settings app on your device, which is usually represented by a gear icon, and tap on it.
Once you’re in the settings menu, look for the “Wireless & Networks” or “Connections” option. Tap on it to access the wireless settings.
Step 2: Enabling Wi-Fi
Within the wireless settings menu, you’ll find the “Wi-Fi” option. Toggle the switch next to it to turn on Wi-Fi capability. Your device will start scanning for available networks in the vicinity.
Once the list of available networks appears, select the network you want to connect to by tapping on it. If the network is secured, you will be prompted to enter the password. Once entered, tap “Connect” to establish a wireless connection.
Turning on Wireless Capability on a Tablet
Tablets are great for on-the-go browsing and entertainment, and having wireless capability is essential. Here’s a step-by-step guide on how to turn on wireless capability on a tablet:
Step 1: Accessing the Settings Menu
Similar to smartphones, tablets also have a settings menu where you can manage various device options. Locate and tap on the settings app, usually represented by a gear icon, to access the settings menu.
Within the settings menu, look for the “Wi-Fi” or “Wireless & Networks” option. Tap on it to proceed to the wireless settings.
Step 2: Enabling Wi-Fi
Within the wireless settings menu, you’ll find a switch or slider that enables or disables Wi-Fi capability. Toggle the switch to the “On” position to activate wireless capability on your tablet.
After turning on Wi-Fi, your tablet will start scanning for available networks. Once the list appears, tap on the network you want to connect to and enter the password if required. Finally, tap “Connect” to establish a wireless connection.
Advantages of Using Wireless Capability
Wireless capability offers a myriad of benefits and conveniences for users. Here are some advantages of using wireless capability:
- Flexibility and Mobility: With wireless capability, you can access the internet from anywhere within the coverage area without the need for physical cables.
- Easy Sharing and Collaboration: Wireless capability enables easy sharing of files, documents, and multimedia content between devices. It also facilitates collaboration in real time.
- Reduced Cable Clutter: Say goodbye to tangled cables and cluttered workspaces. With wireless capability, you can eliminate the need for wired connections, creating a more organized environment.
- Convenient Internet Access: Wireless capability allows you to connect to the Internet at cafes, airports, hotels, and other public places that offer Wi-Fi access, providing convenient Internet connectivity on the go.
Tips for Troubleshooting Wireless Capability
While turning on wireless capability is usually a straightforward process, you may encounter issues along the way. Here are some tips to troubleshoot common wireless capability problems:
- Restart your device: Sometimes, a simple restart can fix connectivity issues and refresh your device’s wireless capability.
- Check your network settings: Ensure that your device’s wireless settings are correct and that Airplane mode is turned off.
- Move closer to the Wi-Fi router: If you’re experiencing weak or unstable signals, try moving closer to the Wi-Fi router for a stronger connection.
- Reset the network settings: If all else fails, you can try resetting your device’s network settings to their default configurations. Keep in mind that this will remove saved Wi-Fi networks and other network-related settings.
Turning on Wireless Capability on a Laptop
Laptops are popular devices for work and play, and having wireless capability is crucial for accessing the internet without the need for wired connections. Here’s a step-by-step guide on how to turn on wireless capability on a laptop:
Step 1: Locating the Wi-Fi Switch or Function Key
Laptops typically have a physical switch or a function key combination to enable or disable wireless capability. Look for a switch or a key on your laptop’s keyboard that is labeled with a wireless icon or the letters “Wi-Fi” or “WLAN”.
If your laptop has a physical switch, toggle it to the “On” position. If it has a function key, press the corresponding key combination, usually involving the “Fn” key and a function key with a wireless icon.
Step 2: Connecting to a Wireless Network
Once you’ve turned on wireless capability, your laptop will start scanning for available networks. Look for the Wi-Fi icon or the network icon in your system tray (usually located in the bottom-right corner of the screen) and click on it.
A list of available networks will appear. Click on the network you want to connect to, enter the password if prompted, and click “Connect” to establish a wireless connection.
Choosing the Right Wireless Network
When turning on wireless capability, it’s important to choose the right network to connect to. Here are a few factors to consider when selecting a wireless network:
- Network Security: Look for networks that are secured with passwords or encryption methods to protect your data and ensure a safe browsing experience.
- Network Speed: If you require fast internet speeds for streaming or gaming, choose a network that offers high-speed connectivity.
- Network Range: Consider the range of the network and its coverage area. If you’re in a large space, make sure the network provides sufficient coverage.
By considering these factors, you can make an informed decision and choose the wireless network that best suits your needs.
In this detailed guide, we have provided you with detailed instructions on how to turn on Capability Wireless on smartphones, tablets, and laptops.
We discussed the advantages of using wireless capability and shared troubleshooting tips for common issues you may encounter. Remember to choose the right network for your needs and enjoy the convenience of wireless connectivity wherever you go.
Now go ahead and activate your wireless capability to start enjoying seamless internet access!
Frequently Asked Questions
Welcome to our FAQ section where we address common queries about turning on Capability Wireless. Find the answers below and get started with your wireless capabilities today!
1. How do I turn on Capability Wireless on my device?
To turn on Capability Wireless on your device, follow these simple steps. First, go to the settings menu on your device. Look for the “Wireless & Networks” or “Connections” option and tap on it. Now, find the “Wi-Fi” option and toggle the switch to turn it on.
Your device will then scan for available networks. Locate the network named “Capability Wireless” and tap on it to connect. Once connected, you’ll be able to enjoy Capability Wireless on your device.
If you’re unable to find Capability Wireless in the list of available networks, try refreshing the network list by turning off and on your device’s Wi-Fi. Additionally, ensure that you are within range of a Capability Wireless network signal and that the network is available in your area.
2. Why am I unable to connect to Capability Wireless?
If you’re having trouble connecting to Capability Wireless, there could be a few reasons. Firstly, ensure that your device’s Wi-Fi is turned on, as mentioned in the previous answer. If it’s already on, try rebooting your device and attempting to connect again.
Another common issue could be an incorrect password entered for the Capability Wireless network. Double-check the password you are entering and make sure it matches the correct password for Capability Wireless. If you’re unsure of the password, you can contact Capability Wireless customer support for assistance.
Sometimes, connectivity issues can be caused by network interference or a weak signal. Ensure that you are within range of a Capability Wireless signal and try moving closer to the network source. If the problem persists, it’s recommended to reach out to Capability Wireless customer support for further troubleshooting.
3. Can I use Capability Wireless on multiple devices?
Yes, you can use Capability Wireless on multiple devices. Once you have connected one device to Capability Wireless, you can connect additional devices as well. Simply access the Wi-Fi settings on each device, locate the Capability Wireless network, and connect to it using the correct password.
As long as your devices are within range of the network and have the correct credentials, they will be able to connect and utilize Capability Wireless.
It’s important to note that the speed and performance of Capability Wireless may vary depending on the number of devices connected simultaneously. If you have multiple devices connected and notice a decrease in speed, it could be due to sharing bandwidth among the devices. In such cases, it’s recommended to limit the number of active devices or consider upgrading your internet plan for better performance.
4. How can I check if my device is connected to Capability Wireless?
To check if your device is connected to Capability Wireless, you can look for the Wi-Fi symbol in the status bar of your device. The Wi-Fi symbol typically appears as a set of curved lines or a dot with curved lines around it. If you see this symbol on your device’s status bar, it indicates that your device is connected to a Wi-Fi network, including Capability Wireless.
Alternatively, you can go to your device’s settings and navigate to the Wi-Fi or Network settings section. There, you should be able to see a list of currently connected networks. If Capability Wireless is listed among the connected networks, it means your device is successfully connected to Capability Wireless.
5. Can I use Capability Wireless outside of my home?
Capability Wireless can be used outside of your home, provided that you are within range of a Capability Wireless network signal.
As Capability Wireless utilizes wireless technology, you can connect to it wherever there is coverage. This means you can use Capability Wireless at various locations, such as coffee shops, libraries, parks, or any other areas where Capability Wireless is available.
When using Capability Wireless outside of your home, it’s important to ensure that you are connected to a secure network.
Avoid connecting to unfamiliar networks or networks that are not labeled as Capability Wireless. This will help protect your device and data from potential security risks. Always look for the official Capability Wireless network and connect to it using the correct credentials.
Here’s what we learned about turning on Capability Wireless in simple terms. First, make sure your device supports Capability Wireless. Then, go to your settings and find the option to enable it. Remember, turning on Capability Wireless allows you to connect and share data with other devices wirelessly.
Next, let’s talk about some benefits of using Capability Wireless. It’s convenient because you don’t need any cables and can connect multiple devices. It also saves you time and effort.
Just make sure to keep an eye on your device’s battery life when using Capability Wireless. So go ahead, turn it on, and enjoy the freedom of wireless connectivity!