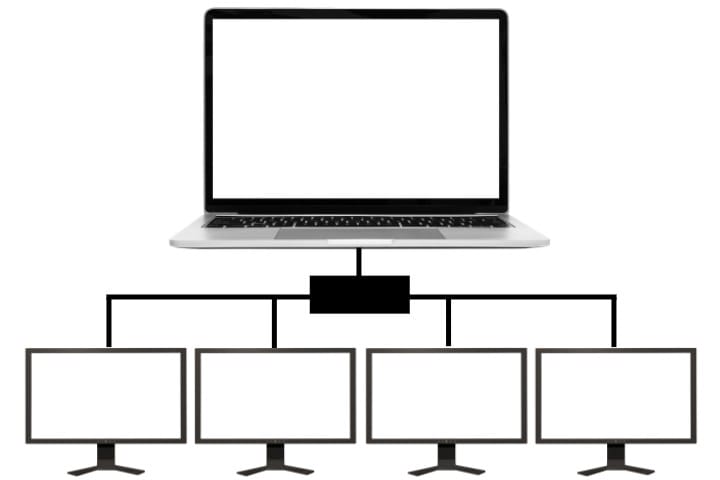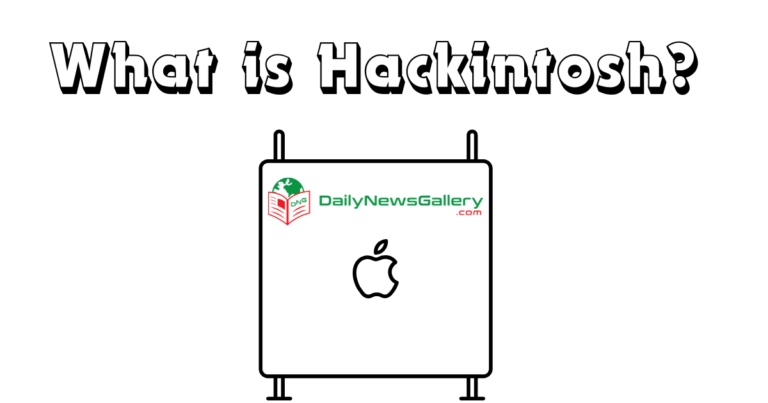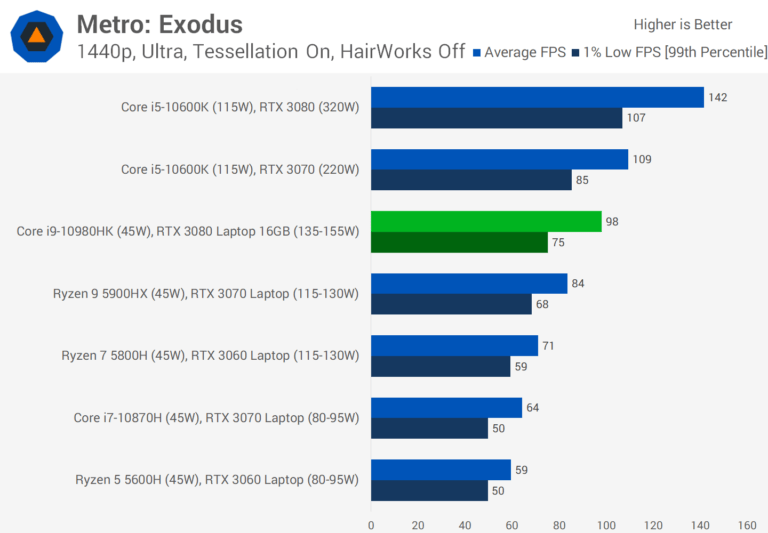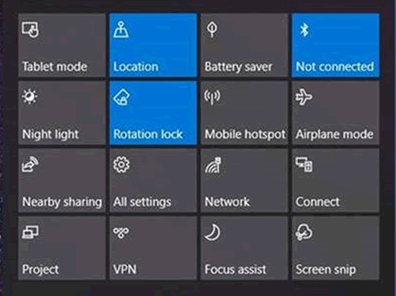
Are you wondering how to rotate the screen on your HP laptop? Well, you’ve come to the right place! In this guide, we’ll show you the simple steps to rotate the screen on your HP laptop. So, let’s dive in and get started!
Have you ever accidentally rotated your screen and ended up upside down or sideways? Don’t worry, it happens to the best of us! Luckily, HP laptops have built-in features that allow you to rotate your screen with ease. Whether you want to adjust your display for a better viewing experience or fix an accidental rotation, we’ve got you covered.
With just a few clicks, you’ll be able to rotate your screen back to its desired orientation. So, let’s not waste any more time and jump right into the step-by-step instructions. Get ready to discover a simple solution that will have your screen back to normal in no time!
1. Right-click on your desktop and select “Display settings”.
2. Scroll down and click on “Orientation”.
3. Choose your desired screen rotation – Landscape, Portrait, or any other options.
4. Click “Apply” to save the changes.
5. Confirm the new screen orientation by clicking “Keep changes” within the pop-up message.
Now you can enjoy a rotated screen experience on your HP laptop!
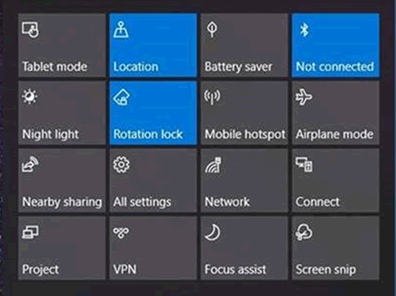
How to Rotate Screen on HP Laptop: A Comprehensive Guide
Here is a video guide where it has been shown how to rotate the screen of an HP laptop. After this video you will find a detailed guide which will give you a clear idea.
HP laptops are known for their versatility and advanced features. One of these features is the ability to rotate the screen, providing users with different viewing options.
Whether you want to rotate your screen for a specific task, to accommodate the orientation of your workspace, or simply to try something new, learning how to rotate the screen on your HP laptop is a useful skill.
In this article, we will take you through the step-by-step process of rotating the screen on an HP laptop, as well as provide useful tips and tricks along the way.
Step 1: Accessing Display Settings
The first step in rotating the screen on your HP laptop is to access the display settings. To do this, right-click on an empty area of your desktop and select “Display settings” from the context menu.
Alternatively, you can navigate to the “Settings” app by clicking on the Start menu and selecting the gear icon. Once in the display settings, you will see various options and configurations that you can modify to customize your screen.
If you are using an older version of Windows, the process may vary slightly. In such cases, you can access the display settings by right-clicking on the desktop and selecting “Properties” or “Screen resolution”.
It’s worth mentioning that some HP laptops have dedicated buttons or keys that allow you to rotate the screen. These buttons are usually located near the keyboard and are labeled with an icon representing screen rotation. If your laptop has such buttons, you can simply press the corresponding button to rotate the screen.
Step 2: Adjusting Orientation
Once you have accessed the display settings on your HP laptop, you need to adjust the screen orientation to rotate it. Look for the “Orientation” dropdown menu and click on it to reveal the available options. The options may include Landscape, Portrait, Landscape (flipped), and Portrait (flipped), depending on your laptop model and graphics card.
Select the desired orientation option that matches the direction in which you want to rotate your screen. For example, if you want to rotate the screen 90 degrees clockwise, choose the “Portrait” option.
If you prefer a 180-degree rotation, select the “Landscape (flipped)” option. Experiment with different orientations to find the one that suits your needs.
After selecting the desired orientation, your screen will rotate accordingly. If the new orientation feels uncomfortable or if you wish to revert to the original orientation, you can always go back to the display settings and choose a different option.
Step 3: Fine-Tuning Display Settings
Now that you have successfully rotated the screen on your HP laptop, you may want to fine-tune the display settings to optimize your viewing experience.
In the display settings, you will find options to adjust the resolution, scale, brightness, contrast, and other visual aspects of your screen.
Take some time to explore these settings and make adjustments according to your preferences. For example, you can increase the brightness if the rotated screen appears dimmer, or adjust the scale if certain elements appear too small or too large.
Feel free to experiment and find the optimal settings that suit your needs and provide a comfortable viewing experience.
Remember to click the “Apply” or “OK” button after making any changes to apply the settings and save them.
Benefits of Rotating the Screen on an HP Laptop
Rotating the screen on your HP laptop can offer several benefits and enhance your overall user experience. Here are a few key advantages:
- Improved productivity: Rotating the screen allows you to customize your workspace based on the task at hand. For example, you can rotate the screen to a vertical orientation when working on long documents or coding, which allows you to see more content on the screen without scrolling excessively.
- Better collaboration: When collaborating with others, such as during presentations or group discussions, rotating the screen can help everyone view the content more comfortably. It eliminates the need for everyone to turn their heads or crowd around a single screen.
- Enhanced gaming experience: Certain games, especially those with vertical interfaces or simulations, can benefit from a rotated screen. Rotating the screen provides a more immersive and engaging gaming experience.
- Alternative display option: Rotating the screen allows you to use your laptop as a secondary display with extended functionality. You can connect your laptop to a docking station or use it in conjunction with another monitor, creating a dual-screen setup.
Tips for Rotating the Screen on an HP Laptop
Here are some additional tips to keep in mind when rotating the screen on your HP laptop:
- Experiment with different orientations: Don’t be afraid to try out different screen orientations to find the one that suits your needs best. You can always change it back if it doesn’t feel right.
- Explore additional settings: Besides screen orientation, there may be other display settings that can enhance your viewing experience. Take the time to explore and customize these settings to make the most of your HP laptop’s capabilities.
- Use keyboard shortcuts: If your HP laptop has dedicated buttons or keys for screen rotation, you can use them for quick and easy orientation changes. Refer to your laptop’s user manual or the manufacturer’s website for the specific shortcut keys.
- Update graphics drivers: If you encounter any issues with screen rotation or experience graphic glitches, consider updating your graphics drivers. Outdated or incompatible drivers can sometimes cause problems with screen rotation.
Additional Tips and Tricks
Now that you know how to rotate the screen on your HP laptop, here are a few additional tips and tricks to enhance your overall experience:
1) Organize Your Workspace
Take advantage of the rotated screen orientation by organizing your workspace accordingly. Consider using a vertical laptop stand or an adjustable stand to position your laptop at a comfortable viewing angle.
You can also arrange your desk to accommodate the new orientation, such as placing important documents or reference materials beside the screen for easy access.
2) Customize Shortcuts and Hotkeys
If you frequently rotate the screen on your HP laptop, consider customizing shortcuts or hotkeys for quick access.
Most operating systems allow you to assign custom keyboard shortcuts to perform specific actions, including screen rotation. This can save you time and make the process more convenient.
3) Explore External Display Options
If you require a larger or more extensive display, consider connecting your HP laptop to an external monitor or projector. With a dual-screen setup, you can extend your workspace and have different applications or documents open on each screen. This is especially useful for multitasking or working on complex projects.
Rotating the screen on your HP laptop can open up new possibilities for productivity, collaboration, and entertainment. With the easy-to-follow steps provided in this article, you can quickly and effortlessly rotate the screen to any orientation that suits your needs.
Remember to explore the additional display settings and customize them to optimize your viewing experience. Have fun experimenting with different orientations, and don’t hesitate to utilize the tips and tricks mentioned to make the most of your HP laptop’s capabilities.
Frequently Asked Questions
Are you wondering how to rotate the screen on your HP laptop? We’ve got you covered! Here are some commonly asked questions about rotating the screen on an HP laptop, along with their answers:
1. Can I rotate the screen on my HP laptop?
Absolutely! HP laptops come with built-in display settings that allow you to rotate the screen. You can rotate it to either a landscape or portrait orientation, depending on your preferences or specific needs.
To access the display settings, simply right-click on an empty area of your desktop and select “Display settings” from the menu that appears. From there, you can navigate to the “Orientation” dropdown menu and choose the desired screen orientation.
2. Why would I want to rotate the screen on my HP laptop?
Rotating the screen can be useful for various reasons. If you’re working with documents or web pages that are best viewed in portrait mode, rotating the screen can provide a better reading experience.
Additionally, for creative professionals, rotating the screen may make it easier to work on projects that benefit from a different orientation, such as digital art or graphic design.
Some users may also find it more comfortable to have the screen rotated due to personal preferences or specific physical setups, such as using a laptop in tablet mode with a detachable keyboard.
3. Can I set the screen to automatically rotate when I change the laptop’s physical orientation?
Yes, you can! HP laptops equipped with an accelerometer and the necessary software support automatic screen rotation.
This feature ensures that the screen adjusts to the laptop’s physical orientation, allowing for a seamless experience when switching between landscape and portrait modes.
To enable automatic screen rotation, you may need to access the display settings mentioned earlier. Look for an option related to automatic screen rotation and make sure it is turned on.
Keep in mind that not all HP laptops may have this feature, so consult your laptop’s user manual or contact HP support for more information.
4. Is there a keyboard shortcut to rotate the screen on an HP laptop?
Yes, there is! HP laptops often have a keyboard shortcut that allows you to quickly rotate the screen without going through the display settings.
The specific shortcut may vary depending on the laptop model and the installed graphics driver, but the most common combination is Ctrl + Alt + Arrow key.
For example, pressing Ctrl + Alt + Right Arrow key will rotate the screen 90 degrees to the right, while Ctrl + Alt + Left Arrow key will rotate it 90 degrees to the left.
Again, refer to your laptop’s user manual or the HP support website to find the correct keyboard shortcut for your specific model.
5. What should I do if the screen doesn’t rotate on my HP laptop?
If the screen rotation feature is not working on your HP laptop, there are a few troubleshooting steps you can try. First, make sure that the screen rotation lock is not enabled. Open the display settings and check if there is an option to unlock the screen rotation.
If that doesn’t solve the issue, try updating your graphics driver. Outdated or faulty graphics drivers can sometimes prevent the screen from rotating.
Visit the HP website, navigate to the support section, and search for the latest graphics driver for your specific laptop model.
If the problem persists, you may want to consider contacting HP support for further assistance. They can provide specific troubleshooting steps based on your laptop model and help resolve any underlying issues that may be causing the screen rotation problem.
Changing the screen orientation on your HP laptop is easy. All you need to do is press a few keys.
First, press the Ctrl + Alt + Arrow keys to rotate the screen. This will quickly change the orientation from landscape to portrait or vice versa.
If you accidentally rotated the screen, just press the same key combination to bring it back to normal.
Remember, it’s important to be careful and hold down the Ctrl and Alt keys before pressing the Arrow key.
Now you can easily rotate the screen on your HP laptop whenever you want!