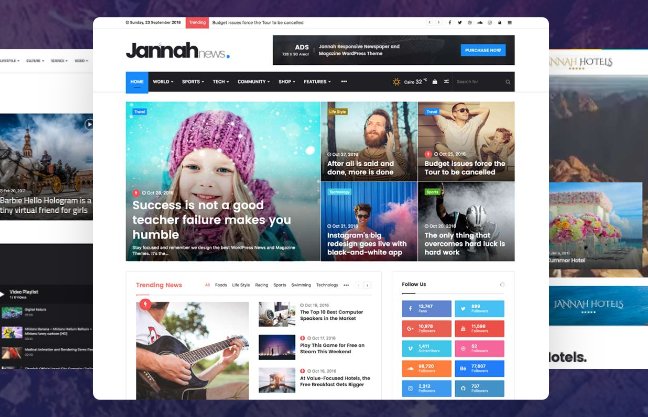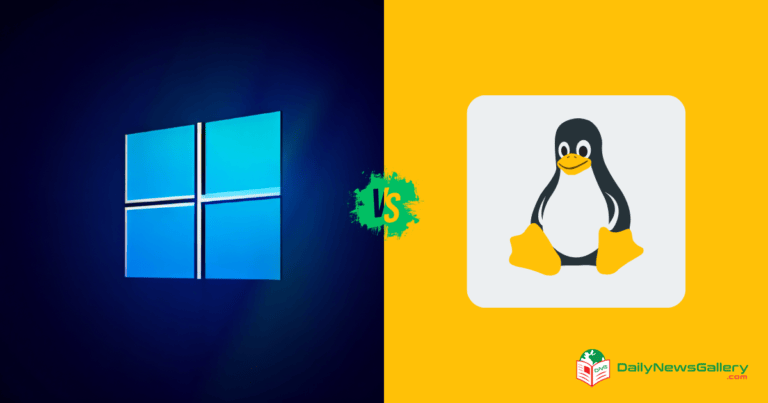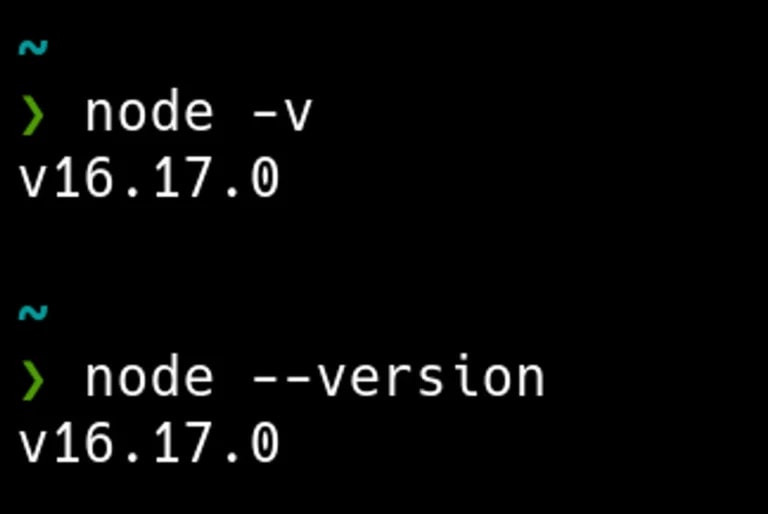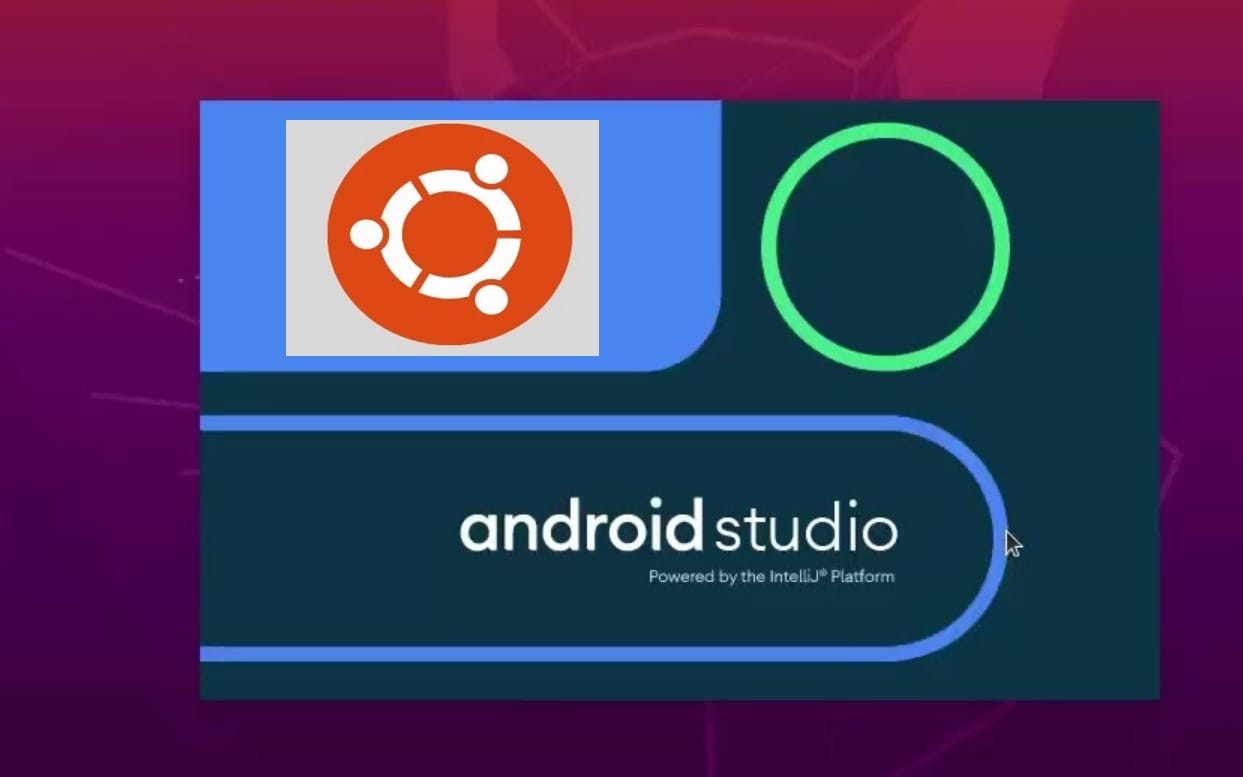
Android Studio is a powerful and versatile Integrated Development Environment (IDE) that allows developers to create applications for Android devices. If you’re an Ubuntu user, you’ll be pleased to know that installing Android Studio on your system is a straightforward process. In this guide, we’ll explore different methods to install Android Studio on Ubuntu and provide step-by-step instructions.
System Requirements for Installing Android Studio
Before we delve into the installation process, let’s ensure that your system meets the necessary requirements to run Android Studio smoothly. Here are the specifications your machine should satisfy:
- 64-bit distribution capable of running 32-bit applications.
- GNU C Library (glibc) 2.19 or later.
- A minimum of 3 GB RAM, though 8 GB RAM is recommended, with an additional 1 GB for the Android Emulator.
- Minimum disk space of 2 GB, with 4 GB recommended (1.5 GB for Android SDK and emulator system image, plus 500 MB for the IDE).
- Minimum screen resolution of 1280×800.
Method 1: Installation via Ubuntu Software Centre
The Ubuntu Software Centre provides a simple and convenient way to install software packages, including Android Studio. Here’s how you can use this method to install Android Studio on Ubuntu:
- Open the Ubuntu Software Centre.
- Search for “Android Studio” in the search bar.
- Click on the “Install” button next to Android Studio.
- Enter your password when prompted to confirm the installation.
- Wait for the installation to complete.
- Once installed, you will find the Android Studio icon in your application tray.
Method 2: Installation via Snap
Snap is a universal package manager that simplifies the installation process for various software packages. By using Snap, you can install Android Studio on Ubuntu with just a few commands. Here’s how:
- Ensure that Snap is installed on your system by running the following command:
$ sudo apt-get install snapd - Once Snap is installed, you can proceed to install Android Studio with the following command:
$ sudo snap install android-studioIf you encounter an error related to classic confinement, use the following command instead:
$ sudo snap install android-studio --classic - Wait for the installation to complete.
Method 3: Installation via the Zip File
If you prefer to install Android Studio using the zip file, follow these steps:
Installing Java OpenJDK
First, you need to have OpenJDK version 8 or above installed on your system. Here’s how you can install OpenJDK 8:
- Update the package index by running the following command:
$ sudo apt update - Install the OpenJDK 8 package with the following command:
$ sudo apt install openjdk-8-jdk - Verify the installation by checking the version:
$ java -versionThe output should show the OpenJDK version installed on your system.
Installing Android Studio
Now that you have Java installed, you can proceed with installing Android Studio using the zip file:
- Download the Android Studio zip file from the official website.
- Extract the contents of the zip file to the desired location on your system.
- Open a terminal and navigate to the
android-studio/bindirectory. - Run the
studio.shscript to start Android Studio.
Starting Android Studio
Once you have successfully installed Android Studio using any of the above methods, you can start the application and begin developing Android applications. Here’s how:
- Open a terminal.
- Type
android-studioand press Enter. - Alternatively, you can click on the Android Studio icon in your application tray.
Upon starting Android Studio for the first time, you will be prompted to import settings from a previous installation. Follow the on-screen instructions to complete the initial configuration and post-installation steps.
Conclusion
Congratulations! You have now successfully installed Android Studio on your Ubuntu system. Whether you choose to install it via the Ubuntu Software Centre, Snap, or the zip file, you can start developing Android applications and explore the various features and functionalities offered by Android Studio.
Remember to regularly update Android Studio to ensure you have the latest bug fixes and features. Happy coding!