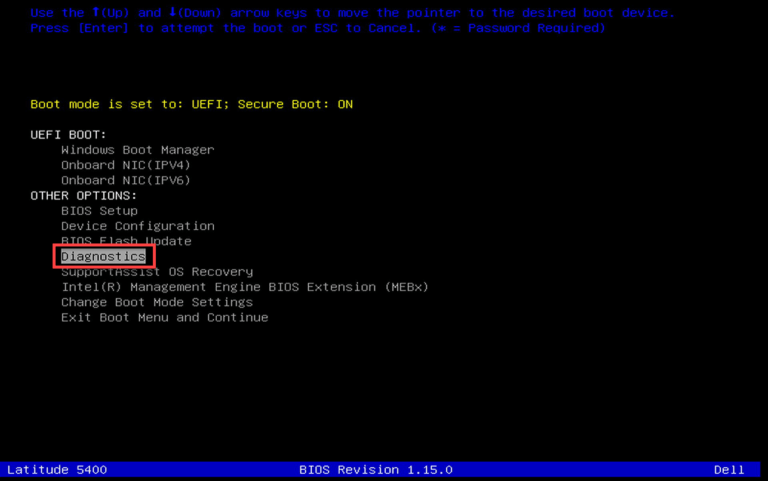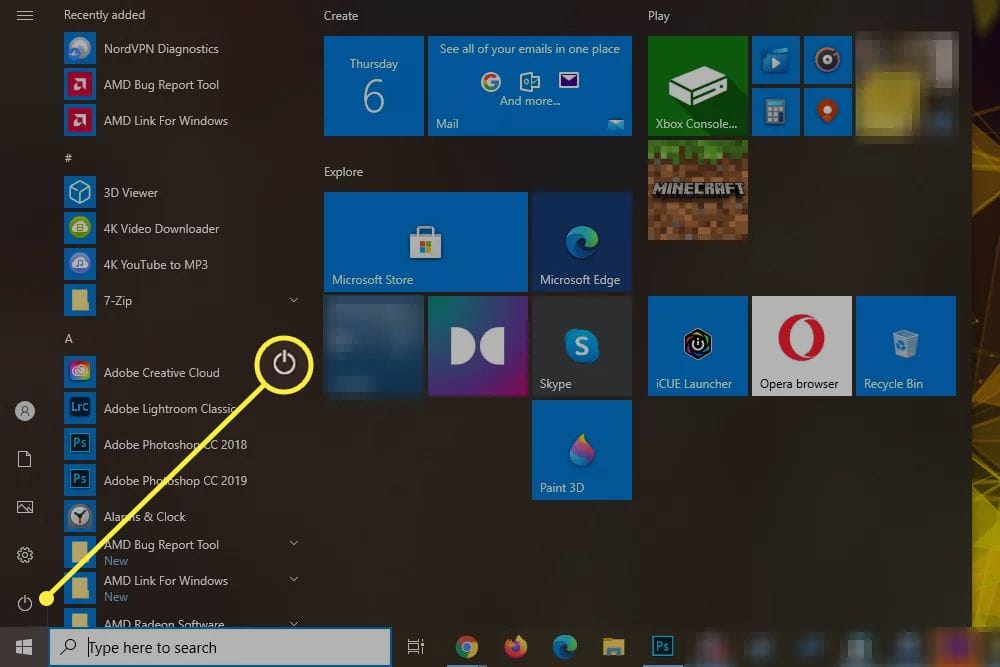
Welcome to the world of technology troubleshooting! Curious about how to force restart your HP laptop? Well, you’ve come to the right place!
Have you ever been in a situation where your laptop freezes, and none of the usual methods of turning it off or restarting it work? Frustrating, right? But don’t worry, because, in this guide, I’m going to show you a simple trick to force restart your HP laptop when everything else fails.
So, grab your laptop and get ready to learn the ultimate solution to get it up and running smoothly again. Let’s dive in and explore how to force restart your HP laptop like a pro!
How to Force Restart HP Laptop: Troubleshooting Tips
Have trouble with your HP laptop? If you need to force restart it, follow these steps:
- Press and hold the “Power” button for about 5-10 seconds.
- Release the button and wait for the laptop to turn off completely.
- After a few seconds, press the “Power” button again to turn it back on.
Remember, force restarting should be a last resort when your laptop becomes unresponsive. Use this method wisely to avoid potential data loss or other issues.
What is the Force Restart
When your HP laptop freezes or becomes unresponsive, a force restart can help resolve the problem by shutting down the device and starting it up again. Unlike a regular restart, which allows the laptop’s software to close all processes gracefully, a force restart bypasses these steps and directly restarts the device. This can be a useful solution when your laptop is unresponsive to keyboard and touchpad inputs or when the screen is frozen.
To initiate a force restart on an HP laptop, follow these steps:
- Press and hold the power button on your laptop for a few seconds until the system powers off.
- Once the laptop has shut down completely, release the power button.
- Press the power button again to turn on your HP laptop.
Common Reason for Force Restart
A force restart may be necessary in various situations when your HP laptop becomes unresponsive or encounters a software glitch.
Here are some common reasons why you might need to force restart your HP laptop:
- Software Freezing: If a particular program or process freezes, it can cause the entire laptop to become unresponsive. A force restart can help close the problematic software and allow the laptop to function normally again.
- System Crash: Occasionally, your HP laptop may experience a system crash, resulting in a blue screen or a complete system freeze. A force restart can help recover from such crashes and bring the laptop back to a stable state.
- Hardware Issues: In some cases, hardware conflicts or malfunctions can lead to an unresponsive laptop. While a force restart may not fix the underlying hardware issue, it can serve as a temporary solution while you seek professional assistance.
Tips to Avoid Frequent Force Restarts
While force restarting can be a useful troubleshooting tool, it’s always better to address the root causes of the issues to prevent them from recurring.
Here are some tips to help you avoid frequent force restarts on your HP laptop:
- Update Software: Regularly update your operating system and software applications to ensure that you have the latest bug fixes and security patches. Outdated software can lead to glitches and system instability.
- Manage Startup Programs: Check and manage the programs that start automatically when you boot up your laptop. Disable unnecessary startup programs to prevent them from causing conflicts or consuming excessive system resources.
- Clean-Up Disk Space: Perform regular disk cleanup to remove unnecessary files and free up disk space. A cluttered hard drive can slow down your laptop and lead to performance issues.
- Scan for Malware: Use reliable antivirus software to scan and remove any malware or viruses that could be affecting your laptop’s performance. Malicious software can cause system crashes and unresponsive behavior.
- Avoid Overheating: Ensure that your laptop has proper ventilation and doesn’t overheat. Overheating can lead to system instability and cause your laptop to freeze or become unresponsive.
Performing a Force Restart Safely
While a force restart can be a reliable solution for troubleshooting an unresponsive HP laptop, it’s essential to exercise caution to prevent any potential data loss or system damage. Here are a few tips to perform a force restart safely:
- Save Your Work: Before initiating a force restart, make sure to save any unsaved work to prevent data loss.
- Disconnect External Devices: If your HP laptop has any external devices connected, such as USB drives or printers, consider disconnecting them before performing a force restart. This can help prevent any conflicts or interruptions during the restart process.
- Allow Time to Shut Down: After pressing and holding the power button, be patient and allow the laptop sufficient time to shut down completely before releasing the power button.
- Seek Professional Help if Needed: If your HP laptop continues to experience frequent freezes or unresponsive behavior, it may indicate an underlying hardware or software issue that requires professional attention. In such cases, reach out to an authorized HP service center.
Additional Tips for Troubleshooting HP Laptop Issues
In addition to force restarting your HP laptop, there are several other troubleshooting techniques you can try to resolve common issues. Let’s explore a few additional tips:
Frequently Asked Questions
1. How do I force restart my HP laptop?
To force restart your HP laptop, you can follow these steps:
First, disconnect any external devices such as USB drives or printers that may be connected to your laptop. Then, press and hold the power button for at least 15 seconds until the laptop turns off completely. After that, release the power button and wait for a few seconds. Finally, press the power button again to turn on your laptop. This force restart can help resolve certain software or performance issues that your HP laptop may be experiencing.
2. What should I do if my HP laptop freezes and won’t respond?
If your HP laptop freezes and won’t respond, try a force restart to resolve the issue. Press and hold the power button for about 15 seconds until the laptop turns off completely.
Then, release the power button and wait for a few seconds before pressing it again to turn on your laptop. This will force a restart of your laptop and may help unfreeze it. If the issue persists, consider seeking professional assistance or contacting HP support for further guidance.
3. Is force restarting the same as shutting down and turning on again?
Force restarting is different from simply shutting down and turning on your HP laptop again. When you shut down your laptop normally, it goes through a proper shutdown process which saves your current work and closes all running programs before turning off.
On the other hand, force restarting bypasses the normal shutdown process and forcefully shuts down the laptop, which can help resolve certain issues. However, it is important to note that force restarting should be used as a last resort, and you should always try the regular shutdown process first.
4. Will force restarting my HP laptop cause data loss?
Force restarting your HP laptop should not cause any data loss if you have saved your work and closed all programs before the restart. However, if you have unsaved work or any open files, there is a possibility of data loss when you force restart your laptop.
To minimize the risk of data loss, make sure to save your work regularly and close any programs before force restarting your laptop. It’s always a good practice to regularly backup your important files to an external storage device or cloud storage to prevent data loss in case of any unexpected events.
5. Are there any alternatives to force restarting my HP laptop?
Yes, there are a few alternatives you can try before resorting to force restarting your HP laptop. First, you can try using the Windows Task Manager to close any unresponsive programs.
Press “Ctrl + Shift + Esc” on your keyboard to open the Task Manager, then select the unresponsive program and click “End Task”. If that doesn’t work, you can also try a “soft restart”.
Press “Ctrl + Alt + Del” on your keyboard, then select “Restart” from the options. This will initiate a restart of your laptop without forcing it to shut down. If none of these alternatives work, then you can proceed with a force restart to troubleshoot the issue further.
If your HP laptop freezes or becomes unresponsive, don’t worry! You can force restart it by holding down the power button for 10 seconds. This will shut down your laptop and start it up again, solving many common issues.
If forcing a restart doesn’t work or you encounter recurring problems, you can try other troubleshooting methods. These include disconnecting external devices, updating your operating system, and running a virus scan. Remember, it’s important to back up your data regularly to prevent any loss during troubleshooting.