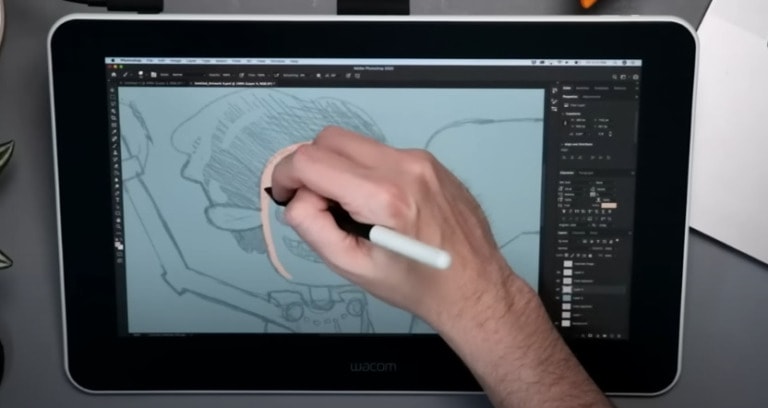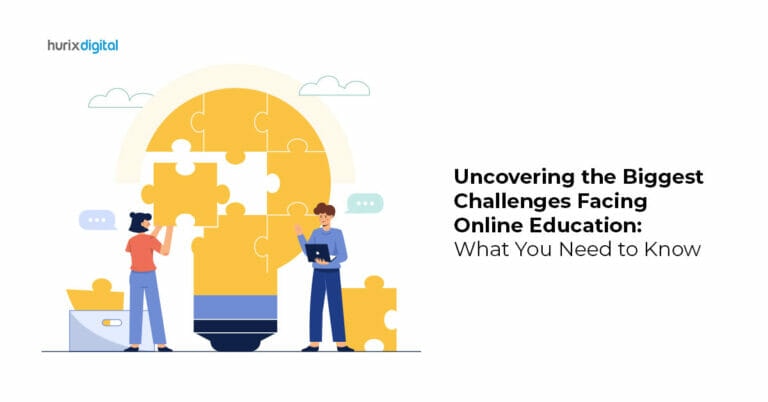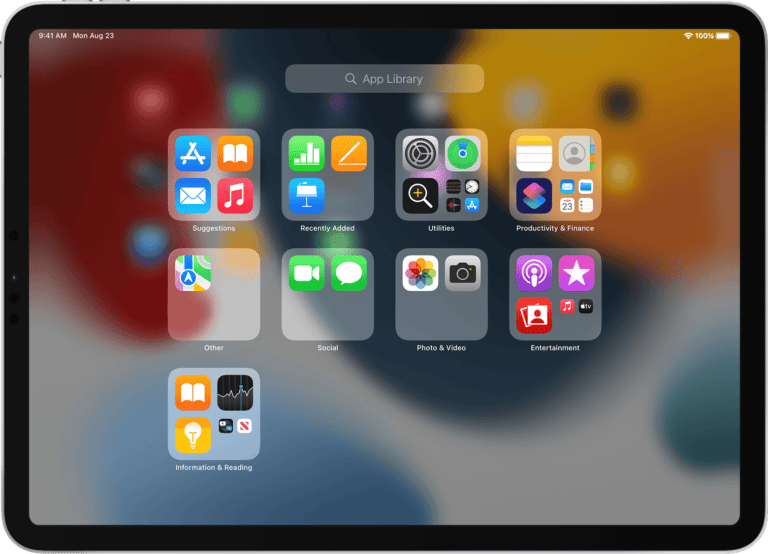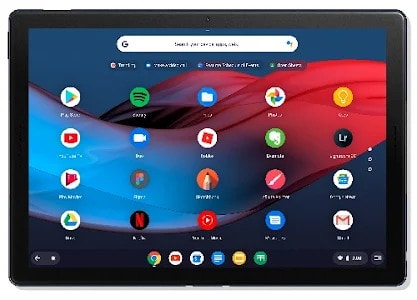Welcome to the wonderful world of customizing your Asus Zenpad home screen! If you’re wondering how to make your Zenpad truly unique and reflect your personality, you’ve come to the right place. In this guide, I’ll show you some simple yet exciting ways to customize your home screen and make it truly yours.
So, how exactly can you customize the home screen on your Asus Zenpad? Well, get ready to unleash your creativity! With a few easy steps, you can change wallpapers, add widgets, rearrange icons, and personalize every aspect of your home screen. It’s like having a virtual playground to express yourself!
Don’t worry if you’re new to this – I’ll walk you through each step, using plain and simple language. By the end of this guide, you’ll have a home screen that stands out from the rest and makes you feel right at home. So let’s dive in and make your Zenpad experience uniquely yours!
How to Customize the Home Screen on Asus Zenpad?
- Unlock your Asus Zenpad and go to the home screen
- Press and hold any empty space on the screen until options appear
- Select “Widgets” and browse through the available options
- Tap and hold a widget, then drag it to the home screen
- Customize the widget’s settings by tapping on it
- Repeat steps 4 and 5 to add more widgets
1. Knowing the Home Screen Layout
Customizing the home screen layout on your Asus Zenpad allows you to personalize your device and make it easier to access your favorite apps and widgets. The home screen is the first thing you see when you turn on your device or unlock it, and it consists of multiple pages called home screens. Understanding the layout is the first step towards customization.
By default, the home screen on Asus Zenpad consists of a central dock at the bottom, where you can place your most frequently used or favorite apps. Above the dock, you’ll find the app drawer button, which provides access to all installed apps. You can swipe left or right to navigate between different home screens, and you can place app icons, widgets, and shortcuts anywhere you like on these screens.
Customizing the home screen allows you to organize your apps, create folders, add widgets for quick access to information, and personalize the wallpaper and themes. Let’s explore how to make the most of these customization options on your Asus Zenpad.
2. Personalizing the Wallpaper and Themes
One of the easiest ways to customize the home screen on your Asus Zenpad is by changing the wallpaper and applying different themes. Personalizing the wallpaper and themes can give your device a fresh and unique look that reflects your personality and style. Here’s how you can do it:
To change the wallpaper, long-press on an empty area of the home screen. You will see options to change the wallpaper or set a live wallpaper. Tap on “Wallpapers” to explore the available options. You can choose from pre-installed wallpapers or select an image from your gallery. Once you’ve chosen the wallpaper, tap “Apply” or “Set wallpaper” to apply it to your home screen.
To apply a theme, go to the “Settings” app on your Asus Zenpad and tap on “Themes.” Here, you can browse through the available themes and select the one that suits your taste. Themes not only change the wallpaper but also customize other elements of the device, such as icons, fonts, and colors. Once you’ve selected a theme, tap “Apply” or “Set theme” to apply it to your home screen and other system apps.
3. Organizing Apps and Creating Folders
Keeping your apps organized is essential for efficient navigation and quick access. By organizing your apps and creating folders on your Asus Zenpad’s home screen, you can avoid clutter and find the apps you need effortlessly. Follow these steps to organize your apps:
To move an app, long-press on its icon until it becomes draggable. Then, drag it to the desired location on the home screen. You can move apps between different home screens or place them in the app drawer.
To create a folder, drag an app onto another app. This automatically creates a folder containing both apps. You can then rename the folder by tapping on its name and typing a new one. Folders help you categorize apps based on their type or purpose, making it easier to locate them.
To remove an app from the home screen, long-press on its icon and drag it toward the “Remove” or “Delete” option that appears on the screen. This does not uninstall the app but simply removes its shortcut from the home screen. You can still find the app in the app drawer.
4. Adding and Customizing Widgets
Widgets are mini-applications that provide quick access to specific information or features. They can be added to the home screen of your Asus Zenpad to enhance its functionality and provide at-a-glance updates. Here’s how you can add and customize widgets:
To add a widget, long-press on an empty area of the home screen and select “Widgets” from the options that appear. This will open a list of available widgets. Scroll through the list, select the widget you want to add, and drag it to the desired location on the home screen. You can resize widgets by long-pressing on them and adjusting their size using the handles.
Once you’ve added a widget, you can often customize its settings to suit your preferences. To do this, long-press on the widget and look for options such as “Settings” or “Customize.” These options may vary depending on the widget and the app it belongs to. Some widgets also allow you to change their appearance or display specific information based on your needs.
Widgets can provide a range of functionality, from displaying the weather and upcoming calendar events to giving you quick access to your favorite contacts or music player. Explore the available widgets and experiment with different combinations to create a home screen layout that works best for you.
Advanced Methods for Home Screen Customization
5. Using Third-Party Launcher Apps
If the default customization options on your Asus Zenpad are not sufficient for your needs, you can explore third-party launcher apps. Launcher apps offer advanced customization options, allowing you to change the entire look and feel of your device’s home screen. Here are a few popular launcher apps you can try:
– Nova Launcher: Nova Launcher is one of the most popular launcher apps available for Android devices. It offers extensive customization options, including the ability to change app icons, gestures, and animations. You can also create custom grids, add custom wallpaper scrolling effects, and more.
– Microsoft Launcher: Microsoft Launcher provides a unique interface with features like customizable feed, personalized news, and integration with Microsoft apps. It allows you to organize your home screen with folders and gestures and provides a seamless experience across devices.
– Action Launcher: Action Launcher is known for its sleek design and unique features like Quicktheme, which automatically customizes the theme based on your wallpaper. It also includes features like app shortcuts, adaptive icons, and customizable search options.
6. Using Live Wallpapers and Dynamic Widgets
Add a touch of interactivity and dynamism to your Asus Zenpad’s home screen by using live wallpapers and dynamic widgets. Live wallpapers are animated backgrounds that respond to your touch or motion. You can find a variety of live wallpapers on the Google Play Store.
Dynamic widgets provide real-time information and updates on your home screen. For example, you can use a dynamic weather widget that displays current weather conditions and forecasts. These widgets are often customizable, allowing you to choose the information you want to display and the visual style you prefer.
Keep in mind that live wallpapers and dynamic widgets may consume more battery power compared to static wallpapers and widgets. If you notice a significant decrease in battery life, you can switch back to regular wallpapers and widgets.
7. Backing Up and Restoring Home Screen Layout
If you’ve spent time customizing your Asus Zenpad’s home screen and want to transfer your layout to a new device or restore it after a factory reset, backing up and restoring the home screen layout is essential. Here’s how you can do it:
To back up your home screen layout, go to the “Settings” app on your device and look for the “Backup & restore” option. Enable the option to back up your settings, including the home screen layout. You can also use third-party apps like Nova Launcher to create a backup of your entire home screen setup.
To restore the home screen layout on a new device or after a factory reset, simply sign in to your Google account during the initial setup process. Your backed-up settings, including the home screen layout, will be restored automatically. If you’re using a launcher like Nova Launcher, you can import your backup file from the app’s settings to restore your customized setup.
Customizing the home screen on your Asus Zenpad allows you to create a personalized and efficient user experience. By understanding the layout, personalizing the wallpaper and themes, organizing apps, adding widgets, and exploring advanced methods like third-party launcher apps and live wallpapers, you can transform your device’s home screen to reflect your style and needs.
Remember to back up your customized home screen layout to easily transfer it to a new device or restore it after a factory reset. Enjoy the freedom and creativity that comes with customizing your Asus Zenpad’s home screen!
Frequently Asked Questions
Looking to personalize your Asus Zenpad’s home screen? Check out these frequently asked questions on how to customize the home screen on your Asus Zenpad.
1. How can I change the wallpaper on my Asus Zenpad home screen?
To change the wallpaper on your Asus Zenpad home screen, follow these steps: First, long-press on an empty area of your home screen. Then, select the “Wallpapers” option from the menu that appears. Choose either “Gallery” to pick an image from your saved photos or “Live wallpapers” to use an animated wallpaper. Once you’ve selected your desired wallpaper, tap “Set Wallpaper” to apply it to your home screen.
Remember, you can also access the wallpaper settings by going to the “Settings” app, selecting “Display,” and then choosing “Wallpaper.”
2. How can I rearrange or remove app icons on my Asus Zenpad home screen?
To rearrange app icons on your Asus Zenpad home screen, simply long-press on the desired app icon until it starts to wiggle. Then, drag and drop the icon to the desired location on your home screen. Release your finger to place the app icon in its new position.
If you want to remove an app icon from your Zenpad home screen, long-press on the icon until it starts to wiggle, then drag it to the top of the screen where a “Remove” or “Delete” option appears. Drop the icon onto the “Remove” or “Delete” option to remove it from your home screen.
3. Can I add widgets to my Asus Zenpad home screen?
Absolutely! To add a widget to your Asus Zenpad home screen, long-press on an empty area of the home screen. Select the “Widgets” option and browse through the available widgets. When you find a widget you want to add, long-press on it, and then drop it onto your home screen at the desired location. Release your finger to place the widget on your home screen.
Remember, you can resize widgets by long-pressing on them and dragging the edges. You can also remove widgets by long-pressing on them and dragging them to the “Remove” or “Delete” option that appears.
4. How can I create folders on my Asus Zenpad home screen?
To create a folder on your Asus Zenpad home screen, long-press on an app icon until it starts to wiggle. Then, drag the app icon on top of another app icon you want to include in the folder. Release your finger, and a folder will be created with the two app icons inside.
If you want to add more apps to the folder, simply drag and drop additional app icons onto the folder. To rename the folder, open the folder and tap on the folder’s name at the top. Then, type in the desired name for the folder.
5. Can I change the app layout on my Asus Zenpad home screen?
Yes, you can change the app layout on your Asus Zenpad home screen. To do this, long-press on an empty area of your home screen, then select the “Settings” option from the menu that appears. In the settings, look for an option called “Home screen layout” or something similar. Tap on it, and you’ll be able to choose a different app layout for your home screen, such as “Standard” or “Drawer style.”
Remember, the steps to change the app layout may vary slightly depending on the version of ZenUI running on your Asus Zenpad.
Customizing the home screen on your Asus Zenpad is easy and fun. You can choose from different wallpapers and add widgets to make it unique. Just press and hold on the screen to access the customization options, and let your creativity shine through!
By following these simple steps, you can arrange and organize your apps in a way that suits you. It’s all about personalizing your device to make it feel like your own. So go ahead, have fun, and make your Asus Zenpad home screen truly yours!