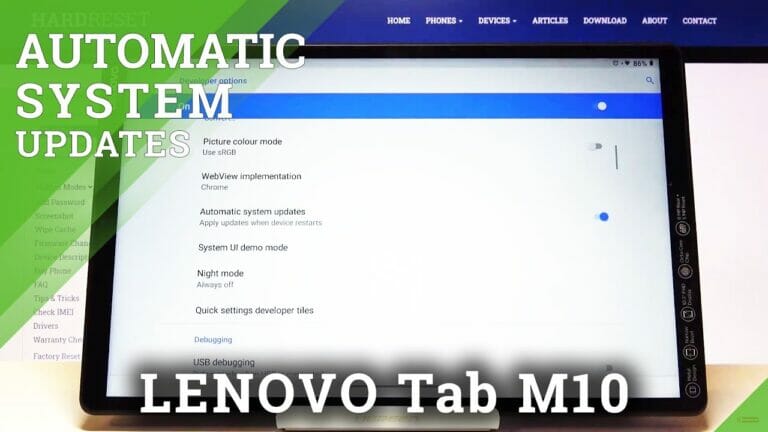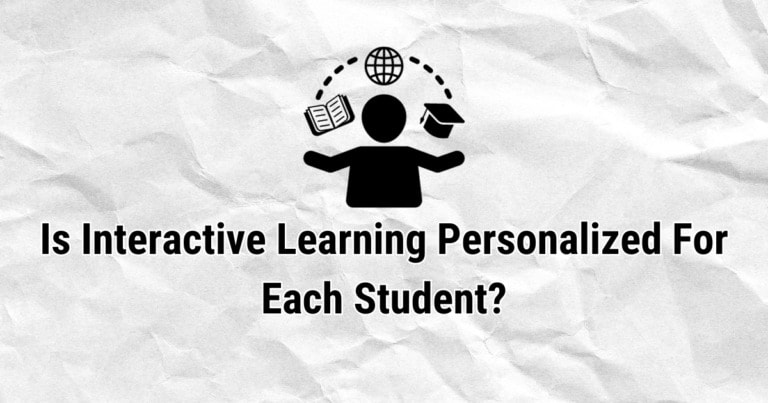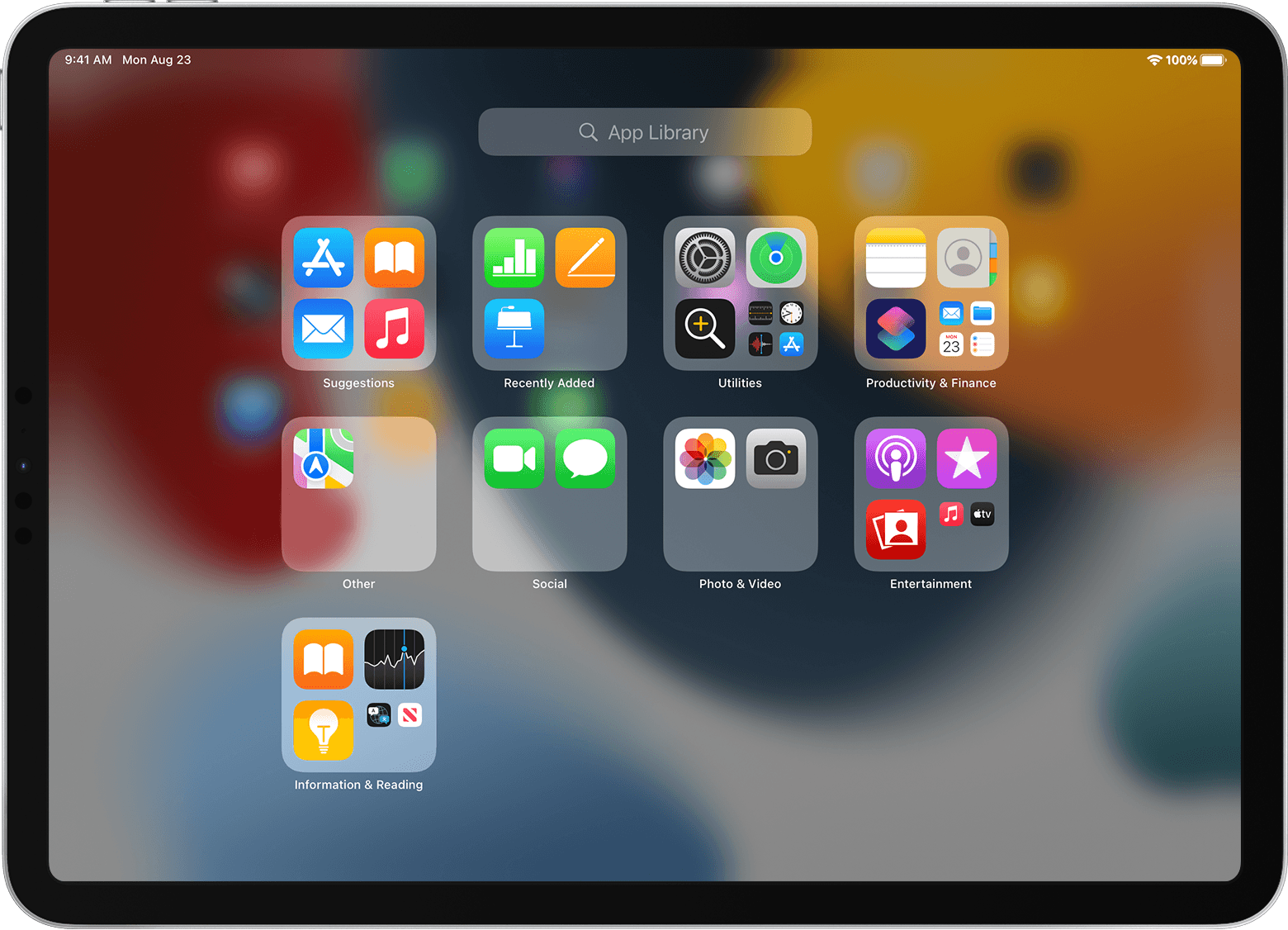
Are you wondering how to organize your apps on the Apple iPad? Well, you’ve come to the right place! In this guide, I’ll show you some simple and effective methods to tidy up your app collection. So, let’s get started and make your iPad even more user-friendly!
We all know that finding apps quickly can be a challenge when you have a cluttered home screen. But fear not, because organizing your apps is a breeze on the iPad! With just a few taps, you’ll have everything neatly sorted and easily accessible. Say goodbye to endless scrolling and hello to a streamlined app experience!
Whether you want to create folders, use the App Library feature, or rearrange your home screen, I’ve got you covered. By the end of this guide, you’ll have a perfectly organized app setup that suits your needs. So, let’s dive in and discover the secrets of app organization on your Apple iPad!
How Do I Organize My Apps on the Apple iPad?
How to Organize Your Apps on the Apple iPad:
1. Tap and hold any app on your iPad’s home screen.
2. Drag the app to rearrange its position.
3. To create a folder, drag one app on top of another.
4. Rename the folder by tapping the name field.
5. You can also organize apps into multiple screens by swiping right or left.
6. To delete apps, tap and hold until they start shaking and click the X button. Enjoy your well-organized iPad!
Basics of App Organization
Before diving into advanced techniques, let’s start with the basics of app organization on the Apple iPad. By default, your apps are arranged on the home screen in a grid-like fashion, with the most used apps appearing on the main screen. You can move apps around by tapping and holding on an app until it starts shaking.
This indicates that you can now move it to a different location on the screen.
If you have multiple screens, swipe left or right to access them. To create folders, drag one app on top of another.
The iPad will automatically create a folder and suggest a name based on the app category. You can rename the folder by tapping on the name field. Folders allow you to group similar apps, providing a more organized and efficient way to access them.
Organizing your apps is a personal preference, and what works for one person may not work for another. Experiment with different arrangements and find the method that suits you best. Now, let’s explore some advanced app organization techniques.
Creating Custom App Shortcuts
If you frequently use certain apps, you can create custom shortcuts on your iPad’s home screen for quick access. To do this, go to the App Library by swiping all the way to the right on your home screen. Here, you’ll find all your installed apps organized into different categories. Tap and hold on an app, then select “Add to Home Screen” from the menu that appears.
You can now position the shortcut on your home screen by dragging it around. This allows you to create a custom arrangement for your most frequently used apps. This method is particularly useful for apps that you use for work, entertainment, or other specific purposes. With custom app shortcuts, you can quickly access your favorite apps without having to navigate through multiple screens or folders.
Remember to periodically reassess your shortcuts and update them based on your changing app usage. As your needs evolve, your app organization can evolve with them.
Utilizing App Categories and Search
If you have numerous apps on your iPad and struggle to find the one you need, taking advantage of app categories and the search function can save you time and frustration. As mentioned earlier, you can use folders to group similar apps together. For example, you can create a folder for social media apps, productivity apps, or gaming apps.
However, even with folders, scrolling through multiple screens to find a specific app might not be the most efficient method. Instead, try using the search function. Swipe down on the home screen, and a search bar will appear at the top. Simply type in the name of the app you’re looking for, and it will appear in the search results. This allows you to quickly locate and open the desired app without navigating through your entire app library.
Additionally, organizing your apps into categories can make searching even easier. For example, if you frequently use photo editing apps, create a category called “Photo Editing” and place all relevant apps inside it. This way, when you need to edit a photo, you can quickly locate the category and access the appropriate app.
Utilizing Widgets and App Library
iOS 14 introduced widgets, which provide an interactive way to access information and interact with your apps directly from the home screen. By adding widgets, you can create a personalized layout that showcases essential information at a glance.
To add widgets, tap and hold on the home screen to enter the “Jiggle mode.” Then, tap the “+” icon in the top left corner. You will see a list of available widgets. Select a widget and choose the size you prefer. Drag it to the desired location on your home screen, and you can customize its content and appearance in the widget settings.
The App Library is another feature introduced in iOS 14, which automatically organizes your apps into different categories. To access the App Library, swipe to the right on your home screen. Here, apps are organized in groups based on their category.
You can find apps such as recently added, suggested, and frequently used. The App Library is an excellent way to reduce clutter on your home screen while still having easy access to all your apps.
Maintaining App Organization
Organizing your apps is an ongoing process. As you download new apps or uninstall others, it’s essential to maintain the organization you’ve established. Set aside a few minutes every week to organize any new apps and update your existing folders and shortcuts. This way, you can consistently enjoy an optimized and clutter-free user experience on your Apple iPad.
Make it a habit to review your app usage regularly. Remove apps that you no longer use or rarely need. This will prevent your device from becoming overcrowded and ensure that your essential apps are always within easy reach.
Remember, app organization is all about personal preference and finding what works best for you. Experiment with the different techniques mentioned in this article to create an organized and efficient app layout tailored to your needs.
Frequently Asked Questions
Organizing your apps on your Apple iPad is a great way to declutter and stay organized. Here are some commonly asked questions to help you get started:
1. How can I rearrange my app icons on the home screen?
Answer: To rearrange your app icons, simply tap and hold any app icon until the icons start to jiggle. Then, drag the app icon to the desired location on the screen. You can create folders by dragging an app icon onto another app icon, which will automatically create a folder.
After creating a folder, you can rename it by tapping on the folder and then tapping on the name at the top. To exit the rearrangement mode, press the home button or swipe up from the bottom (on devices without a home button).
2. Can I delete apps from my iPad?
Answer: Yes, you can easily delete apps from your iPad. Tap and hold the app icon until the icons start to jiggle, then tap the “x” icon on the top left corner of the app. A confirmation message will appear, asking if you want to delete the app. Tap “Delete” to remove the app from your device.
Alternatively, you can delete apps from the Settings app. Go to Settings > General > iPad Storage, and wait for the list of apps to load. Tap on an app to see more details, and then tap “Delete App” to remove it.
3. How can I create app folders on my iPad?
Answer: Creating app folders on your iPad is a simple way to organize your apps. To create a folder, tap and hold an app icon until the icons start to jiggle. Then, drag one app icon onto another app icon. This will create a folder that contains both apps.
You can rename the folder by tapping on the folder and then tapping on the name at the top. To add more apps to the folder, simply drag and drop them onto the folder. You can also rearrange the apps within the folder by tapping and holding an app icon, and then dragging it to the desired location.
4. How can I move apps between different home screens?
Answer: Moving apps between different home screens on your iPad is a breeze. Begin by tapping and holding an app icon until the icons start to jiggle. Then, drag the app icon to the edge of the screen to move it to the next home screen.
To access the other home screens, swipe left or right on the screen. Keep dragging the app icon to the desired home screen, and release your finger to drop it there. This allows you to organize your apps across multiple screens for easy access.
5. Is there a way to search for specific apps on my iPad?
Answer: Absolutely! Your iPad has a built-in search feature that allows you to quickly find specific apps. Simply swipe down from the middle of the home screen, or swipe right from the first home screen, to access the search bar.
Type the name of the app you’re looking for, and the search results will instantly update as you type. Tap on the app in the search results to open it directly. This feature is particularly handy when you have numerous apps and want to save time locating a specific one.
So, to organize your apps on the Apple iPad, you can create folders by dragging and dropping them onto each other. You can also rearrange the apps by holding and dragging them around on the home screen.
Remember to keep your most used apps easily accessible and keep similar apps grouped for easy navigation. Overall, organizing your apps on the iPad is a simple and convenient process that can help you find what you need quickly and efficiently.
In addition, you can use the App Library feature introduced in iOS 14 to automatically organize your apps into categories.
This feature can be accessed by swiping right on the home screen and allows you to easily locate your apps without cluttering your home screen. By using these methods, you can maintain a tidy and personalized app layout on your iPad, making it easier for you to find and use your favorite apps whenever you need them.