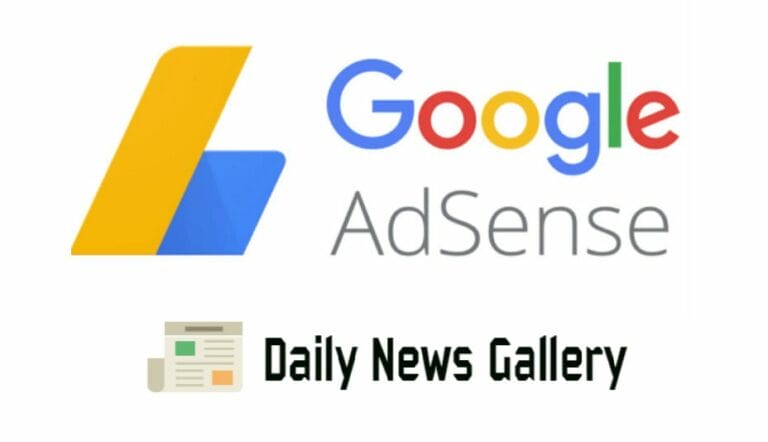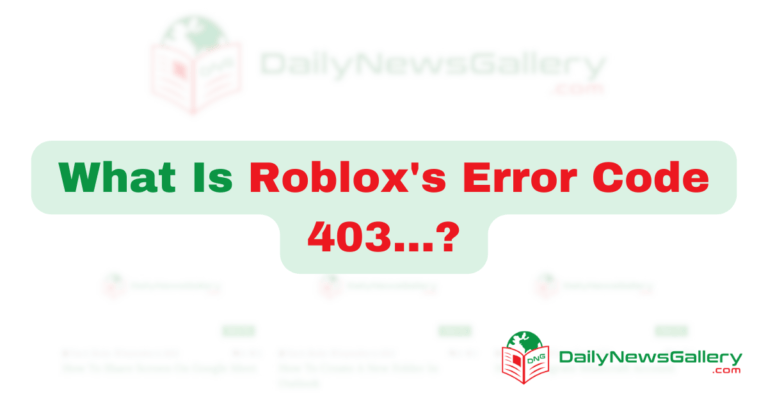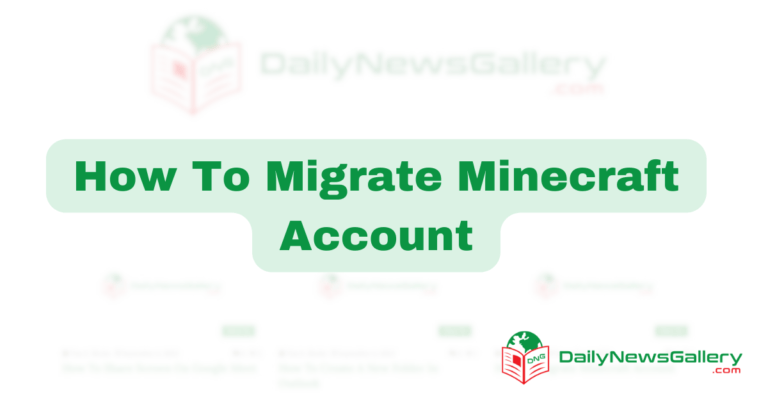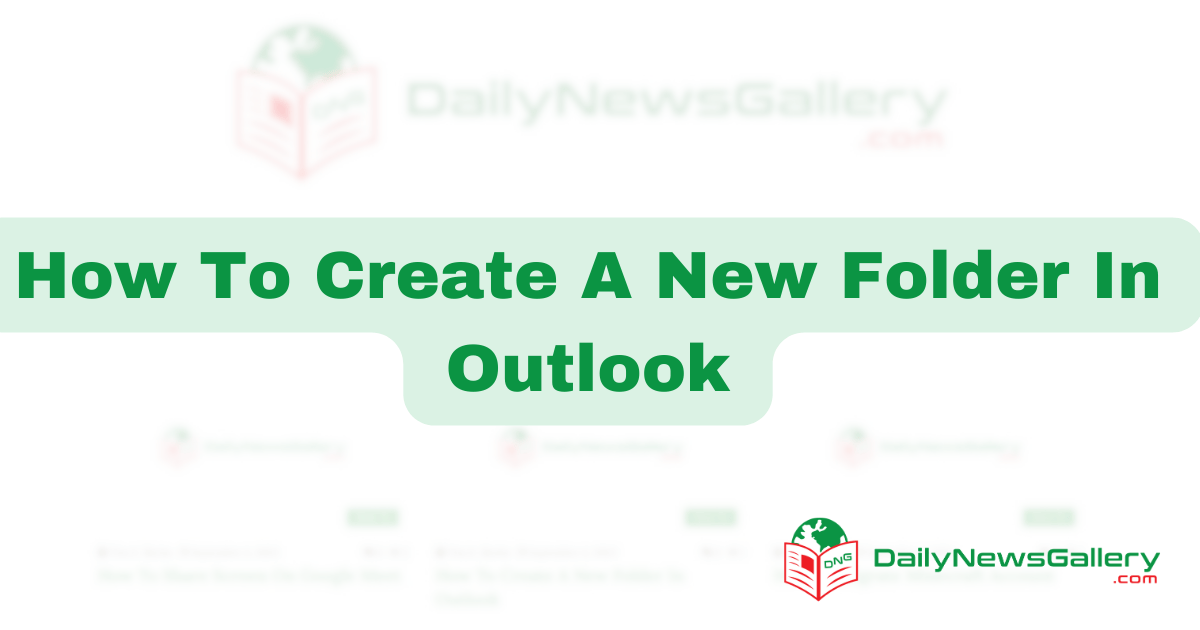
Creating folders in Outlook is a simple yet effective way to categorize and sort your messages, making it easier to find and manage them in the future. Whether you want to separate work-related emails from personal ones or organize your inbox based on specific projects or clients, this step-by-step guide will equip you with the necessary skills to create a customized folder structure that suits your needs. Say goodbye to the chaos of a disorganized inbox and embrace the power of Outlook’s folder system to bring order and efficiency to your email management routine. Let’s dive in and discover the secrets to creating a new folder in Outlook!
How to create a new folder in Outlook:
- Open Outlook and go to the folder list.
- Right-click on the parent folder where you want to create the new folder.
- Select “New Folder” from the context menu.
- Enter a name for the new folder.
- Press Enter or click outside the folder name field to create the folder.
Introduction
In this article, we will guide you through the step-by-step process of creating a new folder in Microsoft Outlook. Whether you need to organize your emails, categorize your contacts, or declutter your inbox, creating folders can help you stay organized and improve your productivity. By following the instructions outlined below, you will be able to create a new folder in Outlook with ease.
Step 1: Accessing Outlook
The first step in creating a new folder in Outlook is to open the application on your device. Locate the Outlook icon either on your desktop, taskbar, or in your Start menu, and click on it to launch the program. Once Outlook is open, you will be presented with your inbox and various other features.
If you are using Outlook online, simply open your preferred web browser and navigate to the Outlook website. Enter your login credentials to access your account, and you will be directed to your inbox where you can proceed with creating a new folder.
Step 2: Navigating to the Folders Section
Once you have accessed Outlook, you will need to navigate to the section where you can manage your folders. Look for the navigation pane on the left-hand side of the Outlook window. This page contains different sections such as Mail, Calendar, Contacts, and more.
Click on the “Mail” section to expand it, and you will see a list of folders under it. This is where your inbox, sent items, deleted items, and other default folders are located. Scroll down until you find the “Folders” section, which may be collapsed by default. Click on the small arrow next to “Folders” to expand it and reveal your existing folders.
Step 3: Create a New Folder
With the “Folders” section expanded you are now ready to create a new folder. Right-click on the location where you want the new folder to be created. This can be within an existing folder or directly under the “Folders” section. A context menu will appear with various options.
In the context menu, hover over the “New Folder” option and click on it. A dialog box will pop up, prompting you to enter a name for the new folder. Choose a descriptive name that will help you easily identify the folder’s purpose or content. Once you have entered the name, click “OK” to create the new folder.
Step 4: Organizing and Using the New Folder
Now that you have successfully created a new folder in Outlook, you can start organizing and using it to manage your emails, contacts, or other items. To move an item to the new folder, simply drag and drop it from your inbox or any other folder onto the newly created folder.
You can also set up rules to automatically move specific emails or items to the new folder based on predefined criteria. This can be useful for filtering and categorizing your incoming messages, making it easier to locate and prioritize important information.
Step 5: Renaming or Deleting a Folder
If you ever need to rename or delete a folder in Outlook, the process is straightforward. Right-click on the folder you want to modify, and a context menu will appear. From there, you can choose either the “Rename Folder” or “Delete Folder” option, depending on your needs.
When renaming a folder, simply type in the new name you desire and press Enter. To delete a folder, click on the “Delete Folder” option and confirm the deletion when prompted. Be cautious when deleting a folder, as it will permanently remove all the items contained within it.
By following these steps, you can create new folders in Outlook, customize their names, and efficiently manage your emails and other data. Stay organized and enhance your productivity by utilizing the folder feature in Microsoft Outlook.
Frequently Asked Questions
Welcome to the Frequently Asked Questions section about how to create a new folder in Outlook. Here, you will find answers to commonly asked questions to help you navigate through the process smoothly.
Q: How can I create a new folder in Outlook?
Creating a new folder in Outlook is a simple process. Here’s how you can do it:
1. Open Outlook and go to the folder list on the left side of the window.
2. Right-click on the location where you want to create the new folder, such as your inbox or a specific folder.
3. From the context menu that appears, select “New Folder.”
4. A dialog box will appear, prompting you to enter a name for the new folder. Type in the desired name.
5. Click “OK” to create the new folder. It will now appear in the selected location in your folder list.
Q: Can I create subfolders within a folder in Outlook?
Absolutely! Outlook allows you to create subfolders within existing folders. Follow these steps to create a subfolder:
1. Locate the folder in which you want to create the subfolder.
2. Right-click on the folder and select “New Folder” from the context menu.
3. Enter a name for the subfolder in the dialog box that appears.
4. Click “OK” to create the subfolder. It will now appear as a subfolder within the parent folder.
Q: What if I want to move a folder to a different location in Outlook?
If you need to move a folder to a different location within Outlook, here’s what you can do:
1. Go to the folder list and find the folder you want to move.
2. Click and hold the folder, then drag it to the desired location in the folder list.
3. Release the mouse button to drop the folder in the new location.
4. The folder will now be moved to the new location in Outlook.
Q: Can I rename a folder in Outlook?
Yes, you can easily rename a folder in Outlook. Follow these steps to rename a folder:
1. Locate the folder you want to rename in the folder list.
2. Right-click on the folder and select “Rename” from the context menu.
3. Type in the new name for the folder.
4. Press Enter or click outside the folder to save the new name.
5. The folder will now be renamed in Outlook.
Q: Is it possible to delete a folder in Outlook?
Yes, you can delete a folder in Outlook if you no longer need it. Here’s how you can delete a folder:
1. Locate the folder you want to delete in the folder list.
2. Right-click on the folder and select “Delete” from the context menu.
3. A confirmation dialog box will appear, asking if you want to move the folder to the Deleted Items folder or permanently delete it. Choose the desired option.
4. Click “OK” to delete the folder. It will be removed from your folder list accordingly.
In conclusion, learning how to create a new folder in Outlook is an essential skill that can greatly enhance your organization and productivity. By following the simple steps outlined in this guide, you can easily create folders to categorize and store your emails, making it easier to locate important messages when you need them. Whether you are a professional managing multiple projects or an individual looking to streamline your personal email management, mastering this task will undoubtedly save you time and effort in the long run.
Remember, the key to effectively utilizing Outlook’s folder system is to create descriptive and concise folder names that reflect the content they hold. This will help you quickly identify and access the emails you need, even as your inbox continues to grow. With the ability to create folders in Outlook, you can take control of your email management, stay organized, and focus on what truly matters – both professionally and personally. So, don’t hesitate to dive into this helpful feature and start creating folders today!