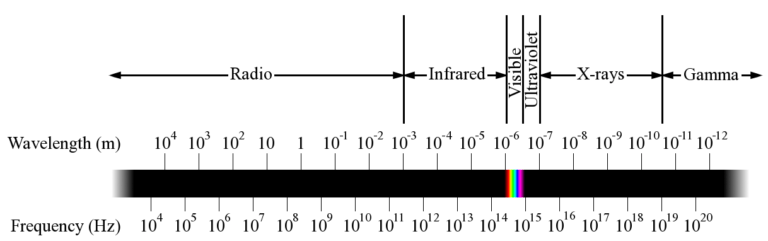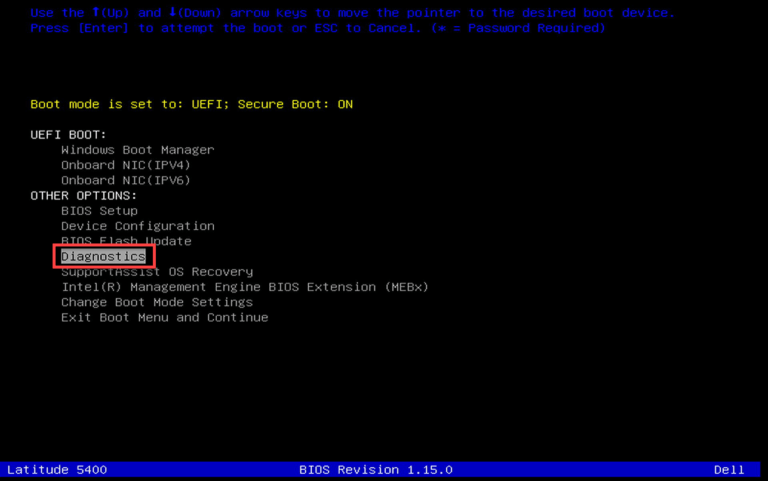Having trouble figuring out how to connect your Beats earbuds to your laptop? Look no further! In this guide, we’ll show you the simple steps to get your Beats earbuds up and running with your laptop in no time.
Whether you’re looking to listen to your favorite tunes, watch movies, or join online meetings, connecting your Beats earbuds to your laptop is a breeze. So, let’s dive in and get you hooked up for an amazing audio experience.
Ready to unlock the full potential of your Beats earbuds? Let’s explore the different methods to connect them to your laptop and enjoy your music and media wherever you go.
1. Insert the Beats Earbuds into the headphone jack of your laptop.
2. Open the sound settings on your laptop.
3. Select the appropriate audio output device as “Headphones” or “Line Out.”
4. Adjust the volume settings to your preference.
5. Play audio on your laptop to test the connection.
Enjoy listening to your favorite tunes through your Beats Earbuds on your laptop!

How to Connect Beats Earbuds to Laptop?
Beats earbuds are one of the most popular and stylish audio accessories on the market. They provide excellent sound quality and sleek design. But what if you want to connect your Beats earbuds to your laptop for an immersive audio experience?
In this article, we will guide you through the process of connecting your Beats earbuds to your laptop, step by step. Whether you have wireless or wired earbuds, we’ve got you covered.
Get ready to enjoy your favorite tunes with superior sound quality on your laptop!
How to Connect Beats Earbuds to Laptop: Wired vs. Wireless
Before diving into the specific steps, it’s important to understand the key differences between connecting wired and wireless Beats earbuds to your laptop.
Wired earbuds require a physical connection, usually via a 3.5mm headphone jack or a USB port. On the other hand, wireless earbuds use Bluetooth technology to establish a wireless connection between your earbuds and your laptop.
Each method has its own advantages and considerations. Let’s explore how to connect each type of Beats earbuds to your laptop.
Wired Beats Earbuds:
If you have wired Beats earbuds, connecting them to your laptop is a straightforward process:
- Locate the 3.5mm headphone jack or USB port on your laptop.
- If using a 3.5mm headphone jack, insert the headphone plug into the jack. If using a USB port, insert the USB connector into the port.
- Ensure that your laptop recognizes the connected earbuds. You may need to adjust the audio settings on your laptop to ensure the audio output is routed through the earbuds.
That’s it! You should now be able to enjoy your favorite audio through your wired Beats earbuds on your laptop.
Wireless Beats Earbuds:
Connecting wireless Beats earbuds to your laptop requires a slightly different approach:
- Turn on your Beats earbuds and put them in pairing mode. Refer to the user manual for specific instructions on how to do this for your model of Beats earbuds.
- On your laptop, navigate to the Bluetooth settings. This can typically be found in the system settings or the taskbar notification area.
- Enable Bluetooth if it’s not already enabled.
- Select the option to “Add a Bluetooth device” or “Pair a new device.”
- Your laptop should scan for available Bluetooth devices. When it discovers your Beats earbuds, select them from the list of available devices.
- Follow any additional prompts or instructions to complete the pairing process.
- Once the pairing is successful, your laptop should display a message indicating that it is connected to your Beats earbuds.
Congratulations! You have successfully connected your wireless Beats earbuds to your laptop. Enjoy the freedom of wireless audio while working or relaxing.
Benefits of Connecting Beats Earbuds to Laptop
Connecting your Beats earbuds to your laptop offers several benefits:
- Superior Sound Quality: Beats earbuds are known for their excellent sound quality, providing a rich and immersive audio experience while watching movies, listening to music, or video conferencing.
- Convenience: Whether you choose wired or wireless earbuds, connecting them to your laptop allows for a hassle-free audio experience without the need for additional speakers or headphones.
- Privacy: By using earbuds, you can enjoy your audio content without disturbing others around you, making it ideal for studying in a library, working in a shared space, or enjoying entertainment on a long flight.
- Mobility: With wireless Beats earbuds, you have the freedom to move around without being tethered to your laptop by cables, making them perfect for on-the-go professionals or individuals who prioritize flexibility.
Tips for an Enhanced Beats Earbuds and Laptop Experience
Selecting the Right Beats Earbuds for Your Laptop
Consider the following factors when selecting Beats earbuds for your laptop:
- Compatibility: Ensure that your Beats earbuds are compatible with your laptop’s audio ports or Bluetooth capabilities.
- Usage: Determine whether you prefer the convenience of wireless earbuds or the reliability of wired earbuds. This will depend on your specific needs and preferences.
- Sound Quality: If audio quality is of utmost importance to you, opt for Beats earbuds that are renowned for their sound signature and performance.
- Comfort: Earbuds come in different shapes and sizes. Choose a pair that fits comfortably in your ears to enhance your overall audio experience and minimize discomfort during extended use.
Regularly Update Your Laptop’s Audio Drivers
Outdated audio drivers can result in audio connectivity and performance issues. It’s important to regularly update your laptop’s audio drivers to ensure optimum compatibility with your Beats earbuds.
Check your laptop manufacturer’s website for the latest driver updates specific to your laptop model.
Properly Store and Maintain Your Beats Earbuds
To ensure the longevity of your Beats earbuds and maintain their optimal performance, follow these tips:
- Store them in a clean, dry case or pouch when not in use to protect them from dust, moisture, and physical damage.
- Clean your earbuds regularly using a soft, lint-free cloth or a mild cleaning solution designed for audio equipment.
- Avoid exposing your Beats earbuds to extreme temperatures or direct sunlight.
- Handle your earbuds with care, especially when detaching or connecting cables to avoid unnecessary strain or damage.
By following these tips, you can ensure a seamless and enjoyable audio experience with your Beats earbuds and laptop.
Connecting your Beats earbuds to your laptop is a simple process that can enhance your audio experience while working, studying, or enjoying entertainment.
Whether you have wired or wireless Beats earbuds, the steps outlined in this article will guide you through the process. Remember to select the right Beats earbuds for your laptop, regularly update your laptop’s audio drivers, and properly store and maintain your earbuds for optimal performance.
Now, put on your favorite playlist, sit back, and enjoy the immersive sound quality of your Beats earbuds on your laptop!
Frequently Asked Questions
Are you having trouble connecting your Beats earbuds to your laptop? Fear not! We have answers to common questions that will help you get your Beats rocking with your laptop in no time.
1. Can I connect my Beats earbuds to any laptop?
Absolutely! Beats earbuds can be connected to any laptop that has a 3.5mm headphone jack or supports Bluetooth connectivity.
If your laptop has a headphone jack, simply plug in your Beats earbuds and you’re good to go. If your laptop supports Bluetooth, pair your Beats earbuds by putting them in pairing mode and selecting them from the list of available devices on your laptop.
If your laptop doesn’t have a headphone jack or support Bluetooth, you may need an adapter to connect your Beats earbuds. Look for an adapter that converts the audio port on your laptop into a 3.5mm headphone jack or supports Bluetooth connectivity.
2. How do I put my Beats earbuds in pairing mode?
To put your Beats earbuds in pairing mode, make sure they are turned off. If they are already turned on, turn them off by pressing and holding the power button until the LED indicator light turns red.
Once they are turned off, press and hold the power button for about 5 seconds until the LED indicator light starts flashing. This indicates that your Beats earbuds are in pairing mode.
Now, go to the Bluetooth settings on your laptop, make sure Bluetooth is enabled, and select your Beats earbuds from the list of available devices.
Once connected, you should be able to enjoy your music or other audio from your laptop through your Beats earbuds.
3. Why can’t I hear any sound after connecting my Beats earbuds to my laptop?
If you can’t hear any sound after connecting your Beats earbuds to your laptop, the first thing to check is the volume level on both your laptop and the Beats earbuds.
Make sure the volume is turned up and not muted on both devices. You can adjust the volume on your laptop through the volume controls or settings, and on your Beats earbuds using the volume buttons located on the earbuds themselves.
If the volume is already turned up and you still can’t hear anything, try disconnecting and reconnecting your Beats earbuds from your laptop. Sometimes a simple reconnection can solve the issue.
Additionally, make sure the correct audio output is selected on your laptop. You can usually do this by right-clicking the volume icon in the taskbar and selecting the correct playback device.
4. Do I need to install any software or drivers to connect my Beats earbuds to my laptop?
In most cases, you don’t need to install any additional software or drivers to connect your Beats earbuds to your laptop. The necessary drivers are usually already included in your laptop’s operating system. However, it’s always a good idea to keep your laptop’s operating system and drivers up to date to ensure the best compatibility and performance.
If you’re experiencing any issues with connecting your Beats earbuds to your laptop, you can visit the Beats support website or the manufacturer’s website for any firmware updates or troubleshooting guides specific to your model. These resources can provide additional information and solutions to common issues.
5. Can I use my Beats earbuds with video conferencing apps on my laptop?
Absolutely! Beats earbuds can be used with video conferencing apps on your laptop, such as Zoom, Microsoft Teams, or Google Meet. Simply connect your Beats earbuds to your laptop using the methods mentioned earlier, and select them as the audio output device in the audio settings of your video conferencing app.
Using Beats earbuds for video conferencing can provide a more immersive and clear audio experience, allowing you to hear and communicate with others more effectively. Just make sure to test your audio settings before joining any meetings to ensure everything is working properly.
Connecting Beats earbuds to your laptop is easy. Just follow these simple steps:
First, make sure your laptop has a headphone jack. Then, plug in the headphone jack of your Beats earbuds.
Next, adjust the volume on your laptop and you’re good to go! If your laptop doesn’t have a headphone jack, you can use a USB adapter.
Just plug the adapter into a USB port on your laptop, then plug your Beats earbuds into the adapter.
Remember, it’s important to take care of your earbuds. Keep them clean, store them properly, and avoid exposing them to water or extreme temperatures. Now you can enjoy your favorite music or videos with your Beats earbuds and laptop!