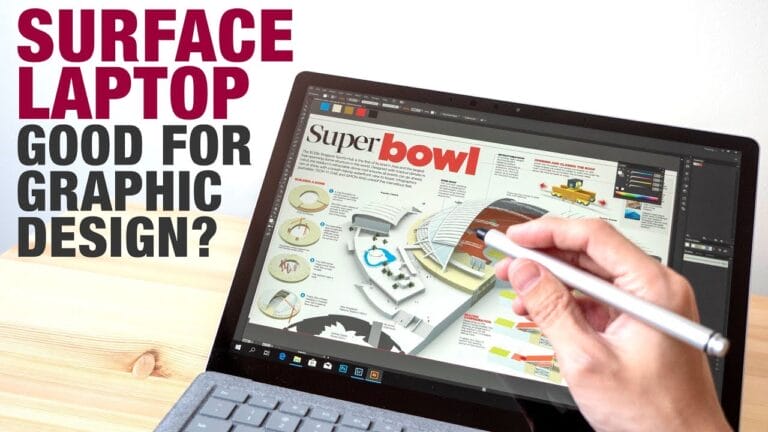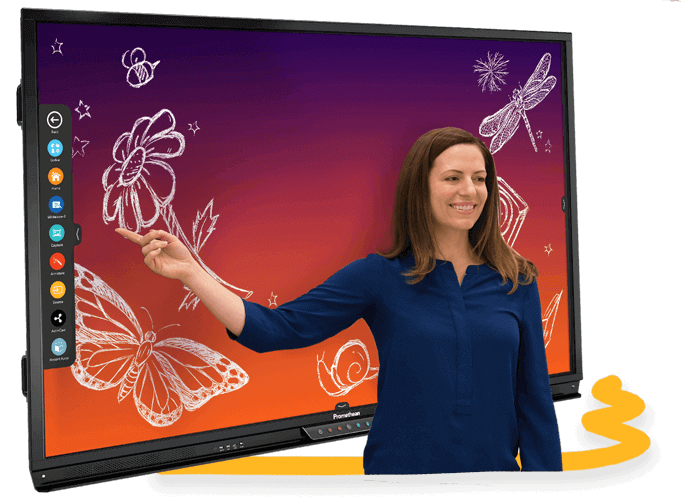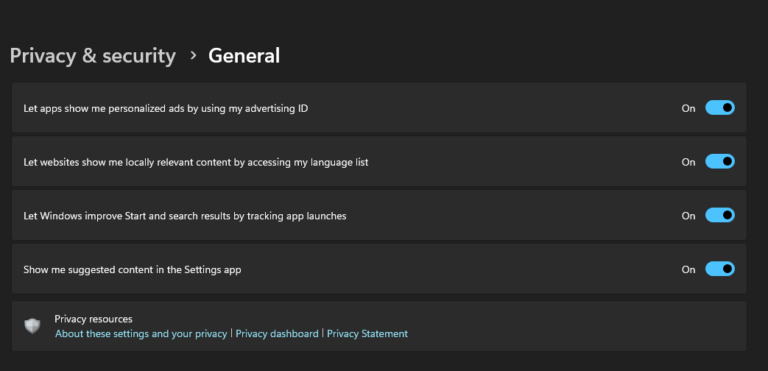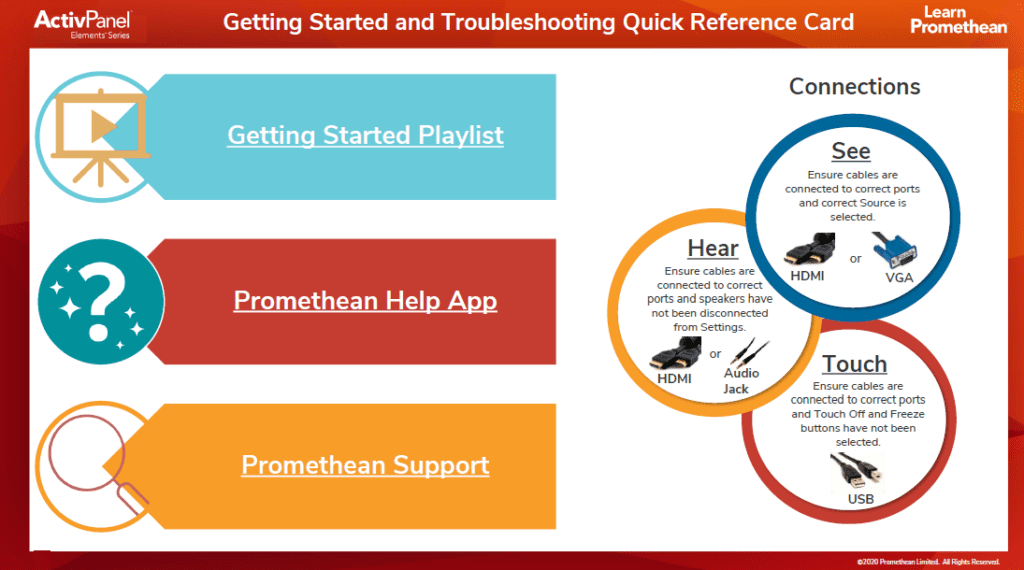
Having trouble with your Promethean Activpanel? Wondering how to troubleshoot those pesky issues? Well, look no further because we’ve got you covered! In this article, we’ll show you how to tackle common problems and get your Activpanel back in tip-top shape. So, let’s dive in and find out how you can troubleshoot issues with your Promethean Activpanel!
The Promethean Activpanel is a fantastic tool for interactive learning, but sometimes things can go awry. Don’t worry though, because troubleshooting is easier than you might think. Whether you’re dealing with a blank screen, unresponsive touch, or audio problems, we’ll walk you through the steps to solve them.
So, let’s get started on troubleshooting issues with your Promethean Activpanel!
How Can I Troubleshoot Issues With Promethean Activpanel?
If you’re experiencing problems with your Promethean Activpanel, follow these steps to troubleshoot:
1. Check the power connection and ensure it’s securely plugged in.
2. Restart the Activpanel by pressing the power button.
3. Verify that all cables are properly connected.
4. Update the Activpanel’s firmware to the latest version.
5. If the issue persists, contact Promethean support for further assistance.
Engage in a hassle-free Activpanel experience by troubleshooting these common issues. Stay connected and productive in your interactive learning environment.
Common Hardware Issues
Hardware issues can often be the source of problems with your Promethean Activpanel. From unresponsive touchscreens to faulty connections, these issues can disrupt your teaching or presentation. However, with the right troubleshooting techniques, you can identify and fix these problems without the need for professional assistance.
1. Touchscreen Not Responding
If your Promethean Activpanel’s touchscreen is not responding, there are a few steps you can take to resolve the issue. First, make sure the panel is turned on and plugged in properly. Check the cable connections between the panel and your computer or other devices.
If the connections are secure and the panel is powered on, try recalibrating the touchscreen by going into the settings menu and selecting the touchscreen calibration option. If these steps don’t work, try restarting the panel or updating the firmware.
In some cases, the issue may be related to the physical condition of the touchscreen. If there are visible cracks or damage, you may need to contact Promethean support for further assistance. They may be able to provide a replacement part or guide you through more advanced troubleshooting steps.
2. Display Issues
If you’re experiencing problems with the display quality on your Activpanel, there are a few things you can check. First, ensure that the panel is set to the correct resolution for your needs. You can adjust the resolution in the settings menu or by accessing the display properties on your computer. Additionally, check the brightness and contrast settings to ensure optimal viewing conditions.
If the display issues persist, try connecting the panel to a different device to see if the problem is specific to your current setup. If the issue is still present with another device, it may indicate a problem with the panel itself. In this case, contacting Promethean support or seeking professional assistance may be necessary to resolve the issue.
Common Software Issues
Software issues can also cause problems with your Promethean Activpanel. From operating system compatibility to outdated firmware, these issues can be resolved by following a few troubleshooting steps.
1. Software Compatibility
If you’re experiencing issues with software compatibility, make sure your Promethean Activpanel meets the system requirements for the software you’re using. Check the software’s documentation or website for the minimum specifications. If your panel meets these requirements, but the software still isn’t working correctly, try updating the software or contacting the software’s support team for further assistance.
Keep in mind that software compatibility issues may also arise from outdated firmware on your Activpanel. Ensure that you have the latest firmware updates installed by visiting the Promethean support website.
They often release firmware updates to address known issues and improve compatibility with various software applications.
2. Connectivity Problems
If you’re having trouble connecting your Promethean Activpanel to other devices, there are a few troubleshooting steps you can take. First, check all cable connections to ensure they are secure and properly inserted. Try using different cables or ports to rule out any issues with the current setup.
Additionally, check your device’s network settings to ensure it is connected to the correct network. If you’re using wireless connectivity, ensure that your panel is within range of the network and that the network password is correct.
If all else fails, try restarting your panel and devices to refresh the connection and resolve any potential connectivity issues.
Additional Troubleshooting Tips
While the specific issues mentioned above are common, there may be other problems unique to your Promethean Activpanel. Here are a few additional troubleshooting tips that can help you resolve issues:
1. Resetting the Panel
If you’ve tried various troubleshooting techniques and are still experiencing issues, resetting the panel to its factory settings can often resolve software-related problems. However, keep in mind that this will erase any customized settings, so make sure to back up any important data before proceeding.
2. Updating Firmware
Regularly updating the firmware on your Promethean Activpanel is essential for optimal performance and compatibility. Check the Promethean support website for the latest firmware updates and follow the instructions provided to ensure a smooth update process.
3. Contacting Promethean Support
If you’ve exhausted all troubleshooting options and are still experiencing issues with your Promethean Activpanel, don’t hesitate to contact Promethean support. They have a team of experts who can provide you with further assistance and guide you through advanced troubleshooting steps.
By following these troubleshooting techniques and tips, you’ll be able to resolve common issues with your Promethean Activpanel and ensure seamless operation for your teaching or presentation needs.
Remember to stay updated on the latest firmware releases and reach out to Promethean support whenever necessary for professional guidance.
Frequently Asked Questions
In this section, we will address common troubleshooting questions related to the Promethean Activpanel.
1. My Promethean Activpanel is not turning on. What should I do?
If your Promethean Activpanel is not turning on, there are a few troubleshooting steps you can try. First, check if the power cable is securely connected to both the Activpanel and the power outlet. If it is connected, try using a different power outlet to rule out any issues with the outlet itself.
You can also try unplugging the power cable from both ends and plugging it back in to reset any potential power issues. If none of these steps work, it may be a hardware issue and you should contact Promethean support for further assistance.
It’s worth noting that the Activpanel may have a built-in power switch, so make sure it is turned on as well. Additionally, some models have a power LED light that indicates whether the Activpanel is receiving power. If this LED light is not lit, it may indicate a power supply problem that needs to be addressed.
2. Why is the touch functionality on my Promethean Activpanel not working?
If the touch functionality on your Promethean Activpanel is not working, there are a few potential solutions to try. First, check if the USB cable connecting the Activpanel to your computer is securely plugged in on both ends. If it is, try using a different USB cable or port to ensure the issue is not with the cable or port itself.
You should also make sure that the Activpanel’s drivers are up to date, as outdated drivers can sometimes cause touch issues. You can download the latest drivers from the Promethean website.
Sometimes, the touch functionality may be disabled in the Activpanel’s settings. To check this, go to the settings menu on the Activpanel and look for an option related to touch or pen input. Make sure it is enabled. If none of these steps resolve the issue, there may be a hardware problem with the touch sensors, and you should contact Promethean support for further assistance.
3. How do I calibrate the touch screen on my Promethean Activpanel?
To calibrate the touch screen on your Promethean Activpanel, follow these steps. First, open the Activpanel’s settings menu. Look for a section that relates to touch or pen input. Within this section, there should be an option to calibrate the touch screen. Click on this option to start the calibration process.
During the calibration process, you will see a series of targets appear on the Activpanel’s screen. Use your finger or stylus to touch each target precisely. The system will then use these touch points to calibrate the touch accuracy on the Activpanel.
Follow any on-screen instructions that appear to complete the calibration process. Once the calibration is done, the touch functionality should be much more accurate.
4. How can I update the software on my Promethean Activpanel?
To update the software on your Promethean Activpanel, you will need to download the latest firmware from the Promethean website. Go to the website and search for the model of your Activpanel.
Look for a “Downloads” or “Support” section, where you should find the latest firmware available for your device.
Download the firmware file to your computer and then follow the instructions provided by Promethean to install the update on your Activpanel. This may involve connecting a USB flash drive to the Activpanel and transferring the firmware file to it, or using a software tool provided by Promethean to update the Activpanel remotely. Make sure to carefully follow the instructions to avoid any issues during the update process.
5. The display on my Promethean Activpanel is not showing correctly. What can I do?
If the display on your Promethean Activpanel is not showing correctly, there are a few things you can try. First, check the display resolution settings on your computer. Make sure the resolution matches the native resolution of the Active panel. You can usually adjust these settings in the display settings menu on your computer.
If the resolution is correct, try adjusting the display settings on the Activpanel itself. Look for options related to brightness, contrast, or color calibration. You can also try resetting the display settings to their default values to see if that resolves the issue.
If none of these steps work, there may be a hardware problem with the Activpanel’s display, and you should contact Promethean support for further assistance.