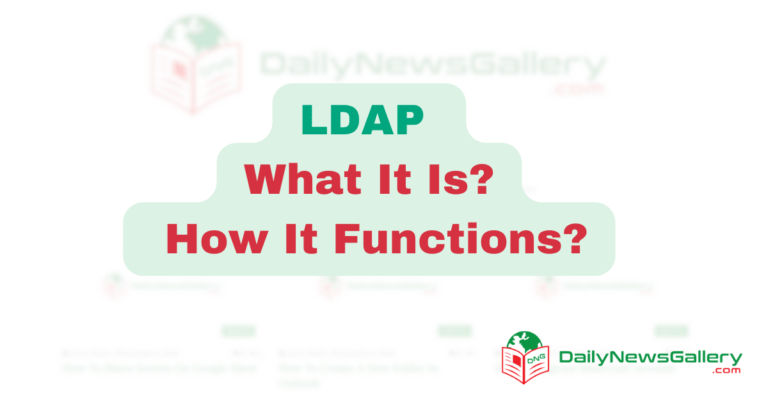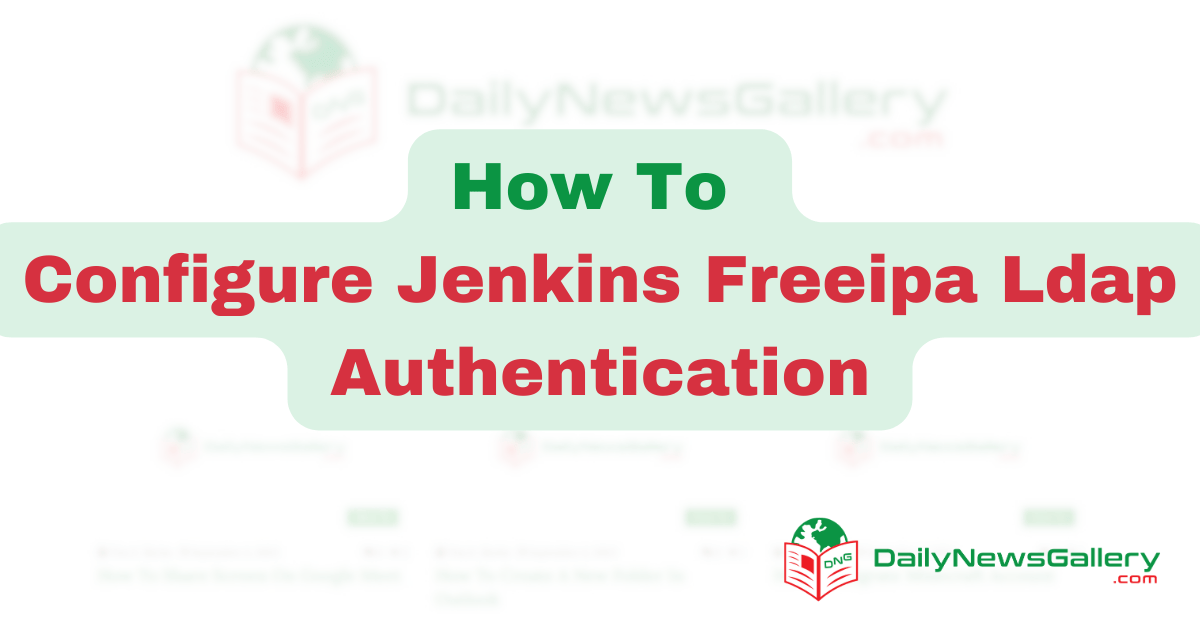
In today’s fast-paced environment, businesses are turning to automation to optimize their operations and maximize efficiency. Jenkins is a popular open-source automation server that makes it easy to build, test, and deploy applications. To ensure maximum security for Jenkins and its associated resources, configuring Jenkins with FreeIPA LDAP authentication is essential. LDAP (Lightweight Directory Access Protocol) is a widely used protocol for managing directory services, while FreeIPA is an open-source identity management solution that provides centralized authentication, authorization, and accounting. This tutorial will provide step-by-step instructions on how to configure Jenkins with FreeIPA LDAP authentication, enabling organizations to secure their Jenkins server and streamline their development workflow.
Learn How To Set Up Jenkins LDAP Authentication With FreeIPA:
To set up Jenkins with FreeIPA LDAP authentication, follow these steps:
- Install the Jenkins LDAP plugin from the Jenkins plugin manager.
- Go to Jenkins settings and navigate to the “Configure Global Security” section.
- Enable security and select “LDAP” as the security realm.
- Provide the FreeIPA LDAP server details, such as URL, port, and base DN.
- Configure the user and group search filters to match your FreeIPA LDAP setup.
- Save the settings and restart Jenkins for the changes to take effect.
How to Configure Jenkins FreeIPA LDAP Authentication
In this article, we will walk you through the step-by-step process of configuring Jenkins FreeIPA LDAP Authentication. By integrating Jenkins with FreeIPA, you can leverage your existing LDAP user directory for authentication and authorization within Jenkins. This allows for centralized user management and simplifies the login process for users accessing Jenkins.
Step 1: Install and Configure the LDAP Plugin
The first step is to install and configure the LDAP plugin in Jenkins. To do this, follow the steps below:
- Open your Jenkins dashboard and navigate to the “Manage Jenkins” section.
- Select “Manage Plugins” from the menu.
- In the “Available” Tab, Search for “LDAP” in the filter box.
- Check the box next to the “LDAP Plugin” and click “Install without restart”.
- Once the installation is complete, navigate back to the “Manage Jenkins” section and select “Configure Global Security”.
- Under the “Security Realm” section, select “LDAP” as the security realm.
- Enter the LDAP server URL and other necessary details, such as the bind DN and bind password.
- Click “Test Connection” to ensure that Jenkins can connect to the LDAP server successfully.
- Save the configuration changes.
Step 2: Configure LDAP User Authorization
After configuring the LDAP plugin, the next step is to configure user authorization based on LDAP groups. Follow the steps below:
- Within the “Configure Global Security” page, scroll down to the “Authorization” section.
- Select “LDAP Group” as the authorization strategy.
- Enter the LDAP group search base and group membership attribute details.
- Specify the Jenkins roles that should be assigned to users based on their LDAP group membership.
- Save the configuration changes.
Step 3: Test LDAP Authentication
Once the LDAP authentication and authorization settings are configured, it’s important to test the setup to ensure everything is working correctly. Follow these steps to test LDAP authentication:
- Log out of your Jenkins account (if you are currently logged in).
- On the Jenkins login page, enter your LDAP username and password.
- If the authentication is successful, you will be logged into Jenkins with the appropriate permissions based on your LDAP group membership.
- If the authentication fails, double-check your LDAP configuration settings and try again.
Step 4: Additional Configuration Options
In addition to the basic LDAP authentication and authorization configuration, Jenkins provides several additional options to enhance the LDAP integration. Some of these options include:
- Configuring LDAP user and group search filters to further refine the user and group lookup process.
- Enabling LDAP group caching to improve performance.
- Configuring LDAP attribute mappings to map LDAP attributes to Jenkins user properties.
- Setting up LDAP synchronization to automatically import users and groups from the LDAP directory.
By exploring these additional configuration options, you can customize the LDAP integration to fit your specific requirements.
Step 5: Ongoing Maintenance and Troubleshooting
Once the Jenkins FreeIPA LDAP authentication is configured, it is important to regularly maintain and troubleshoot the setup. Some key maintenance tasks include:
- Periodically reviewing and updating LDAP configuration settings if needed.
- Monitoring LDAP server connectivity and availability.
- Updating Jenkins and LDAP plugin versions to ensure compatibility and security.
If any issues arise with LDAP authentication, it is recommended to check the Jenkins logs for error messages and consult the Jenkins documentation and support resources for troubleshooting guidance.
Frequently Asked Questions
Here are some frequently asked questions about how to configure Jenkins Freeipa LDAP Authentication:
Question 1: What is Freeipa Ldap Authentication?
Answer: Freeipa Ldap Authentication is a method of authenticating users in Jenkins using the Freeipa Ldap server. Freeipa is an open-source identity management system that provides centralized authentication, authorization, and account information by storing data in an LDAP directory. By configuring Jenkins with Freeipa Ldap Authentication, you can enable users to log in to Jenkins using their Freeipa credentials.
Question 2: How do I configure Jenkins with Freeipa Ldap Authentication?
Answer: To configure Jenkins with Freeipa Ldap Authentication, you need to install the Jenkins LDAP plugin and configure it with the necessary settings. First, install the LDAP plugin from the Jenkins plugin manager. Then, go to the Jenkins system configuration page and navigate to the “LDAP” section. Here, you can specify the LDAP server details, such as the server URL, bind DN, and bind password. Additionally, you can configure the user search base and search filter to define the LDAP search scope. Once the configuration is set, Jenkins will use Freeipa LDAP Authentication to authenticate users.
Question 3: What are the benefits of using Freeipa Ldap Authentication in Jenkins?
Answer: There are several benefits of using Freeipa Ldap Authentication in Jenkins. Firstly, it provides a centralized authentication mechanism, allowing users to use their existing Freeipa credentials to log in to Jenkins. This eliminates the need for separate user management in Jenkins and improves user experience. Secondly, Freeipa Ldap Authentication allows for seamless integration with other Freeipa-enabled services, ensuring consistent authentication across the organization. Lastly, by leveraging the security features of Freeipa, such as two-factor authentication and password policies, you can enhance the security of your Jenkins instance.
Question 4: Can I use Freeipa LDAP Authentication with Jenkins on different platforms?
Answer: Yes, Freeipa Ldap Authentication can be used with Jenkins on different platforms. Freeipa is platform-independent and supports various operating systems, including Linux, macOS, and Windows. As long as you have the necessary dependencies installed (such as the OpenLDAP client libraries), you can configure Jenkins with Freeipa Ldap Authentication regardless of the platform. The configuration steps may vary slightly based on the platform, but the overall process remains the same.
Question 5: How can I troubleshoot issues with Freeipa Ldap Authentication in Jenkins?
Answer: If you encounter issues with Freeipa Ldap Authentication in Jenkins, there are a few steps you can take to troubleshoot. Firstly, check the Jenkins system logs for any error messages related to LDAP authentication. These logs can provide valuable information about the cause of the issue. Secondly, verify that the LDAP server connection details and credentials are correct. Incorrect settings can prevent Jenkins from authenticating with Freeipa Ldap. Additionally, ensure that the LDAP server is accessible from the Jenkins server and that the necessary network connectivity is established. If the issue persists, consult the Freeipa and Jenkins documentation or seek assistance from the respective communities for further troubleshooting steps.
To sum up, having knowledge of how to configure Jenkins with FreeIPA LDAP authentication is a great asset for any professional desiring to streamline their software development workflow. This integration of Jenkins and FreeIPA gives organizations an enhanced level of security, simplified user management, and improved productivity.
By following the instructions in this article, people can successfully configure Jenkins with FreeIPA LDAP authentication. This allows only approved users to gain access to Jenkins, providing a stronger safeguard for sensitive data and programs. Furthermore, the integration of FreeIPA with Jenkins makes it easier to handle user management, cutting down on administrative tasks and allowing for more efficient teamwork.