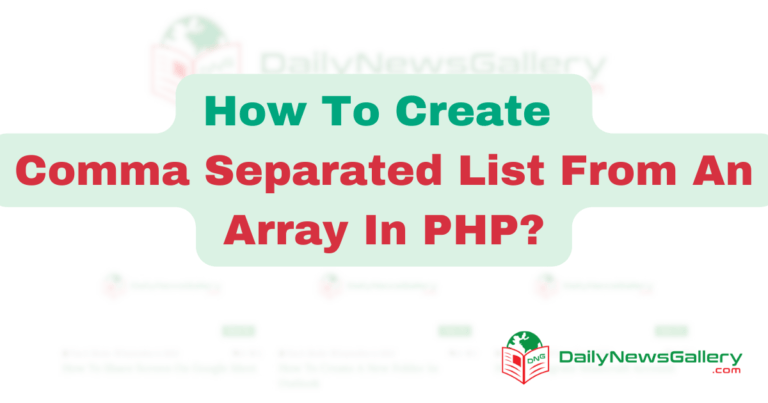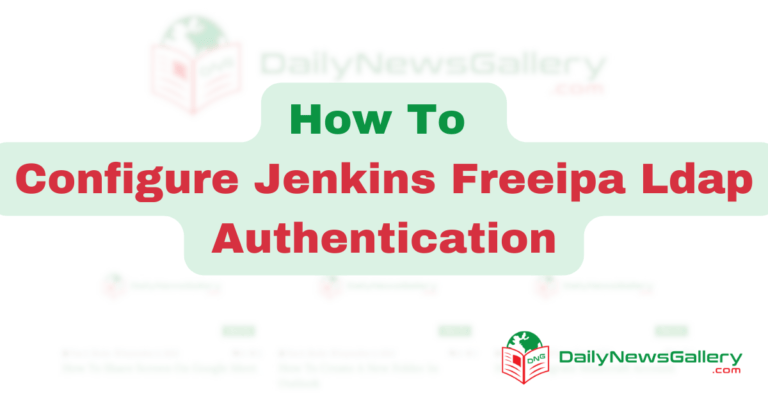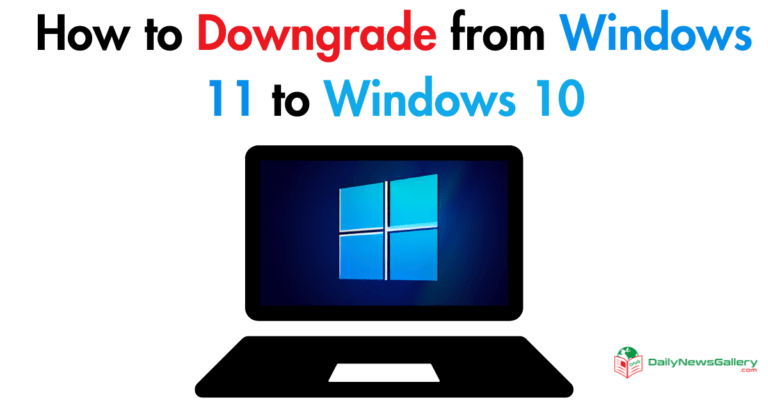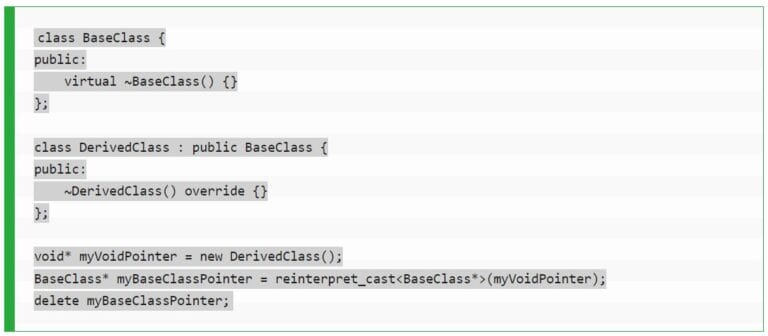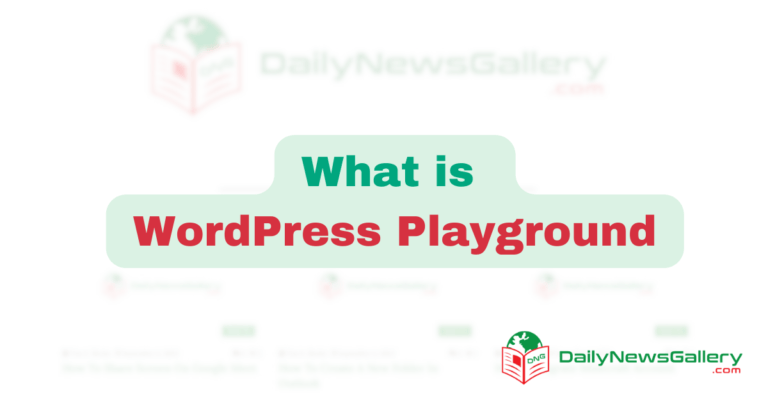In today’s fast-paced world, remote desktop access has become a necessity for many individuals and businesses. Whether you’re a freelancer collaborating with clients or an IT professional providing technical support, having the right remote desktop software is crucial. AnyDesk is a powerful and reliable solution that allows you to access your computer from anywhere in the world. In this step-by-step guide, I will walk you through the process of installing AnyDesk on Ubuntu and show you how to enhance your remote desktop experience.
One of the main benefits of using AnyDesk is its exceptional speed and performance. It utilizes advanced compression algorithms to ensure smooth and lag-free remote desktop access, even over low-bandwidth connections. Additionally, AnyDesk offers cross-platform compatibility, allowing you to connect to and from Windows, macOS, Linux, Android, and iOS devices. Whether you’re using Ubuntu on your desktop or laptop, AnyDesk has got you covered.
System requirements for installing AnyDesk on Ubuntu
Before we dive into the installation process, let’s make sure your system meets the necessary requirements. AnyDesk is lightweight and designed to run on a wide range of hardware configurations. Here are the minimum system requirements for installing AnyDesk on Ubuntu:
- Ubuntu 18.04 or later
- 1GB of RAM or more
- 100MB of free disk space
- Dual-core processor or higher
- Stable internet connection
If your system meets these requirements, you’re ready to proceed with the installation of AnyDesk on Ubuntu.
Downloading and installing AnyDesk on Ubuntu
To install AnyDesk on Ubuntu, follow these simple steps:
- Open a web browser and navigate to the official AnyDesk website at www.anydesk.com.
- On the homepage, click on the “Download” button.
- Select “Linux” as your operating system.
- Choose the Ubuntu version compatible with your system architecture (32-bit or 64-bit).
- Click on the “Download Now” button to start the download.
Once the download is complete, open the terminal and navigate to the location where the AnyDesk package was saved. Use the following command to install AnyDesk:
sudo dpkg -i anydesk_ubuntu.deb
Replace anydesk_ubuntu.deb with the actual name of the AnyDesk package you downloaded.
After the installation process is complete, you can launch AnyDesk from the applications menu or by searching for it in the Ubuntu Dash.
Configuring AnyDesk for optimal performance
Now that you have successfully installed AnyDesk on Ubuntu, it’s time to configure it for optimal performance. By adjusting a few settings, you can ensure a smooth and seamless remote desktop experience.
- Launch AnyDesk and click on the “Settings” option in the main window.
- In the “Display” tab, adjust the screen resolution and quality settings according to your preferences and available bandwidth.
- In the “Audio” tab, configure the audio settings for remote sound playback.
- Navigate to the “Security” tab and set a strong password to protect your AnyDesk sessions.
- Explore the other tabs to customize additional settings, such as file transfer options and privacy preferences.
Once you have configured AnyDesk to your liking, you’re ready to start connecting to remote desktops.
Connecting to a remote desktop using AnyDesk
AnyDesk provides a straightforward and intuitive interface for connecting to remote desktops. To establish a remote connection, follow these steps:
- Obtain the AnyDesk address of the remote computer you wish to access. The remote user can provide you with this information.
- Launch AnyDesk on your Ubuntu machine.
- Enter the AnyDesk address in the “Remote Desk” field.
- Click on the green “Connect” button.
If the remote computer is online and accessible, AnyDesk will establish a secure connection. You may be prompted to enter the password you set during the configuration process. Once the connection is established, you will have full control over the remote desktop and can perform tasks as if you were physically present.
Troubleshooting common issues during installation
While the installation process is usually straightforward, you may encounter some common issues. Here are a few troubleshooting tips to help you overcome potential hurdles:
- Dependency Errors: If you encounter dependency errors during installation, run the following command to fix missing dependencies:
sudo apt --fix-broken install
- Permission Denied: If you receive a “Permission denied” error while installing AnyDesk, make sure you have administrative privileges. Use the
sudocommand before the installation command. - Firewall Issues: If you’re unable to connect to a remote desktop, check your firewall settings. Ensure that AnyDesk is allowed through the firewall and that the necessary ports are open.
If you continue to experience issues, consult the official AnyDesk documentation or seek assistance from the support team.
Install AnyDesk on Ubuntu (Video)
Comparing AnyDesk with other remote desktop software options
While AnyDesk is a powerful remote desktop solution, it’s important to consider other options before making a final decision. Here’s a brief comparison of AnyDesk with two popular alternatives: TeamViewer and Chrome Remote Desktop.
TeamViewer: TeamViewer is a well-established remote desktop software that offers similar features to AnyDesk. However, it is more resource-intensive and may not perform as well on low-end systems. Additionally, TeamViewer’s free version has limitations on personal use.
Chrome Remote Desktop: Chrome Remote Desktop is a lightweight option that runs as a Chrome extension. It provides basic remote desktop functionality but lacks some advanced features offered by AnyDesk. Furthermore, Chrome Remote Desktop is limited to Google Chrome browsers.
Ultimately, the choice between AnyDesk and other remote desktop software depends on your specific needs and preferences. Consider factors such as performance, platform compatibility, pricing, and additional features before making a decision.
Advanced features and customization options in AnyDesk
AnyDesk offers a range of advanced features and customization options to enhance your remote desktop experience. Here are a few notable features:
- File Transfer: AnyDesk allows you to transfer files between your local and remote computers with ease. Simply drag and drop files between the two desktops or use the built-in file transfer manager.
- Session Recording: If you need to keep a record of your remote desktop sessions, AnyDesk enables session recording. You can save the recordings in various formats for future reference or auditing purposes.
- Collaboration Tools: AnyDesk includes collaboration features that allow multiple users to access and work on a remote desktop simultaneously. This is particularly useful for team collaborations and remote presentations.
- Unattended Access: With AnyDesk, you can set up unattended access to your computers, enabling remote connections even when you’re not physically present. This is ideal for remote IT support or accessing your home computer while traveling.
These advanced features, along with many others, make AnyDesk a versatile and powerful remote desktop solution for Ubuntu users.
Tips and tricks for maximizing your remote desktop experience with AnyDesk
To further enhance your remote desktop experience with AnyDesk, consider implementing these tips and tricks:
- Optimize Bandwidth Usage: If you’re working with limited bandwidth, adjust the display and quality settings in AnyDesk to reduce the amount of data transferred during remote sessions. This will improve performance and minimize lag.
- Utilize Keyboard Shortcuts: AnyDesk offers a variety of keyboard shortcuts to streamline your workflow. Familiarize yourself with these shortcuts to navigate the remote desktop more efficiently.
- Enable Clipboard Sync: AnyDesk allows you to sync the clipboard between your local and remote computers. Enable this feature to easily copy and paste text or files between the two desktops.
- Secure Your Sessions: Always set a strong password for your AnyDesk sessions to prevent unauthorized access. Additionally, consider enabling two-factor authentication for an extra layer of security.
By implementing these tips and tricks, you can make the most out of your AnyDesk remote desktop experience on Ubuntu.
Conclusion and final thoughts on using AnyDesk for remote desktop on Ubuntu
In conclusion, installing and using AnyDesk on Ubuntu is a straightforward process that can greatly enhance your remote desktop experience. Its speed, performance, and cross-platform compatibility make it an ideal choice for individuals and businesses alike. By following the step-by-step guide provided in this article, you can seamlessly install AnyDesk on Ubuntu and enjoy the benefits of remote desktop access.
Remember to consider your specific needs and compare AnyDesk with other remote desktop software options before making a final decision. Additionally, explore the advanced features and customization options available in AnyDesk to tailor your remote desktop experience to your liking.
So, why wait? Install AnyDesk on Ubuntu today and take your remote desktop capabilities to new heights.
Note: For a more detailed guide and additional support, please refer to the official AnyDesk documentation.