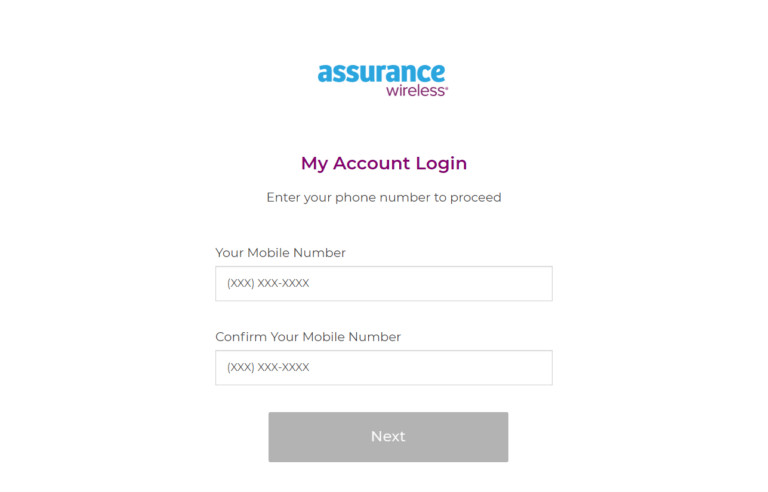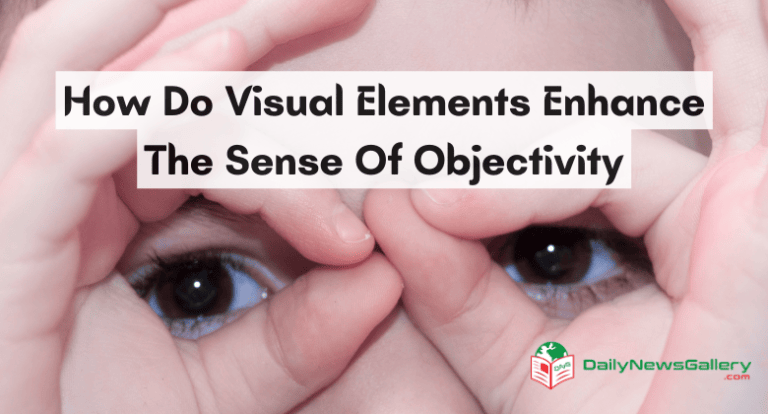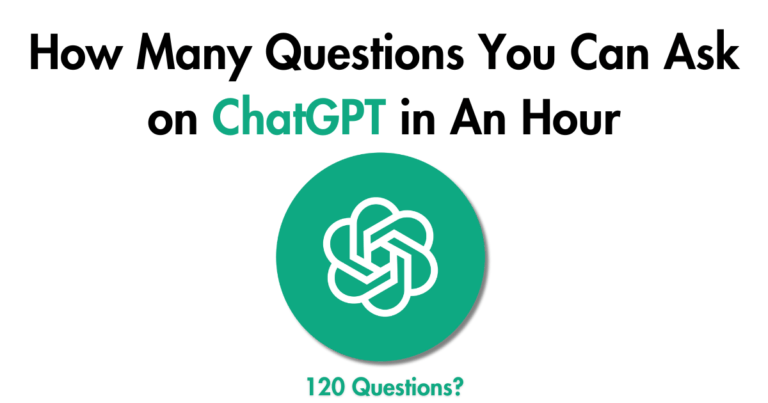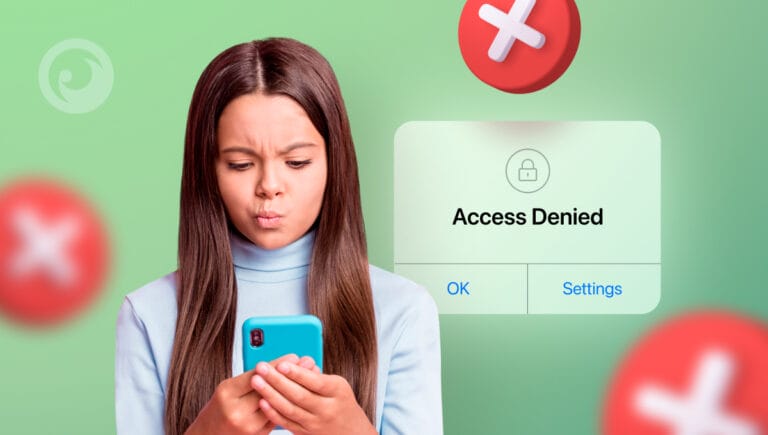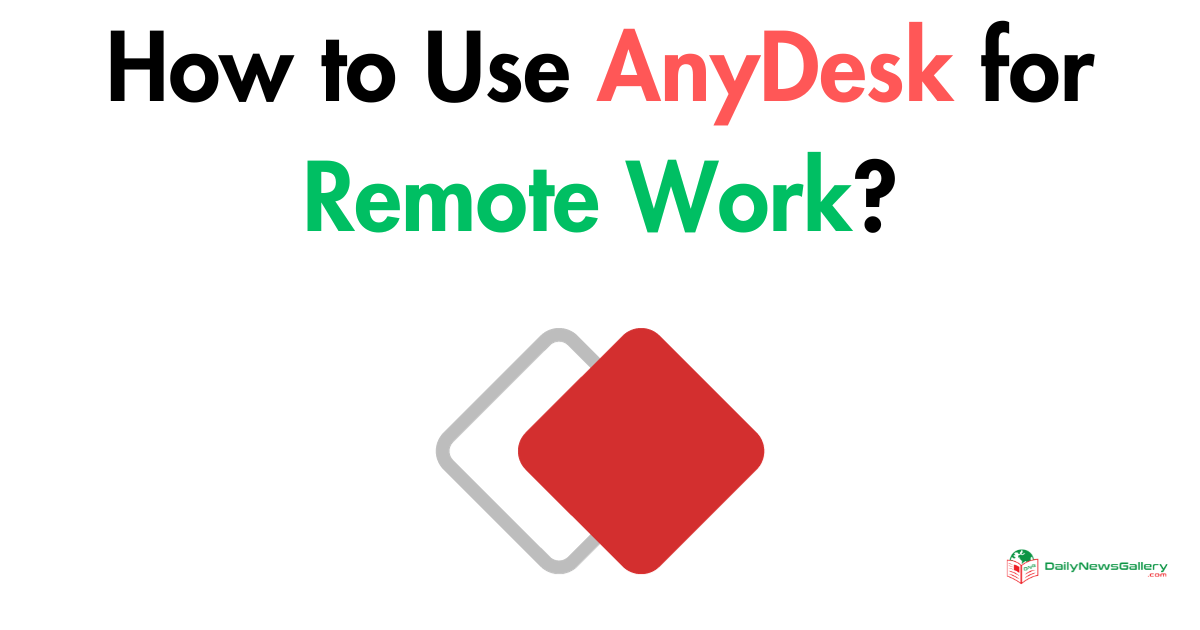
Are you searching for How to Use AnyDesk? Then you have found the right article on the internet. Here you are going to get a step-by-step guide for this.
The trend of working remotely continues to rise, emphasizing the importance of effective tools for remote computer access and management.
AnyDesk stands out as a prominent solution in this domain. If you’re looking to tap into your office system from your living room or offer remote assistance to a peer, AnyDesk is your go-to.
Dive into this detailed overview to harness the power of AnyDesk for a smooth remote working experience.
Overview of AnyDesk Online
AnyDesk is a remote desktop software that allows users to connect to and control their computers from anywhere in the world.
It supports multiple operating systems, including Windows, macOS, Linux, Android, and iOS. The key advantage of AnyDesk is its ability to function even with low-speed internet connections, making it suitable for remote work in various settings.
Also, see a comparison between RustDesk and AnyDesk.
Key Features of AnyDesk Online
Before we delve into the details of how to use AnyDesk, let’s explore its key features:
- Unattended Access: AnyDesk allows you to set up unattended access to your remote computer, eliminating the need for someone on the other end to authorize the connection request.
- Remote Printing: With AnyDesk, you can easily print files stored on your remote computer without the hassle of transferring them to your local device.
- File Transfer: AnyDesk’s File Manager feature enables seamless file transfer between your local and remote devices, making it convenient to access and manage files remotely.
- Teamwork: AnyDesk includes a Whiteboard feature that facilitates real-time collaboration and communication with colleagues, making it ideal for remote team projects.
- Recording: AnyDesk has a built-in recording capability, allowing you to record sessions for future reference or training purposes.
- Privacy Mode: AnyDesk ensures the privacy and security of your remote sessions by encrypting the data transmitted between devices.
These features make AnyDesk a powerful tool for remote work, enabling you to access and control your computer as if you were physically present.
How to Use AnyDesk Online from Any Browser
Using AnyDesk online is a straightforward process. Here’s a step-by-step guide on how to set it up and connect to your remote computer:
Step 1: Install AnyDesk on Your Remote PC
To begin, you need to install the AnyDesk desktop version on your remote computer. After installation, you’ll find your unique AnyDesk ID displayed on the main screen.
Step 2: Launch AnyDesk Online
Next, open your preferred web browser and navigate to the AnyDesk website. On the website, you’ll find the option to launch AnyDesk online. Click on it to proceed.
Step 3: Enter Your AnyDesk ID
Once you’ve launched AnyDesk online, you’ll be prompted to enter your AnyDesk ID. Copy your ID from the desktop version and paste it into the designated field in your web browser.
Step 4: Establish the Connection
After entering your AnyDesk ID, click on the “Connect” button. AnyDesk will send a connection request to your remote computer. On the remote computer, you’ll see a notification asking for permission to establish the connection. Grant the permission, and the connection will be established.
Step 5: Control Your Remote Computer
Congratulations! You’re now connected to your remote computer using AnyDesk online. You can control your remote computer just as if you were sitting in front of it.
Use your mouse and keyboard to perform tasks, access files, and run applications remotely. each tool, allowing you to make an informed decision based on your specific requirements.
Wrapping UP
AnyDesk is a versatile and user-friendly remote desktop software that facilitates seamless remote work. By following the steps outlined in this guide, you can easily set up and use AnyDesk online to access and control your remote computer from anywhere in the world.
Additionally, exploring alternatives like AirDroid Web can provide additional functionalities for managing your Android device remotely.
Remember to choose the tool that best suits your needs and preferences, considering factors such as supported platforms, features, and ease of use.
With the right remote access software, you can enhance your productivity and efficiency in remote work settings.
Should you have any further questions or need assistance with remote work tools, feel free to reach out to us. Happy remote working!
FAQ
Q1: Can I use AnyDesk on mobile devices?
Yes, AnyDesk supports mobile devices running Android and iOS. You can install the AnyDesk app from the respective app store and use it to connect to your remote computer.
Q2: Is AnyDesk secure for remote access?
Yes, AnyDesk ensures the security and privacy of your remote sessions by encrypting the data transmitted between devices. Additionally, you can set up a password and enable unattended access for added security.
Q3: Can I transfer files between my local and remote devices using AnyDesk?
Yes, AnyDesk provides a File Manager feature that allows you to manage and transfer files between your local and remote devices seamlessly.
Q4: Can I collaborate with colleagues using AnyDesk?
Yes, AnyDesk offers a Whiteboard feature that enables real-time collaboration and communication with colleagues during remote sessions. You can chat and draw instructions, making teamwork more efficient.
Q5: How much does AnyDesk cost?
AnyDesk offers several pricing plans, starting from $9.90 to $29.90 per month. You can visit the AnyDesk website to explore the latest pricing options.
Q6: Are there any limitations to using AnyDesk?
While AnyDesk is a powerful remote desktop software, it does have some limitations. For example, the online version does not run on mobile devices, and uncontrolled access cannot be configured. Additionally, AnyDesk does not store session history and passwords.
Q7: How does AirDroid Web compare to AnyDesk?
AirDroid Web is an alternative tool for remote control, specifically for Android devices. It offers a wide range of features, including file transfer, Android file management, SMS notifications, and screen mirroring. Comparing AirDroid Web and AnyDesk depends on your specific needs and preferences.
Q8: Is AirDroid Web compatible with all web browsers?
Yes, AirDroid Web can be used on any web browser, including those on smartphones. It provides a convenient and user-friendly interface for controlling your Android device remotely.
Q9: How much does AirDroid Web cost?
AirDroid Web offers subscription plans starting as low as $2.50 per month. You can visit the AirDroid website to explore the latest pricing options.
Q10: Can AirDroid Web help me locate a lost Android phone?
Yes, AirDroid Web includes a “Find Phone” feature that allows you to locate a lost or stolen Android phone. You can also remotely wipe its data to ensure your privacy and security.
Remember, if you have any specific questions or need further assistance, don’t hesitate to get in touch with us. We’re here to help you make the most of remote work tools.