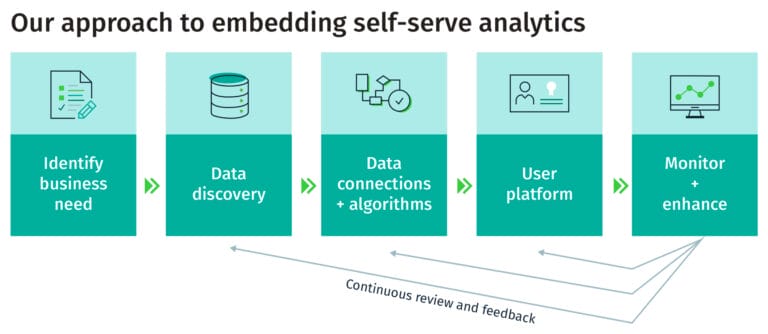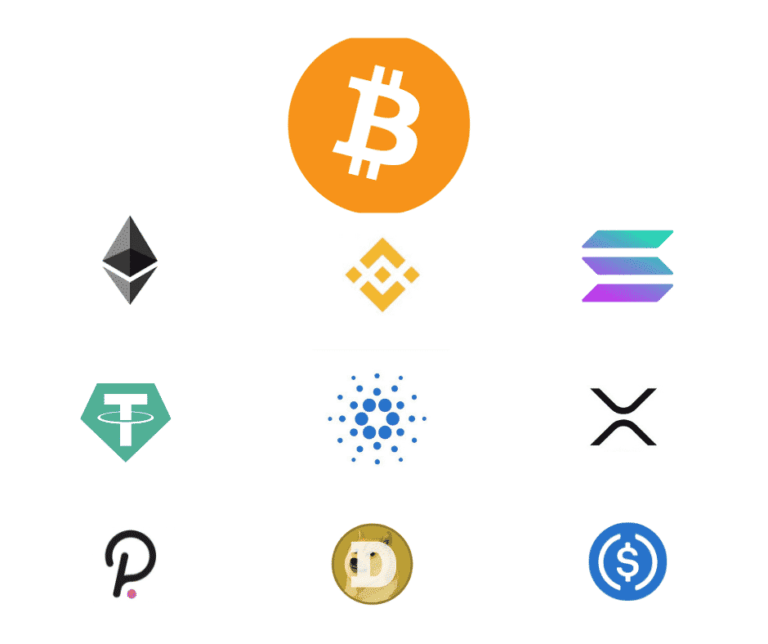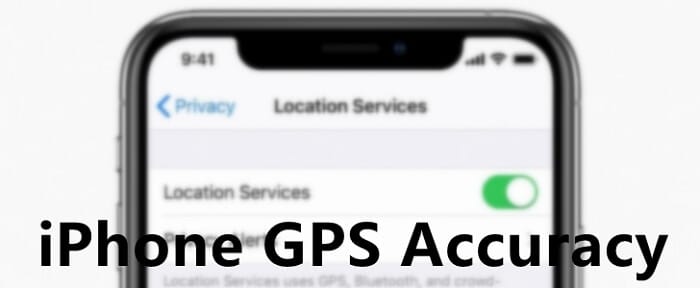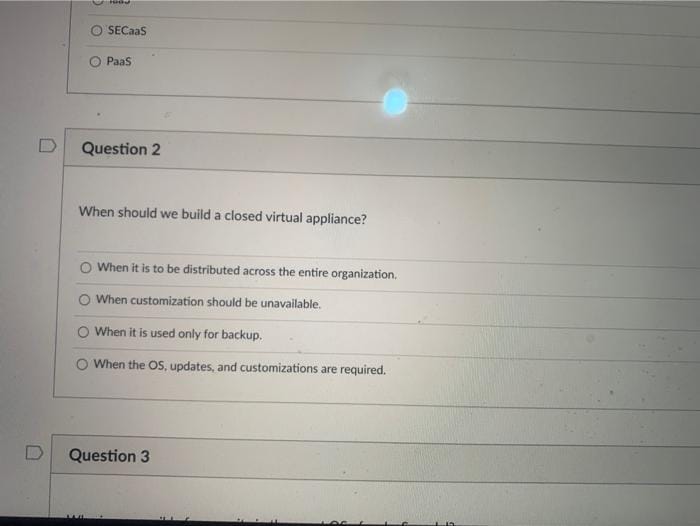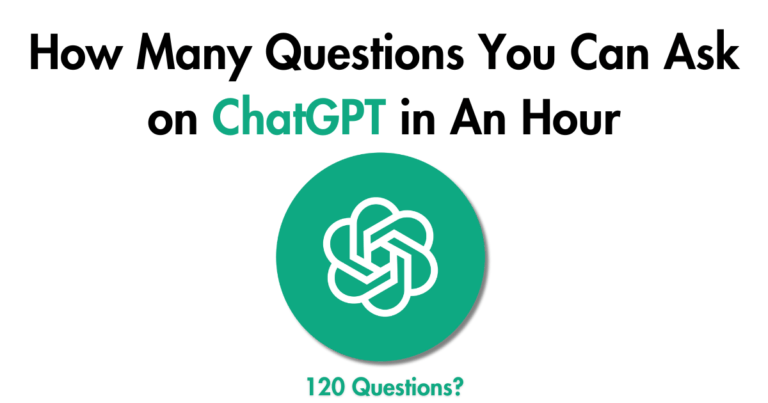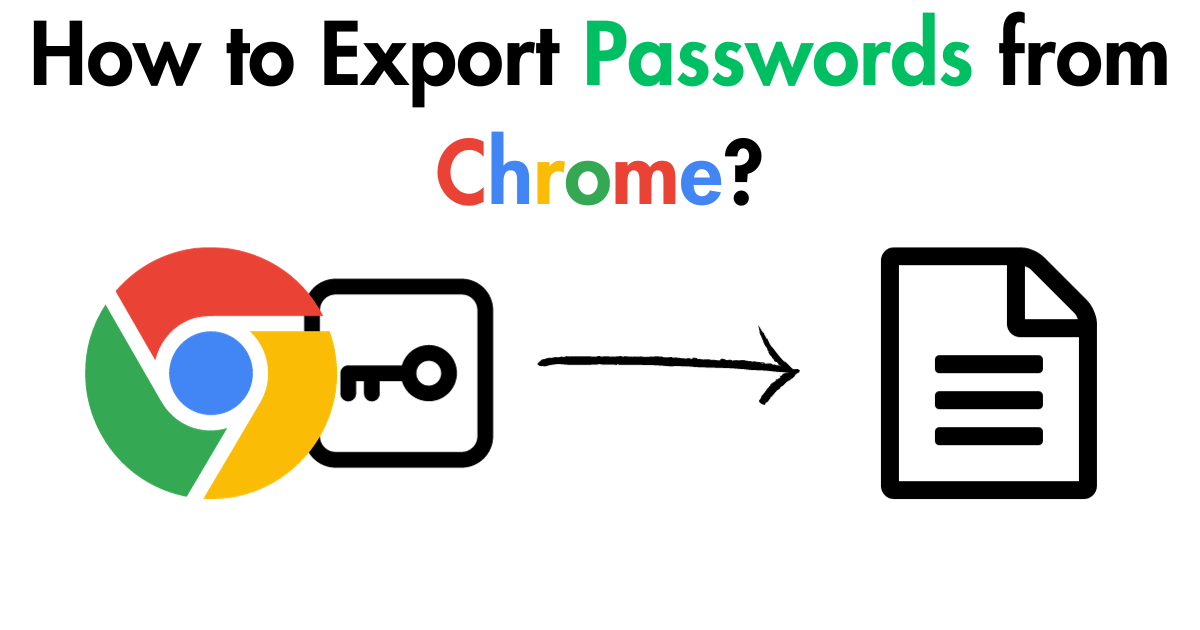
Are you using Google Chrome’s built-in password manager to store your login credentials? While it offers convenience, you may be considering a more secure option like a dedicated password manager.
Before making the switch, it’s important to export and transfer your saved passwords from Chrome to ensure a smooth transition.
In this step-by-step guide, we’ll walk you through the process of exporting passwords from Chrome and provide insights into the importance of using a dedicated password manager.
Why Export Passwords from Chrome?
Google Chrome’s password manager is popular among users due to its autofill feature and seamless integration with the browser.
However, there are several reasons why exporting your passwords from Chrome is beneficial:
- Enhanced Security: Dedicated password managers offer advanced encryption and security features, protecting your passwords from potential breaches.
- Cross-Platform Compatibility: Exporting your passwords allows you to seamlessly transfer them to a password manager that is compatible with multiple devices and browsers.
- Password Management: Dedicated password managers provide additional features like password generation, password strength analysis, and secure sharing options.
- Centralized Storage: Storing your passwords in a dedicated password manager ensures all your credentials are in one secure location, making it easier to manage and access them.
How to Export Passwords from Chrome (5 Steps)
Exporting your passwords from Chrome is a straightforward process. Follow these steps to export your passwords to a CSV file:
- Open Google Chrome on your device and click on the three-dot menu in the top-right corner of the browser window.
- From the dropdown menu, select “Google Password Manager” to access the Chrome password page.
- Click on setting from the left corner
- Find the “Export passwords” option and click on Download file
- Choose the destination folder on your device where you want to save the exported file and click “Save.”
Congratulations! You have successfully exported your passwords from Google Chrome. The exported file will be in CSV format, which can be easily imported into most dedicated password managers.
How to Export Passwords from Chrome (Video)
Importing Passwords into a Dedicated Password Manager
Once you have exported your passwords from Chrome, the next step is to import them into a dedicated password manager. The process may vary depending on the password manager you choose, but here is a general guide to help you get started:
- Open the dedicated password manager of your choice and access its settings or import feature.
- Look for the option to import passwords from a CSV file or specifically from Google Chrome.
- Select the CSV file that you exported from Chrome and follow the prompts to import the passwords.
- Review the imported passwords to ensure everything is transferred correctly.
- Once you have verified the imported passwords, securely delete the CSV file from your device to prevent unauthorized access.
Benefits of Using a Dedicated Password Manager
While Google Chrome’s built-in password manager offers convenience, dedicated password managers provide additional benefits that enhance your online security:
- Advanced Encryption: Dedicated password managers use strong encryption algorithms to protect your passwords, ensuring they remain secure and unreadable by unauthorized individuals.
- Password Generation: Password managers can generate strong, unique passwords for each of your accounts, reducing the risk of password reuse and increasing overall security.
- Secure Sharing: Password managers often have secure sharing features that allow you to share passwords with others without compromising their security. This is particularly useful for teams or family members who need access to shared accounts.
- Cross-Platform Compatibility: Most dedicated password managers are compatible with multiple devices and platforms, allowing you to access your passwords seamlessly across various devices and browsers.
Best Practices for Password Security
In addition to using a dedicated password manager, here are some best practices to ensure strong password security:
- Use Strong and Unique Passwords: Create passwords that are at least 12 characters long and include a combination of letters, numbers, and symbols. Avoid using common phrases or personal information that can be easily guessed.
- Enable Two-Factor Authentication (2FA): Enable 2FA whenever possible to add an extra layer of security to your accounts. This usually involves providing a second form of verification, such as a code sent to your mobile device, in addition to your password.
- Regularly Update Passwords: Set a reminder to update your passwords periodically, especially for critical accounts.
- Be Wary of Phishing Attempts: Be cautious when clicking on links or providing personal information online. Phishing emails and websites can trick you into revealing your passwords or other sensitive information.
FAQ
Q: Can I export passwords from Chrome on my mobile device?
A: Yes, the process of exporting passwords from Chrome is similar on mobile devices. Open Chrome, go to Settings, find Autofill, and select Passwords. From there, you can export your passwords to a CSV file.
Q: What happens to my passwords in Chrome after I export them?
A: Exporting your passwords from Chrome does not delete them from the browser. It only creates a copy in a CSV file. If you no longer want Chrome to save your passwords, you can manually delete them from the password manager.
Q: Can I import my passwords from Chrome to any password manager?
A: Most dedicated password managers offer the option to import passwords from Chrome. However, it’s always a good idea to check the specific instructions provided by the password manager you choose.
Q: Should I delete my passwords from Chrome after exporting them?
A: It is recommended to delete your passwords from Chrome’s password manager after exporting them to a dedicated password manager. This ensures that your passwords are not stored in multiple locations, reducing the risk of unauthorized access.
Q: Can I import my passwords into a password manager other than the one mentioned in this guide?
A: Yes, you can import your passwords into any password manager that supports CSV file imports. Check the documentation or support resources of your chosen password manager for specific instructions on how to import passwords.
Exporting passwords from Google Chrome and transferring them to a dedicated password manager is a crucial step in enhancing your online security.
By following the step-by-step guide provided in this article, you can safely export your passwords from Chrome and import them into a more secure password manager.
Remember to follow best practices for password security and regularly update your passwords to stay protected online.