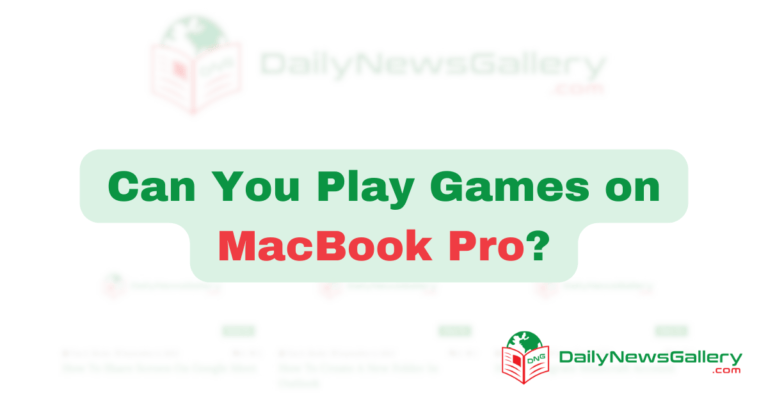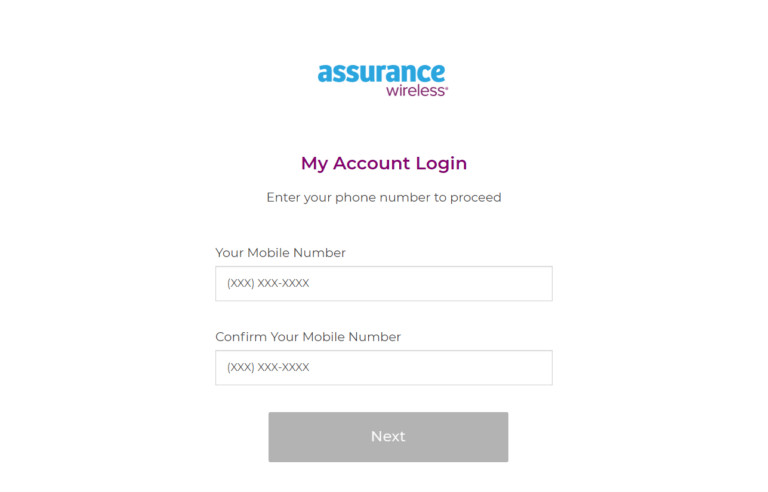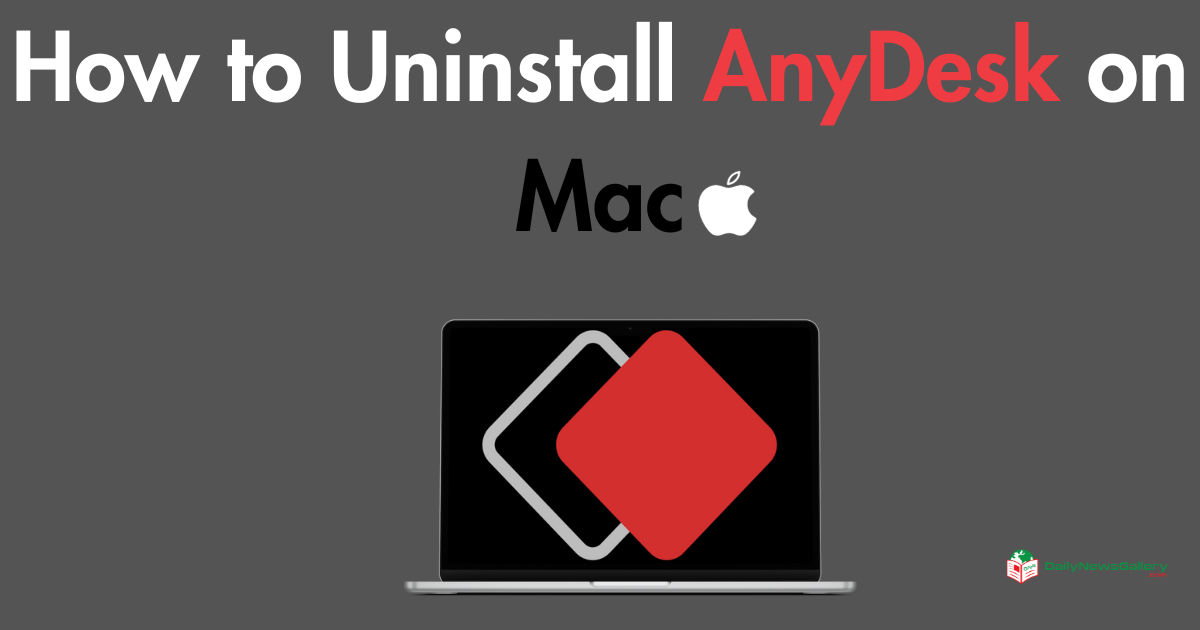
Are you looking for a step-by-step guide on how to uninstall AnyDesk on your Mac? You’ve come to the right place!
In this comprehensive guide, I will walk you through the process of completely removing AnyDesk from your Mac, ensuring that no traces of the application are left behind.
Why Uninstall AnyDesk on Mac?
Before we dive into the uninstallation process, let’s understand why you might want to remove AnyDesk from your Mac.
Here are a few common reasons:
- Lack of use: If you no longer use AnyDesk or have found an alternative remote desktop software, it’s a good idea to uninstall it to free up disk space.
- Application issues: If AnyDesk is causing problems or conflicts with other applications on your Mac, it’s best to remove it before troubleshooting further.
- Reinstalling AnyDesk: If you need to reinstall AnyDesk for any reason, uninstalling it first will ensure a clean installation.
- Performance concerns: AnyDesk may consume a significant amount of system resources, which can impact your Mac’s performance. Uninstalling it can help improve overall system performance.
Now that we understand the reasons behind uninstalling AnyDesk, let’s proceed with the step-by-step guide.
You may also check How to Use AnyDesk for Remote Work.
How to Uninstall AnyDesk on Mac
Now below you will get all the steps to do the installation process. Make sure to see all of them so you don’t mess up with the process.
Step 1: Quit AnyDesk and Close all Processes
Before uninstalling AnyDesk, make sure the application is not running on your Mac. Follow these steps to quit AnyDesk and close all processes:
- Look for the AnyDesk icon in your Dock.
- Right-click on the AnyDesk icon and select “Quit” to close the application.
- Additionally, press Command + Option + Esc to open the Force Quit Applications window.
- Select AnyDesk from the list of running applications and click on the “Force Quit” button.
By quitting AnyDesk and closing all its processes, we ensure a smooth uninstallation process.
Step 2: Uninstall AnyDesk via Drag and Drop
The traditional method of uninstalling applications on a Mac involves dragging and dropping the application to the Trash. Here’s how you can uninstall AnyDesk using this method:
- Open a new Finder window by clicking on the Finder icon in your Dock.
- Navigate to the “Applications” folder on the left sidebar.
- Locate the AnyDesk app in the Applications folder.
- Click and hold the AnyDesk app icon, then drag it to the Trash icon in your Dock.
- Release the mouse button to drop AnyDesk into the Trash.
Step 3: Remove AnyDesk Support Files
Although dragging AnyDesk to the Trash removes the main application, there may still be residual support files left behind. To ensure a complete uninstallation, follow these steps to remove AnyDesk support files:
- In the Finder, click on the “Go” menu in the top menu bar.
- Select “Go to Folder…” from the drop-down menu.
- In the text box, enter “~/Library” and click “Go” or press Enter.
- Look for the “Application Support” folder and open it.
- Locate the “AnyDesk” folder and move it to the Trash.
- Go back to the Library folder and open the “Caches” folder.
- Find and delete any AnyDesk-related cache files.
- Finally, open the “Preferences” folder in the Library.
- Look for any AnyDesk-related preference files and move them to the Trash.
Step 4: Empty the Trash
After removing AnyDesk and its support files, it’s essential to empty the Trash to ensure that all files are permanently deleted from your Mac. Here’s how you can empty the Trash:
- Right-click on the Trash icon in your Dock.
- Select “Empty Trash” from the pop-up menu.
- Confirm the action by clicking on the “Empty Trash” button in the dialog box.
Step 5: Restart Your Mac
To complete the uninstallation process and ensure any remaining AnyDesk processes are terminated, restart your Mac. This step will also help clear any cached files or temporary data related to AnyDesk.
- Click on the Apple menu in the top-left corner of the screen.
- Select “Restart” from the drop-down menu.
- Wait for your Mac to shut down and restart.
After your Mac restarts, AnyDesk should be completely uninstalled from your system.
You may check out the Comparison Between RustDesk and AnyDesk.
Alternative Uninstall Methods
If you prefer using third-party uninstaller tools or command-line methods, there are alternative options available for uninstalling AnyDesk on Mac. Here are a couple of options you can consider:
- Third-party Uninstaller: Install and use a reliable third-party uninstaller tool that can thoroughly scan and remove AnyDesk and its associated files from your Mac. These tools often offer additional features like batch uninstallation and file scanning.
- Terminal Command: If you are comfortable using the Terminal, you can enter specific commands to uninstall AnyDesk. Research the appropriate commands for your macOS version and follow the instructions provided.
Frequently Asked Questions (FAQs)
Q1: Can I reinstall AnyDesk after uninstalling it?
Yes, you can reinstall AnyDesk on your Mac after uninstalling it. Just download the latest version from the official AnyDesk website and follow the installation instructions.
Q2: Will uninstalling AnyDesk delete my AnyDesk account?
Uninstalling AnyDesk from your Mac does not delete your AnyDesk account. Your account and its associated settings will remain intact.
Q3: How do I know if AnyDesk has been completely uninstalled?
After following the uninstallation steps mentioned in this guide, AnyDesk should be completely removed from your Mac. You can verify this by checking the Applications folder and the Library folders for any remaining AnyDesk files.
Q4: Are there any alternative remote desktop software options for Mac?
Yes, there are several alternative remote desktop software options available for Mac, such as TeamViewer, Chrome Remote Desktop, and Microsoft Remote Desktop.
Q5: Can I recover AnyDesk files after uninstalling it?
Once you have uninstalled AnyDesk and emptied the Trash, the files associated with AnyDesk will be permanently deleted from your Mac. Therefore, it is not possible to recover these files.
In this guide, we have explored the step-by-step process of uninstalling AnyDesk from your Mac. By following the instructions provided, you can ensure that AnyDesk is completely removed from your system, freeing up disk space and potentially resolving any conflicts or performance issues.
Remember to always restart your Mac after uninstalling AnyDesk to complete the process. If you encounter any difficulties or have further questions, consult the official AnyDesk support documentation or reach out to their customer support team for assistance.