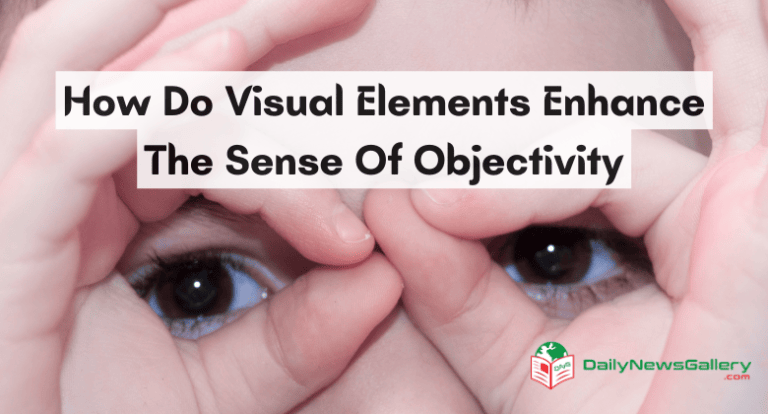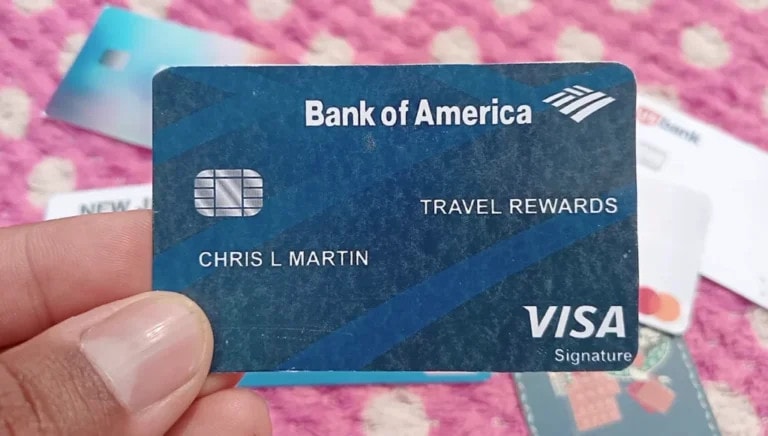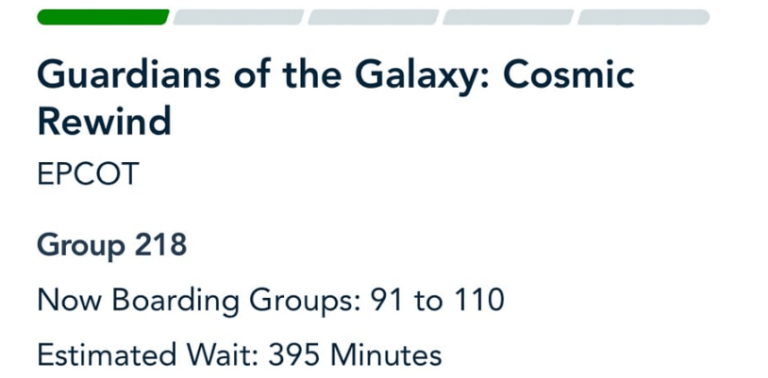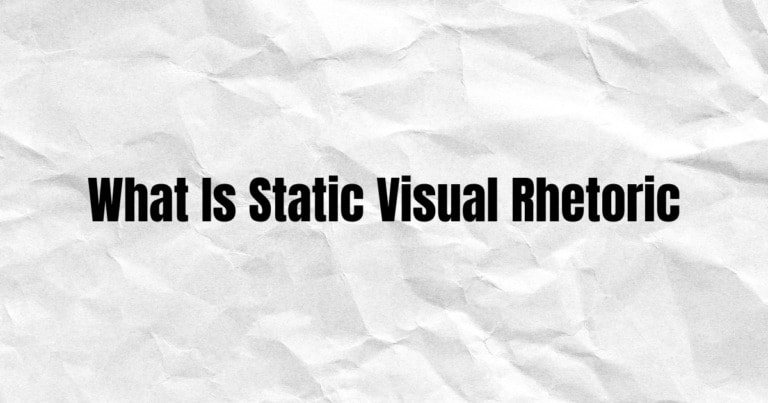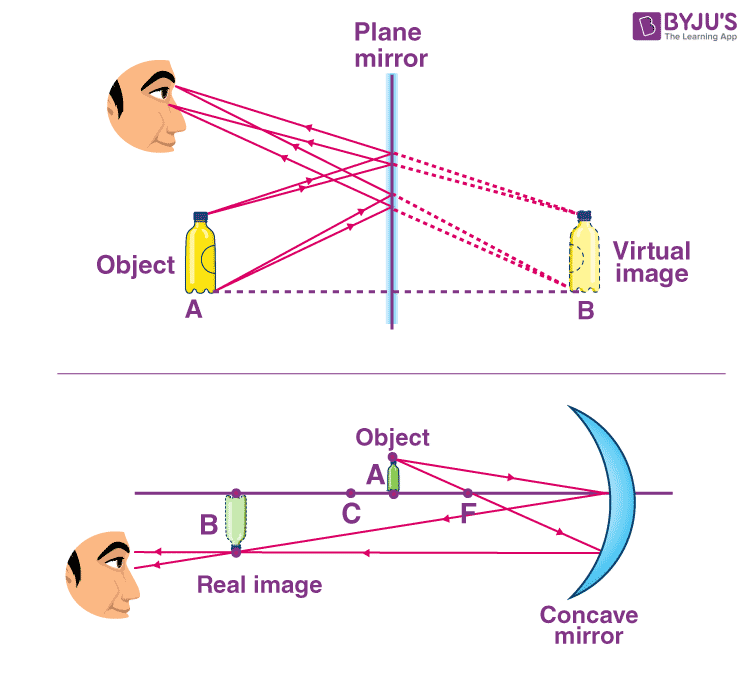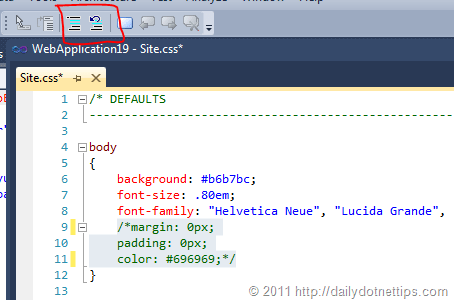
Are you wondering how to uncomment in Visual Studio? Don’t worry, I’ve got you covered! Whether you’re a coding enthusiast or just starting, understanding how to uncomment code is a valuable skill to have. In this guide, I’ll walk you through the steps and show you how to easily uncomment code in Visual Studio.
Uncommenting code can be a real lifesaver when you want to enable a block of code that you previously commented out. It allows you to quickly bring back that piece of code without having to retype it. So, let’s dive in and learn how to uncomment in Visual Studio!
You might be thinking, “But how do I do it?” Well, it’s quite simple. Just follow a few easy steps, and you’ll be uncommenting code like a pro. So, let’s get started and learn how to uncomment in Visual Studio.
How to Uncomment in Visual Studio?
Here are some simple steps to do this,
- Select the block of code you want to uncomment.
- Press and hold the “Ctrl” key on your keyboard.
- Press the “K” key and then press the “U” key. This will uncomment the selected code.
To uncomment a single line, place the cursor on the commented line and follow the same process above.
What is Commenting in Visual Studio
Before we delve into the process of uncommenting in Visual Studio, it’s essential to understand the concept of commenting. Commenting allows developers to add notes or explanations within their code without affecting the program’s functionality. These comments are ignored by the compiler and are purely for human readers’ understanding.
In Visual Studio, comments can be added using two forward slashes (//) for single-line comments or a forward slash followed by an asterisk (/*) for multi-line comments. Using comments can be incredibly helpful in documenting your code, making it more readable and easier to understand for yourself and other developers who may work on the project.
However, there may come a time when you need to remove these comments, either to clean up your code or to enable a previously commented-out portion for execution. This is where uncommenting becomes necessary.
Methods for Uncommenting in Visual Studio
Uncommenting in Visual Studio is a straightforward process. There are a few different methods you can use, depending on your preferences and the specific circumstances:
- Method 1: Manually Remove the Comment Symbols: The most straightforward method is to manually remove the comment symbols from your code. For single-line comments, simply delete the two forward slashes at the beginning of the line. For multi-line comments, delete both the opening “/*” and closing “*/” symbols.
- Method 2: Use the Keyboard Shortcut: Visual Studio provides a convenient keyboard shortcut for uncommenting code. To uncomment a single line, place the cursor anywhere within the commented line and press “Ctrl+K, U.” For uncommenting a block of code, select the entire block and use the same keyboard combination.
- Method 3: Context Menu Option: Another way to uncomment code in Visual Studio is by utilizing the context menu. Right-click on the commented line or selected block of code and choose the “Uncomment Selection” option from the context menu. This will remove the comment symbols from the code.
Benefits of Uncommenting Code
Uncommenting code in Visual Studio can offer several benefits for developers:
- Improved Code Execution: By uncommenting previously commented-out sections of code, you can enable their execution, allowing your program to utilize their functionality.
- Easier Debugging: commented-out portions of code can sometimes be mistakenly left behind during debugging, causing confusion and potential issues. Removing these comments ensures that your code is free from unnecessary clutter, making debugging easier and more efficient.
- Enhanced Collaboration: When working on a team project, uncommenting code can aid collaboration by providing other team members with a complete and functioning codebase to work with. This reduces potential errors and accelerates development.
Tips for Efficient Uncommenting in Visual Studio
While uncommenting code may seem like a simple task, here are a few tips to ensure an efficient and error-free uncommenting process in Visual Studio:
- Double-Check Your Code: Before uncommenting any code, make sure to review it thoroughly and verify that uncommenting is the appropriate action. Removing comments from code that is still under development or requires further modification can lead to unexpected results.
- Use Version Control: If you’re working on a project with a version control system, it’s always a good idea to create a new branch before uncommenting code. This allows you to experiment and test the uncommented code without affecting the main codebase.
- Commenting Code Still Has Value: While uncommenting code may be necessary in some cases, it’s important to remember that commenting code remains an essential practice. Leaving comments in your code makes it more readable and helps future developers understand your thought process and intentions.
Additional Considerations
Using Visual Studio Code
If you are using Visual Studio Code, the process of uncommenting code is similar to that in Visual Studio. You can either manually remove the comment symbols or use the keyboard shortcut “Ctrl+K, U” to uncomment a line or a block of code. Visual Studio Code also provides a context menu option for uncommenting code, much like its counterpart.
Comment Styles and IDE Compatibility
It’s essential to note that commenting styles may vary across different programming languages and IDEs. While the double forward slash (//) and forward slash followed by an asterisk (/* */) are widely used in Visual Studio, other coding environments may have different conventions.
It’s always best to consult the documentation or resources specific to your preferred programming language and IDE for accurate information on uncommenting code.
Benefits of Commenting in Visual Studio
While we’ve focused on uncommenting in this article, it’s worth mentioning the benefits of commenting in Visual Studio. Commenting on your code can provide the following advantages:
- Improved Code Readability: Comments make your code more readable and understandable by providing explanations and context to fellow developers.
- Easier Troubleshooting: Commented code can be helpful during troubleshooting and debugging sessions, allowing you to isolate and identify potential issues more effectively.
- Documentation and Self-Reference: Comments serve as a form of documentation for your code and can act as a self-reference for future development or maintenance.
Best Practices for Commenting Code
To make the most out of comments in Visual Studio, consider the following best practices:
- Be Clear and Concise: Write comments that are easy to understand and efficiently convey the purpose or functionality of the code.
- Update Comments Regularly: Keep your comments up-to-date as you make changes to your code. Outdated comments can be misleading and confuse yourself and other developers.
- Avoid Over-Commenting: While comments are beneficial, excessive commenting can clutter your code and make it harder to read. Be strategic and focus on comments that add value.
Uncommenting code in Visual Studio is a straightforward process and can be done manually or using keyboard shortcuts or the context menu.
It offers benefits such as enabling code execution, easing debugging, and enhancing team collaboration. However, it’s crucial to ensure the code is reviewed thoroughly and selectively uncommented.
Additionally, understanding commenting practices, such as best practices and the benefits of commenting in general, can contribute to overall code readability and maintainability.
Frequently Asked Questions
Welcome to our Frequently Asked Questions section on how to uncomment in Visual Studio! Below, you’ll find answers to common queries related to uncommenting code in Visual Studio.
1. Why is uncommenting code important in Visual Studio?
Uncommenting code in Visual Studio is essential because it allows you to activate or restore lines of code that were previously commented out. This is useful when you want to test a specific chunk of code or revert changes made during debugging. By uncommenting, you bring back the intended functionality of the code and enable it to execute as intended.
To uncomment code in Visual Studio, simply locate the desired line(s) of code that are currently commented out. You’ll typically see them marked with comment indicators such as “//” or “/* */”. Remove or delete these indicators to uncomment the code. This action will make the code active, enabling the compiler to recognize and execute it.
2. Can I uncomment multiple lines of code at once in Visual Studio?
Absolutely! Visual Studio provides a convenient way to uncomment multiple lines of code simultaneously. Instead of removing the comment indicators on each line one by one, you can select the block of code containing the commented lines and use the built-in “Uncomment Selection” feature. This automatically removes the comment indicators from all the selected lines, instantly uncommenting the code.
To use this feature, simply select the lines of code you want to uncomment, right-click on the selection, and choose the “Uncomment Selection” option from the context menu. Alternatively, you can use the keyboard shortcut (typically Ctrl + K, U) to uncomment the selected code. This method allows you to save time and effort when dealing with multiple lines of commented code.
3. What if I want to comment out the code again after uncommenting it?
If you want to comment out code again after uncommenting it, you can easily do so in Visual Studio. Once you’ve uncommented the desired lines of code, you can reapply the comment indicators to deactivate the code again. Simply add the comment indicators (such as “//” or “/* */”) in front of the lines you want to comment out.
It’s important to note that you should only comment out code when necessary, such as during debugging or temporarily disabling certain functionality. Commented code should be accompanied by clear annotations or explanations to ensure proper communication among developers and future maintainers of the codebase.
4. Are there any keyboard shortcuts for uncommenting code in Visual Studio?
Absolutely! Visual Studio offers convenient keyboard shortcuts for uncommenting code, making it even faster and more efficient. The default keyboard shortcut to uncomment code in Visual Studio is usually Ctrl + K, U. Pressing these keys simultaneously will uncomment the selected lines of code, or the line where your cursor is positioned if no lines are selected.
If you prefer a different keyboard shortcut, you can customize it according to your preference. Simply go to the Visual Studio options, navigate to the “Environment” category, select “Keyboard,” and search for the “Edit.UncommentSelection” command. From there, you can assign your desired keyboard shortcut to uncomment code.
5. Can I undo uncommenting code if I make a mistake?
Yes, Visual Studio provides an “Undo” feature that allows you to revert changes, including the uncommenting of code. If you mistakenly uncommented code or changed your mind after uncommenting, you can easily undo the action. Simply press Ctrl + Z on your keyboard, or go to the “Edit” menu and choose the “Undo” option to reverse the uncommenting.
It’s important to note that the “Undo” feature in Visual Studio works on a per-action basis, so it may undo other recent changes as well. If you want to specifically undo the uncommenting action without affecting other modifications made in the code, it’s best to use the keyboard shortcut as soon as you realize the mistake.