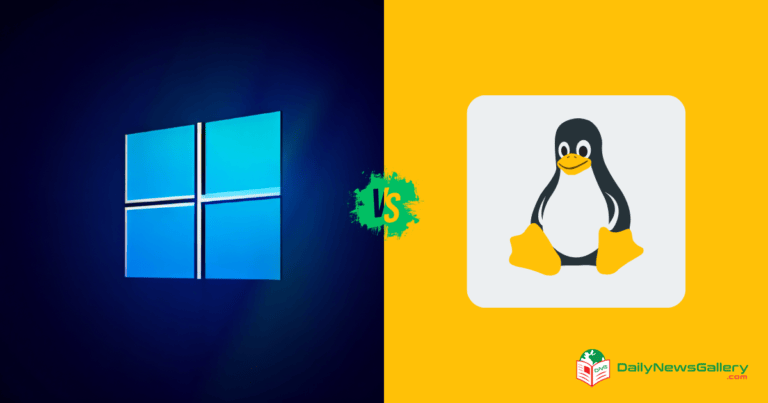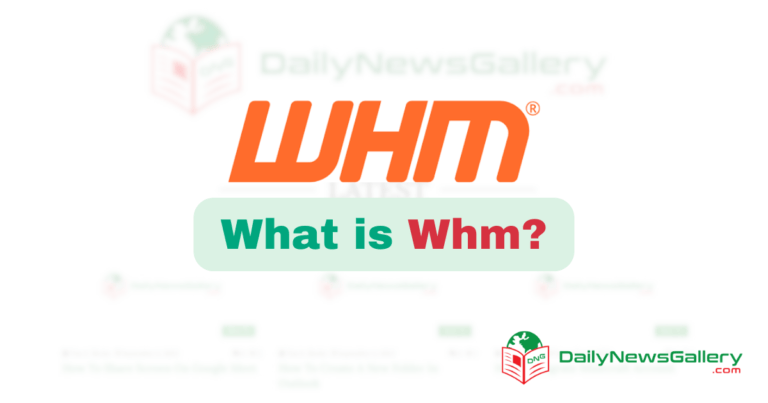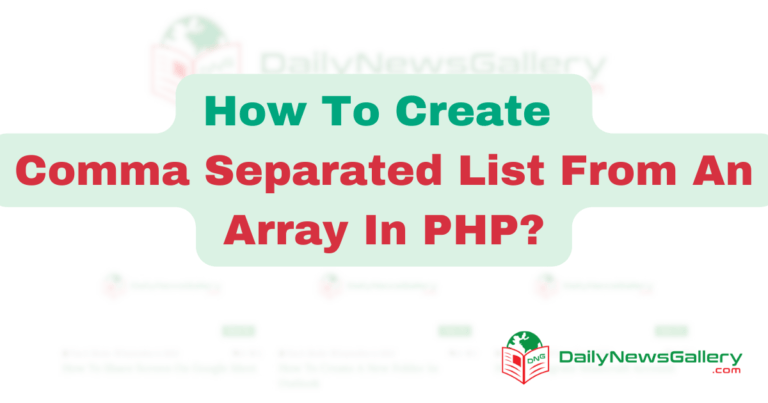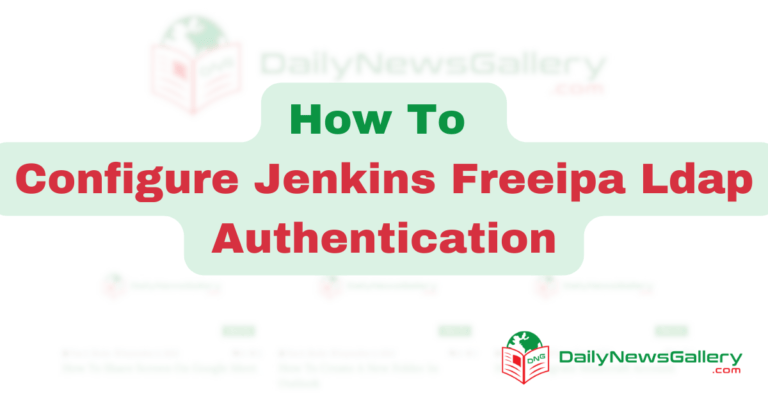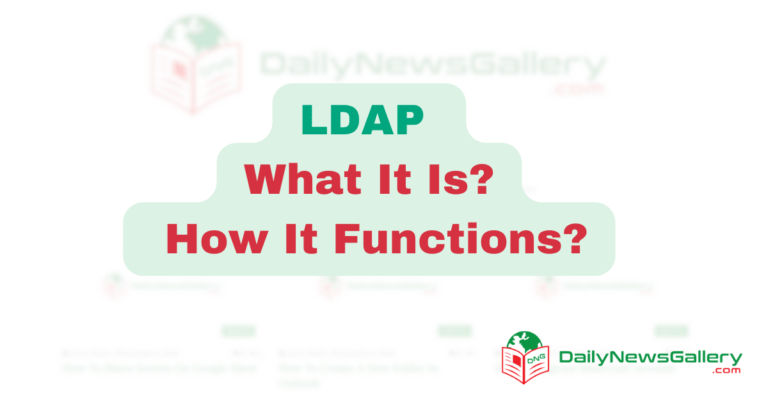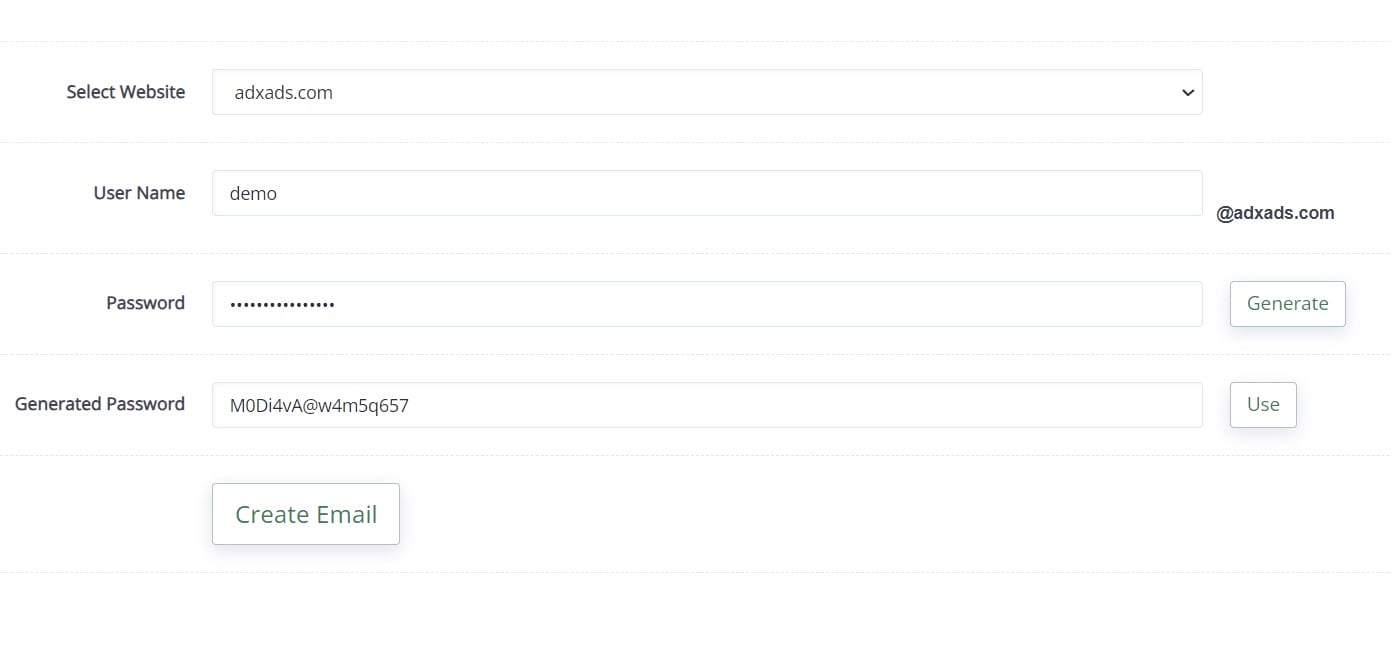
CyberPanel isn’t just another control panel; it’s a robust, feature-rich platform that makes server management a breeze. Its intuitive interface and plethora of features make it a cut above the rest. One of its main highlights is the built-in email server functionalities that enable you to set up, manage, and monitor your email communications effortlessly.
Setting up an email server can be a complex task, but with CyberPanel, you have a feature-rich solution that can handle even the most sophisticated use cases. Whether you need email forwarding, spam mitigation, or sending rate limits, CyberPanel has you covered. In this comprehensive guide, we will walk you through the process of setting up a CyberPanel email server, step by step.
Step 1: Creating a CyberPanel Email Account
Before we dive into the setup process, make sure you have added the domain as a website in CyberPanel. Once you’ve done that, follow these steps to create a new email account:
- Log into your CyberPanel dashboard.
- Select Email from the menu and click on Create Email.
- Choose the website for which you want to create the email account.
- Enter a username for the email account.
- Choose a strong password for the account.
- Click on Create Email to create the account.
- To access the webmail interface, go toEmail >Access Webmail.
- Enter your email account credentials to sign into SnappyMail.
If you encounter any issues during the setup process, such as the error “Can’t connect to server: Server message: Can’t connect to host ‘tcp://localhost:143,'” you can reach out to the CyberPanel community for assistance.
Step 2: Resetting an Email Account Password
If you forget the password for a CyberPanel email account, you can easily reset it. Follow these steps to reset the password:
- Go to Email >Change Password in the CyberPanel dashboard.
- Select the domain associated with the email account.
- Choose the email account for which you want to reset the password.
- Enter a new password for the account.
- Click on Change Password to save the new password.
- It is advisable to save the user credentials in a password manager for future reference.
Step 3: Listing Email Account Information for Email Clients
To view all email accounts for a domain and gather information for integration with desktop mail clients such as Thunderbird, follow these steps:
- Navigate to Email >List Emails in the CyberPanel dashboard.
- Select the domain for which you want to view the email accounts.
- Copy the POP3, IMAP, and SMTP server connection details as required.
- You can also delete or change passwords for email accounts from this interface.
Step 4: Deleting Email Accounts
If you no longer need a specific email account in CyberPanel, you can delete it using the following method:
- Go to Email >Delete Email in the CyberPanel dashboard.
- Select the website associated with the email account.
- Choose the email account you want to delete from the dropdown menu.
- Click on Delete Email to confirm the deletion.
- A prompt will appear asking you to confirm the deletion. Select Are you sure? to proceed.
Step 5: Configuring CyberPanel Email Server Settings
Now that you have created and managed email accounts, it’s time to explore the various settings available for customizing your CyberPanel email server. Let’s take a look at some essential features:
Email Forwarding
Email forwarding allows you to redirect incoming emails to another email account or application. This can be useful in situations where you need to temporarily redirect emails or consolidate multiple accounts. To set up email forwarding in CyberPanel, follow these steps:
- Navigate to Email >Email Forwarding in the CyberPanel dashboard.
- Select the domain for which you want to configure email forwarding.
- Choose the email account you want to modify.
- Select the forwarding option that best suits your needs: “Forward to email” or “Pipe to program.”
- Enter the destination email address or application name in the provided text box.
- Click on Forward Email to save the forwarding configuration.
Email Limits
To mitigate email spoofing, and spam attacks, and manage your email communication effectively, CyberPanel provides an Email Limits feature. This feature allows you to restrict the number of emails sent from a domain or individual email accounts. Here’s how you can configure email limits in CyberPanel:
- Go toMail Settings >Email Policy Server in the CyberPanel dashboard.
- Enable the server status button to activate the Email Policy Server.
- Save the changes and wait for the success notification.
- Navigate toMail Settings >Email Limits.
- SelectEnable to restrict the number of emails sent from a domain.
- Click on Manage to customize the email limits.
- To change the monthly limit for the domain, click on Edit at the top.
- Specify the desired monthly limit in the provided text box.
- Click on Change Limits to apply the changes.
- If you wish to apply further restrictions to individual email accounts, enable the corresponding option next to the account at the bottom.
- Click onManage for the specific email account.
- Enable logging for the email account if desired.
- Click onEdit to set the monthly and hourly sending limits.
- Finally, click on Change Limits to save the settings.
DKIM DNS Records Manager
DomainKeys Identified Mail (DKIM) is a crucial security measure for email authentication. It works in conjunction with SPF, DMARC, and BIMI to verify the legitimacy of emails. To manage DKIM DNS records in CyberPanel, follow these steps:
- Access the DNS >Add/Delete Records section in the CyberPanel dashboard.
- Select the domain for which you want to manage DKIM records.
- Go to the TXT tab.
- Look for a DNS record named “default._domainkey.[yourdomain].com” with a value starting with “v=DKIM1.”
- If the record is missing, navigate toEmail >DKIM Manager.
- Select the domain to auto-generate a DKIM record.
- Repeat this process to review and develop additional DKIM records as needed.
Step 6: CyberPanel Email Security and Troubleshooting
Ensuring the security and proper functioning of your CyberPanel email server is essential. Let’s explore some security features and troubleshooting options available in CyberPanel:
Spam Filtering
To protect your CyberPanel email server from spam, CyberPanel offers two email security plugins: SpamAssassin and MailScanner. These plugins provide spam filtering and malware scanning capabilities. Here’s how you can configure them:
- SpamAssassin: Navigate toMail Settings >SpamAssassin in the CyberPanel dashboard. This popular spam filter allows you to control the threshold for flagging emails as spam based on suspicious indicators.
- MailScanner: AccessMail Settings >MailScanner in the CyberPanel dashboard. This email security suite, along with the MailWatch graphical interface, scans for malware, manages blocklists and provides additional security features. You can log into MailWatch using your CyberPanel admin credentials.
CyberPanel VPS Email Logs
To troubleshoot email server issues and monitor email activity, CyberPanel provides several log options. Here’s an overview of the available logs:
- Server Mail: Configure SMTP settings to receive email notifications when server issues arise. Navigate to Logs >Server Mail in the CyberPanel dashboard.
- Email Log: This log provides information about emails that couldn’t be sent from your CyberPanel server. It can be accessed through Logs >Email Log.
- Mail Queue: Review emails that are unable to be sent for any reason. This feature is accessible through Mail Settings >Mail Queue.
These logs can help you diagnose and resolve any email-related issues you may encounter.
Conclusion
Setting up a CyberPanel email server is a comprehensive process that requires careful configuration and management. By following the steps outlined in this guide, you can create and manage email accounts, configure server settings, and ensure the security and smooth operation of your email server. Remember to leverage the various features and options available in CyberPanel to tailor your email server to your specific needs. With a feature-rich solution like CyberPanel, you can confidently run your email communications with ease and efficiency.
FAQs About CyberPanel Email Server
What is CyberPanel Email Server?
CyberPanel Email Server is a robust email management feature that comes with the CyberPanel web hosting control panel. It enables you to set up, configure, and manage your email accounts right from the CyberPanel dashboard.
How Do I Create an Email Account on CyberPanel Email Server?
To create an email account, you’ll need to log into your CyberPanel dashboard, navigate to the ‘Email’ section, and then click on ‘Create Email.’ From there, you can fill in your desired username, domain, and password.
Is It Possible to Forward Emails in CyberPanel Email Server?
Yes, you can set up email forwarding through the CyberPanel Email Server by going to the ‘Email Forwarding’ option. This feature allows you to automatically forward incoming emails to another email account or program.
How Do I Reset My CyberPanel Email Account Password?
If you forget your password, you can reset it from the ‘Email > Change Password’ section within the CyberPanel dashboard. You’ll need to select the email account and then enter a new password.
Can I Set Sending Limits on the CyberPanel Email Server?
Yes, the platform allows you to limit the number of emails sent from a domain or an individual email account to prevent abuse. Navigate to ‘Mail Settings > Email Limits’ to configure these settings.
How Secure is CyberPanel Email Server?
CyberPanel Email Server has several security features like SpamAssassin and MailScanner, as well as support for DKIM, to ensure the security and authenticity of your emails.
How Do I Access My Emails?
You can access your emails by setting up your CyberPanel Email account with an email client like Thunderbird or Outlook, or you can use the webmail interface accessible through the CyberPanel dashboard.
Can I Import My Emails from Another Provider to CyberPanel Email Server?
While CyberPanel doesn’t provide a built-in feature for this, you can use IMAP to manually migrate your emails from another service to your CyberPanel Email Server.
How Do I Delete an Email Account?
To delete an email account, navigate to ‘Email > Delete Email’ within the CyberPanel dashboard, choose the email account, and then click on ‘Delete Email.’
What Are DKIM Records, and How Do I Set Them Up?
DomainKeys Identified Mail (DKIM) is an email security standard that CyberPanel supports. You can set it up in the ‘DNS > Add/Delete Records’ section of the dashboard.
What Are the Server Requirements for CyberPanel Email Server?
The server requirements are largely the same as those for CyberPanel itself, including a clean CentOS 7. x or Ubuntu 18.04 server and at least 512 MB of RAM.
Does CyberPanel Email Server Support Email Encryption?
Yes, CyberPanel supports SSL/TLS encryption for email accounts, which is essential for keeping your email communications secure.
How Do I Troubleshoot Email Delivery Issues on CyberPanel Email Server?
CyberPanel provides various logs like ‘Email Log’ and ‘Mail Queue’ that can help you diagnose and troubleshoot any issues related to email delivery.
Can I Create Custom Email Filters?
Yes, you can create custom email filters using features provided by CyberPanel Email Server. These can help sort your incoming mail according to various criteria like subject line or sender.
Is There Customer Support for CyberPanel Email Server?
Yes, CyberPanel offers community forums and documentation to assist users, and premium support is also available for more complex issues.