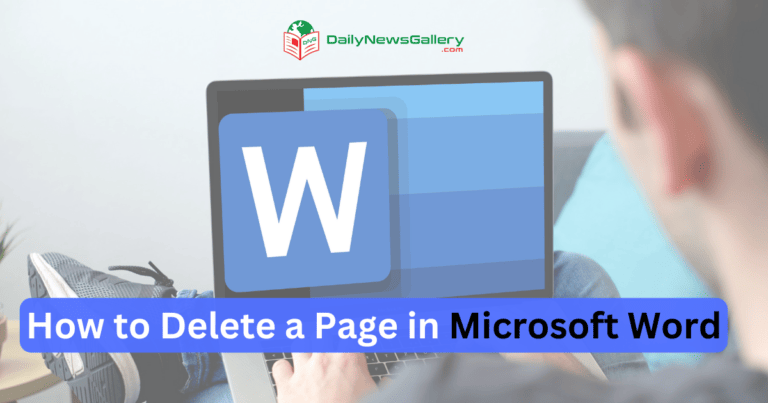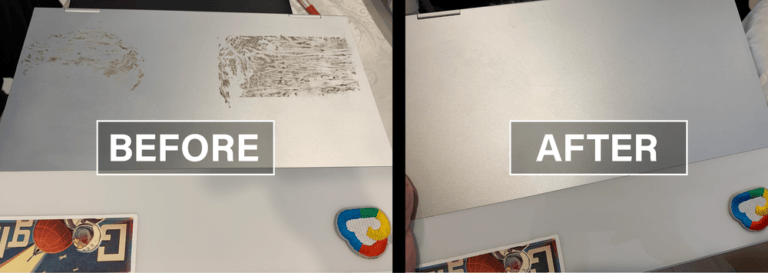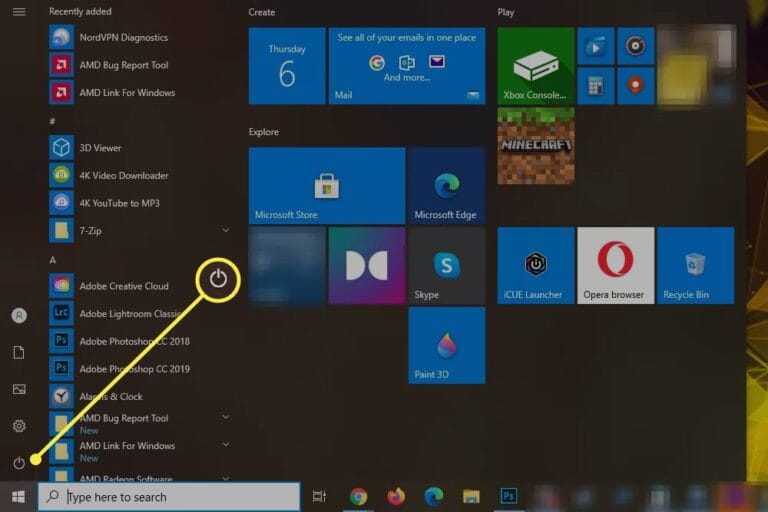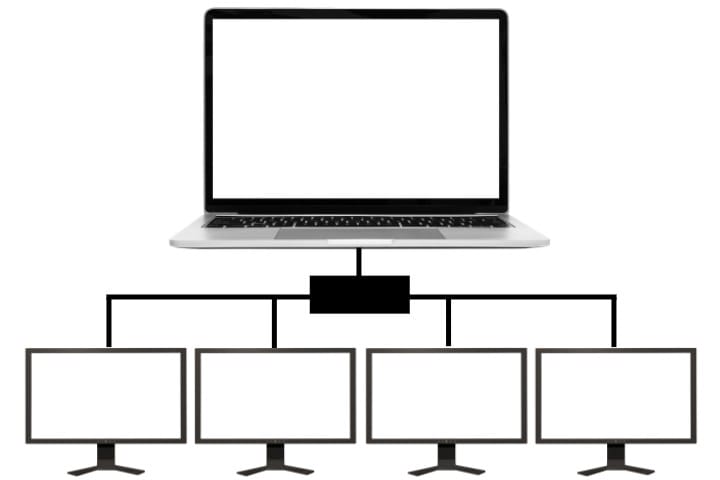
Welcome to the world of multitasking and productivity! If you’re wondering how to connect four monitors to a laptop, you’ve come to the right place. Let’s dive in and unlock the possibilities that multiple monitors can offer!
Imagine having the power to expand your screen real estate and work on multiple tasks simultaneously. It’s like having your very own command center, where you can conquer the digital world with ease.
In this guide, we’ll walk you through the steps and options to connect four monitors to your laptop, unleashing your productivity potential.
Get ready to level up your multitasking game and create a seamless and efficient workspace like a pro! So, without further ado, let’s get started on this thrilling journey of laptop and monitor wizardry!

Step By Step Guide on How to Connect 4 Monitors to a Laptop
The video above is going to clarify the whole process and below I’m also providing a step by step guide to connect 4 monitors.
- Check your laptop’s graphics card to ensure it supports 4 monitors.
- Purchase a docking station or a USB video adapter with sufficient video outputs.
- Connect the docking station or USB adapter to your laptop using the appropriate cable.
- Connect the monitors to the docking station or USB adapter using the required cables.
- Configure your display settings in the laptop’s operating system to extend the desktop across all monitors.
Now I’m going to explain the full step so you can get a clear idea.
Step 1: Check Your Laptop’s Graphics Card
The first step in connecting multiple monitors to your laptop is to check whether your laptop’s graphics card can support four monitors simultaneously.
Most modern laptops come with dedicated graphics cards that have the capability to connect to multiple external displays. However, it is important to verify this before proceeding. Check the specifications of your laptop or consult the manufacturer’s website to determine the maximum number of displays your graphics card can support.
If your laptop does not have a dedicated graphics card that supports multiple monitors, you may still be able to connect four monitors using a docking station or an external graphics card.
These external devices connect to your laptop via USB or Thunderbolt ports and provide additional display outputs. Keep in mind that the performance of external solutions may vary, and it is recommended to choose a reputable brand and model for optimal results.
Once you have confirmed that your laptop’s graphics card can support four monitors or have found an external solution, you can proceed to the next step.
Step 2: Connect the Monitors
Now that you have confirmed your laptop’s compatibility, it’s time to connect the monitors. Start by identifying the available ports on your laptop.
Common ports include HDMI, DisplayPort, DVI, and VGA. Depending on the number and types of ports available, you may need to use adapters or converters to connect your monitors. Ensure that the cables are securely connected to both the laptop and the monitors.
Next, you will need to configure the display settings on your laptop. Open the display settings on your laptop by right-clicking on the desktop and selecting “Display Settings” or by navigating through the operating system’s settings menu.
Here, you can arrange the monitors in the desired orientation and choose whether you want to duplicate or extend the desktop across all monitors. Make sure to save the changes and test the setup by dragging windows or applications across the different screens.
If all the monitors are not detected or not displaying correctly, you may need to troubleshoot the connections and ensure that the drivers for your graphics card are up to date. Visit the manufacturer’s website to download and install the latest drivers for optimal performance and compatibility.
Step 3: Use a Docking Station (Optional)
If you encounter limitations with your laptop’s built-in ports or prefer a neater setup, using a docking station can simplify the process of connecting multiple monitors.
A docking station provides additional ports and connections, allowing you to connect multiple monitors, USB devices, and other peripherals with a single cable. This can be particularly useful if your laptop has limited ports or if you frequently connect and disconnect your laptop from the docking station.
When choosing a docking station, ensure that it supports the number and types of monitors you want to connect.
Check the specifications and compatibility with your laptop model before making a purchase. Once you have the docking station, connect it to your laptop using the provided cable or docking connector.
Then, connect the monitors to the docking station’s display outputs following the instructions provided by the manufacturer.
After connecting the monitors, follow the same steps as described in Step 2 to configure the display settings on your laptop and ensure that all the monitors are working correctly.
Troubleshooting Common Issues
Connecting multiple monitors to a laptop can sometimes be a complex process with potential issues that may arise. Here are a few common problems and their possible solutions:
Issue: Monitors not detected
If your laptop does not detect one or more of the connected monitors, check the connections and ensure that the cables are securely plugged in. Restart your laptop and check if the monitors are detected. If the problem persists, try updating the graphics card drivers or troubleshooting using the manufacturer’s support resources.
Issue: Display issues or resolution mismatch
If the displays have different resolutions or the content appears distorted, check the display settings on your laptop and ensure that the resolutions are set correctly for each monitor. You may also need to adjust the scaling settings to ensure that the content appears proportionate across all the screens.
Issue: Performance or lag
If you experience performance issues or lag when using multiple monitors, it may be due to the limitations of your laptop’s hardware.
Consider upgrading the graphics card or using an external graphics card for better performance. Additionally, closing unnecessary applications and optimizing your laptop’s settings and power management options can help improve performance.
Issue: Compatibility with certain applications or games
Some applications or games may not fully support multiple monitors or may have limitations in their display settings.
In such cases, you may need to adjust the settings within the application or game to ensure that they are displayed on the desired monitor. Consult the application or game’s documentation or support resources for specific instructions.
Frequently Asked Questions
Looking to connect four monitors to your laptop? Here are some commonly asked questions to help you get started.
1. Can I connect four monitors to any laptop?
Not all laptops have the capability to connect four monitors simultaneously. You need a laptop with a graphics card that supports multiple displays.
Check your laptop’s specifications or consult the manufacturer’s website to verify if it can handle multiple monitors. Additionally, ensure that your laptop has enough video outputs, such as HDMI, DisplayPort, or USB-C ports, to connect all four monitors.
If your current laptop doesn’t support four monitors, you may want to consider purchasing a docking station or an external graphics card that can extend your laptop’s display capabilities.
2. How do I connect four monitors to my laptop?
To connect four monitors to your laptop, you’ll need a combination of the appropriate video ports and an operating system that supports multi-monitor setups. Here’s a step-by-step process:
1. Identify the video outputs on your laptop and the corresponding inputs on the monitors. Common video ports include HDMI, DisplayPort, and USB-C.
2. Connect one end of a video cable to each monitor and the other end to the corresponding video outputs on your laptop. Use the appropriate adapters if needed.
3. Right-click on your desktop and select “Display settings” (Windows) or go to System Preferences > Displays (Mac) to configure the monitors. The options may vary depending on your operating system.
4. Adjust the monitor positions and resolutions according to your preference. You may also choose whether you want to extend or duplicate the displays.
5. Save the display settings, and your laptop should now be connected to all four monitors.
3. Do I need any additional hardware to connect four monitors?
Depending on your laptop’s capabilities, you may require additional hardware to connect four monitors. If your laptop doesn’t have enough video outputs, you can use a docking station or a USB graphics adapter to expand its display capabilities. These devices act as external hubs to connect multiple monitors to your laptop through a single USB connection.
Make sure to check the specifications of the docking station or graphics adapter to ensure it supports the number of monitors you want to connect, as well as the resolution and refresh rate you desire.
4. What are the system requirements for connecting four monitors to a laptop?
The system requirements for connecting four monitors to a laptop include a compatible graphics card, sufficient video outputs, and an operating system that supports multi-monitor setups. Check your laptop’s specifications or consult the manufacturer’s website to see if it meets these requirements.
You’ll also need to consider the performance of your laptop. Connecting four monitors will increase the overall workload on your graphics card, so ensure that your laptop has enough processing power and memory to handle the increased demand.
5. Can I use different monitors with different resolutions in a multi-monitor setup?
Yes, you can use monitors with different resolutions in a multi-monitor setup. However, keep in mind that the overall desktop space will be limited to the lowest resolution among the connected monitors. This means that the higher-resolution monitors will display a portion of the desktop with a lower resolution.
If you want a consistent desktop space across all monitors, it’s recommended to use monitors with the same or similar resolutions. This ensures a seamless experience when moving windows or applications between screens.
Connecting four monitors to a laptop can significantly enhance your productivity and provide a more immersive computing experience.
By following the steps outlined in this guide, you can easily connect and configure multiple monitors to your laptop, allowing you to multitask effectively and enjoy a larger visual workspace.
Remember to check your laptop’s graphics card compatibility, connect the monitors correctly, and configure the display settings to suit your preferences.
Troubleshoot any issues that may arise and optimize your setup for seamless performance. With your laptop connected to four monitors, you’re ready to take your productivity and entertainment to the next level.