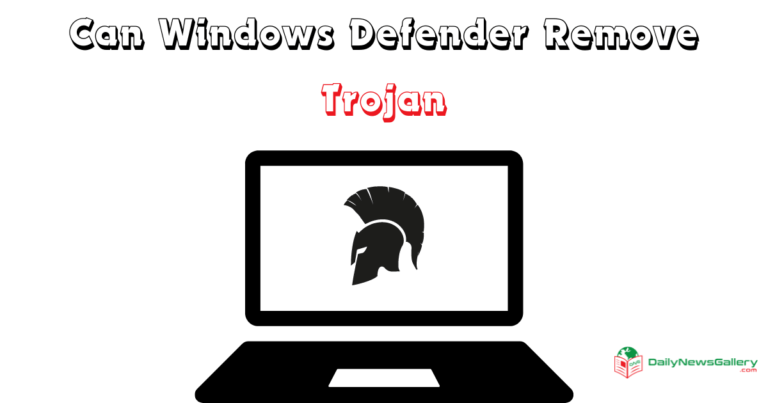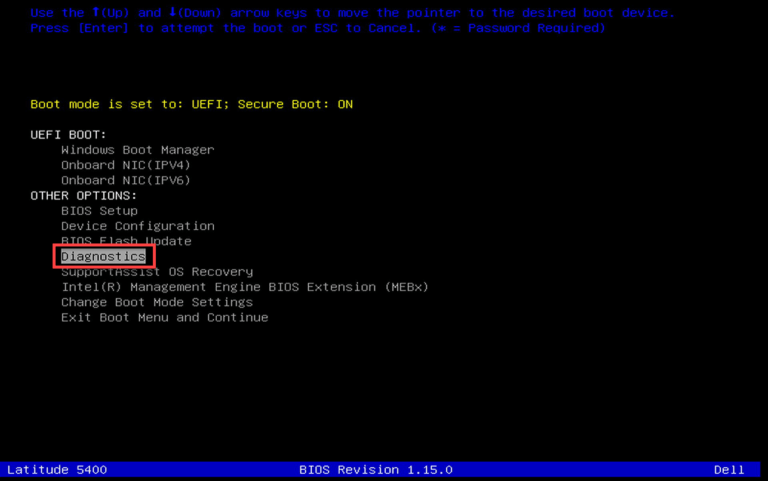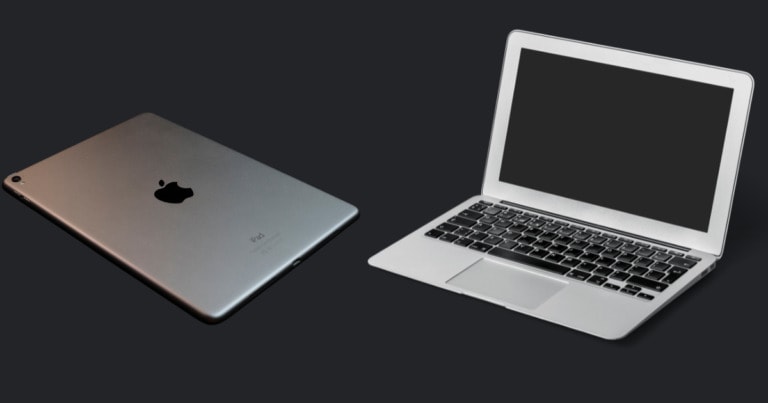Uninstalling NVIDIA drivers from your computer is essential in certain situations, such as when you encounter issues after a Windows update or when you want to upgrade to a newer version of the drivers. NVIDIA, being the most popular and largest graphic card manufacturer, provides drivers that are widely used in gaming laptops and desktops. However, the process of uninstalling these drivers can be a bit tricky if you’re not familiar with the proper removal methods.
In this comprehensive guide, we will walk you through the step-by-step process of uninstalling NVIDIA drivers from Windows, Mac, and Linux operating systems. We will cover various methods to ensure complete removal of the drivers, including uninstalling via the Control Panel, Device Manager, and Terminal. So, whether you’re experiencing driver conflicts or simply want to perform a clean install, this guide will provide you with all the information you need.
When and why do we need to uninstall NVIDIA drivers
There are several reasons why you might need to uninstall NVIDIA drivers from your computer. Here are some common scenarios:
- Windows update installed a compatible driver instead of the exact one: Sometimes, when you update your Windows operating system, it automatically installs a compatible driver instead of the specific NVIDIA driver. This can lead to malfunctioning of the NVIDIA graphics card.
- Corrupted NVIDIA drivers: Occasionally, NVIDIA drivers can become corrupted, resulting in performance issues or crashes. In such cases, uninstalling and reinstalling the drivers can help resolve the problems.
- Bug in the installed driver: If you’re experiencing issues with your NVIDIA graphics card, it’s possible that the driver currently installed on your system has a bug that is causing the problems. Uninstalling and reinstalling the drivers can help alleviate these issues.
- Improper system configuration: If your computer doesn’t meet the minimum system requirements for the NVIDIA drivers and software you installed, it can lead to performance issues and slowdowns. Uninstalling the drivers and software can help improve the overall performance of your computer.
- Updating to a new driver version: If a newer version of the NVIDIA drivers and software has been released by the manufacturer, you may want to upgrade to that version. In such cases, it is recommended to perform a clean install by uninstalling the existing drivers before installing the new ones.
- Reinstalling drivers after installation mistakes: If you made errors while installing the NVIDIA drivers, it can result in them not working properly. Uninstalling and reinstalling the drivers using the correct installation procedure can help resolve any issues.
No matter the reason for uninstalling the NVIDIA drivers, it’s important to follow the proper removal process to ensure a clean and complete uninstallation.
How to Uninstall NVIDIA Drivers from Windows
To uninstall NVIDIA drivers from Windows, follow these step-by-step instructions. We will cover three different methods to ensure a thorough removal of the drivers.
Step 1: Boot your computer into Windows Safe Mode
Before uninstalling the NVIDIA drivers, it’s advisable to boot your computer into Windows Safe Mode. This ensures that the drivers and software are not in use, allowing for a complete removal. Here’s how to do it:
- Click on the ‘Start’ button and choose the ‘Settings’ option from the menu.
- In the Settings page, click on the ‘Update & Security’ option.
- In the Update & Security page, choose the ‘Recovery’ option in the right-pane, then click on the ‘Restart now’ button under the Advanced startup section.
- After the system has restarted, click on the ‘Troubleshoot’ option on the blue screen.
- In the Troubleshoot menu, click on the ‘Advanced options’.
- In the Advanced Options, click on the ‘Startup Settings’.
- When the Startup Settings screen appears, press the ‘F4’ key on your keyboard to restart your computer in Safe Mode.
Once your system has restarted in Safe Mode, proceed to one of the uninstall methods mentioned in the next section to remove NVIDIA drivers from your Windows computer.
Step 2: Uninstall NVIDIA Driver Via Control Panel
Uninstalling NVIDIA drivers through the Control Panel provides an option to remove both the drivers and software associated with your graphics card. Follow these steps to uninstall the drivers:
- Open the Start menu and click on the search icon on the left side of the taskbar.
- Search for “Control Panel” in the search box and choose “Control Panel” from the search results.
- In the Control Panel window, click on the ‘Programs & Features’ option.
- Locate the NVIDIA drivers in the list and right-click on them. Choose ‘Uninstall’ from the options and follow the prompts to complete the uninstallation process.
Note: This method may leave behind some files. To remove these files, follow the additional steps below:
- Open the Start menu and search for “Control Panel”.
- Choose “Control Panel” from the search results.
- In the Control Panel window, click on the ‘Programs & Features’ option.
- Right-click on the NVIDIA drivers mentioned in the list and choose ‘Uninstall’.
- Follow the prompts to complete the uninstallation process.
Alternatively, you can use the Run window for uninstallation:
- Press the Windows key and R at the same time to open the Run window.
- Type “appwiz.cpl” into the Run window and press Enter.
- Scroll down and locate NVIDIA software, including the NVIDIA graphics driver and NVIDIA GeForce Experience.
- Right-click on the NVIDIA software and select “Uninstall”.
- Follow the prompts to uninstall the software.
Step 3: Uninstall NVIDIA Driver Via Device Manager
Uninstalling the NVIDIA driver through Device Manager provides quick access to the drivers but doesn’t remove the NVIDIA software. However, it is a faster method that can save you time. Follow these steps to uninstall the drivers:
- Open the Start menu and click on the search icon on the left side of the taskbar.
- Search for ‘Device Manager’ in the search box and choose ‘Device Manager’ from the search results.
- In the Device Manager window, expand ‘Display adapters’, then right-click on the NVIDIA graphics card and choose the ‘Uninstall device’ option from the menu.
Note: You can also use the Run window for uninstallation:
- Press the Windows key and R at the same time to open the Run window.
- Type “devmgmt.msc” into the Run window and press Enter. This will open the Device Manager.
- Scroll down and expand the “Display adapters” section.
- Right-click on the NVIDIA graphics card and select “Uninstall device”.
- Check the box that says “Delete the driver software for this device” and click “Uninstall”.
After uninstalling the NVIDIA driver, restart your computer in normal mode.
Step 4: Remove Nvidia leftover files and folders from the program files
In some cases, there might be leftover files and folders associated with NVIDIA drivers in the program files directory. Follow these steps to manually delete them:
- Press the Windows key and R at the same time to open the Run window.
- Type “C:\Program Files\NVIDIA Corporation” into the Run window and press ‘Enter’. This will open the NVIDIA Corporation folder.
- Delete the entire NVIDIA Corporation folder.
- Press the Windows key and R at the same time to open the Run window.
- Type “C:\Program Files (x86)\NVIDIA Corporation” into the Run window and press Enter. This will open the NVIDIA Corporation folder in the “Program Files (x86)” directory.
- Delete the entire NVIDIA Corporation folder.
This should remove all NVIDIA driver files from your system.
Step 5: Remove leftover registry entries from the registry
To remove any remaining NVIDIA driver entries from the Windows registry, follow these steps:
- Press the Windows key + R on your keyboard to open the Run dialog.
- Type “regedit” and press Enter to open the Registry Editor.
- Use the search function in the Registry Editor to find the NVIDIA driver entries you want to remove.
- Right-click on the driver entry and select “Delete” from the context menu.
- Confirm the deletion by clicking “Yes” when prompted.
Note: Editing the registry can be risky, so it’s important to be cautious and create a backup before making any changes. Simply removing the driver entry from the registry may not completely remove the driver from your system. You may need to use Device Manager or third-party software for a full uninstallation.
That’s it! You have successfully uninstalled the NVIDIA drivers from your Windows computer. To install the latest driver, reboot your computer and download the latest driver from the NVIDIA official website.
How to Uninstall NVIDIA Drivers from Mac
Uninstalling NVIDIA drivers from a Mac system can be done using the built-in Terminal application or third-party tools. Here’s how to uninstall NVIDIA drivers from your Mac:
- Open the Terminal application by searching for it in Spotlight or navigating to “Applications > Utilities > Terminal”.
- Type in “sudo /Library/PreferencePanes/NVIDIA\ Driver.prefPane/Contents/MacOS/NVIDIA\ Driver\ Manager –uninstall” and press Enter.
- Enter your admin password when prompted.
- Follow the prompts to complete the uninstallation process.
- Restart your Mac.
Alternatively, you can use third-party tools like “App Cleaner” to uninstall the NVIDIA drivers and associated files.
How to Uninstall NVIDIA Drivers from Linux
To uninstall NVIDIA drivers from Linux and Ubuntu operating systems, you can use the command line. Here’s how:
- Open a terminal window by pressing “CTRL+ALT+T”.
- Stop the X server by running the command “sudo service lightdm stop” or “sudo service gdm stop”.
- Remove the NVIDIA driver package by running the command “sudo apt-get remove –purge nvidia-*”.
- Remove the NVIDIA driver configuration files by running the command “sudo rm /etc/X11/xorg.conf”.
- Remove the NVIDIA driver kernel modules by running the command “sudo rm -rf /lib/modules/uname -r/kernel/drivers/video/nvidia.ko”.
- Reinstall the X server by running the command “sudo apt-get install –reinstall xserver-xorg-core”.
- Reinstall the X server video driver by running the command “sudo apt-get install –reinstall xserver-xorg-video-intel”.
- Start the X server by running the command “sudo service lightdm start” or “sudo service gdm start”.
Please note that the commands may vary depending on the distribution of Linux you are using. You can also use the command “nvidia-uninstall” to remove the NVIDIA GPU driver and its components.
Conclusion
Uninstalling NVIDIA drivers from your computer is a crucial process that can help resolve issues and ensure a clean installation of new drivers. In this comprehensive guide, we have provided step-by-step instructions on how to uninstall NVIDIA drivers from Windows, Mac, and Linux operating systems. We covered various methods, including uninstalling via the Control Panel, Device Manager, and Terminal.
Remember to follow the proper removal process to ensure a complete uninstallation, including booting your computer into Safe Mode, uninstalling via the Control Panel or Device Manager, removing leftover files and folders from the program files, and deleting registry entries.
By following these instructions, you can easily uninstall NVIDIA drivers and prepare your system for a clean installation or troubleshoot any driver-related issues. Make sure to download and install the latest drivers from the official NVIDIA website to ensure optimal performance and compatibility with your system.