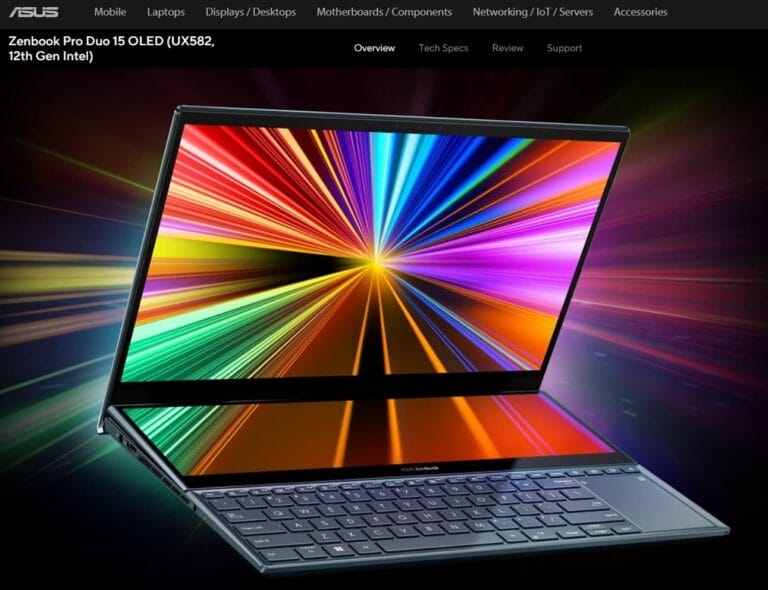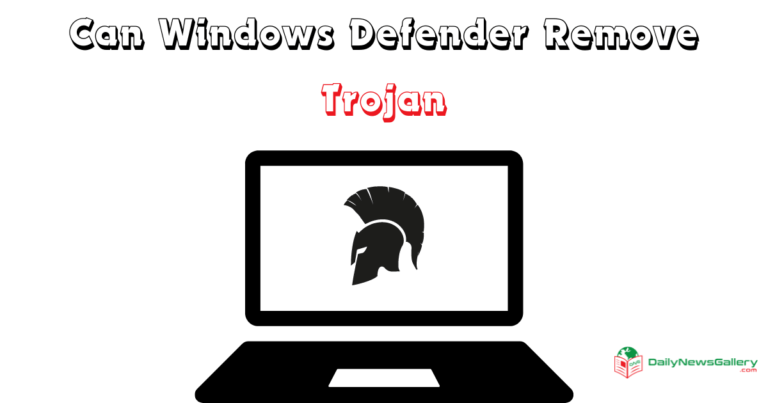So you have a laptop and a CD that you want to play? Well, you’ve come to the right place! In this guide, I’ll show you exactly how to play a CD in your laptop. It’s easier than you might think, and soon you’ll be enjoying your favorite tunes or movies in no time!
Now, you might be wondering, “Why would I want to play a CD on my laptop when I can just stream music and movies online?” That’s a great question!
While streaming is convenient, sometimes you may have a CD that isn’t available online or you simply prefer to have a physical copy. Plus, playing CDs on your laptop is a breeze once you know how to do it.
If you’re ready to rock and roll (or watch a movie), let’s get started with the step-by-step process of playing a CD in your laptop. No worries, it’s going to be super simple and I’ll guide you through each and every step.
How to Play CDs in a Laptop?
Step-by-Step Guide for Playing a CD on Your Laptop
- Insert the CD into the CD/DVD drive on your laptop.
- Open the media player software on your laptop.
- Select the CD drive from the media player’s menu.
- Wait for the CD to load and the tracks to appear on the screen.
- Choose the track you want to play and click the play button.
Now you can enjoy your favorite music or movies from the CD on your laptop!
1. Check Your Laptop’s Hardware
Before attempting to play a CD, it’s important to ensure that your laptop has a built-in CD/DVD drive. Many modern laptops, especially ultrabooks and tablets, no longer come with optical drives. If your laptop doesn’t have a CD/DVD drive, you will need to purchase an external USB CD/DVD drive. These drives can be easily connected to your laptop via a USB port.
Once you have confirmed that your laptop has a CD/DVD drive, make sure it is in working condition. Insert a known working CD into the drive and listen for any spinning sounds. If you don’t hear any activity, there may be an issue with the drive itself. In this case, you may need to have it serviced or replaced.
2. Inserting the CD
To play a CD on your laptop, gently push the CD into the CD/DVD drive. The drive should pull the CD in and begin reading it automatically. If the CD does not start spinning or is not recognized, there are a few things you can try. First, make sure the CD is clean and free from any scratches or smudges. If it is dirty, wipe it gently with a clean, lint-free cloth.
If the CD still doesn’t work, it’s possible that the drive may require a driver update. Visit the manufacturer’s website of your laptop or CD/DVD drive to check for any available updates. You can also try restarting your laptop, as this may resolve any temporary issues preventing the CD from being detected.
3. Playing the CD
Once the CD is inserted and recognized by your laptop, you can begin playing it. Most laptops will automatically launch a media player application when a CD is inserted.
If not, you can open the media player manually and select the CD drive from the list of available sources. The media player will display the tracks on the CD and allow you to play, pause, skip, or adjust the volume as desired.
If you’re using a Windows laptop, the default media player is Windows Media Player. If you’re using a Mac, the default media player is iTunes.
However, there are many other media player options available, so feel free to explore different players to find the one that suits your preferences.
4. Troubleshooting Common Issues
While playing CDs on a laptop is usually a straightforward process, there can be occasional issues that arise. Here are some common problems you may encounter and their potential solutions:
The CD is skipping or stuttering
This may be due to a dirty or scratched CD. Clean the CD using a soft cloth and try again. If the issue persists, the CD may be damaged or incompatible with your laptop’s CD drive.
The media player does not recognize the CD
Try opening a different media player or updating your current media player to ensure compatibility with the CD format. You can also try playing the CD on another device to verify if the issue is with your laptop or the CD itself.
No sound is coming from the speakers
Check the volume settings on your laptop and make sure they are not muted or set too low. Additionally, ensure that the correct audio output device is selected in your media player settings.
By following these steps and troubleshooting tips, you should be able to successfully play CDs on your laptop. Remember to keep your CDs clean and handle them with care to avoid any damage. Now, grab your favorite album, sit back, and enjoy the music on your laptop!
Frequently Asked Questions
Need help playing a CD on your laptop? Look no further! Check out these frequently asked questions to guide you through the process.
1. How can I play a CD on my laptop?
To play a CD on your laptop, start by ensuring that your laptop has a CD/DVD drive. Insert the CD into the drive, making sure it’s securely placed. Then, open your preferred media player software, such as Windows Media Player or iTunes. Most laptops automatically open the media player when a CD is inserted. If it doesn’t, open the media player manually and click on the ‘Play’ button. The CD should now start playing and you can enjoy your music, movies, or other content.
If you encounter any issues, make sure your CD/DVD drive is functioning properly. Check for any signs of damage or dirt on the disc. Additionally, ensure that your media player software is up to date, as outdated software may have compatibility issues. Restarting your laptop or trying a different CD may also help resolve any playback problems.
2. Can I play a CD on a laptop without a CD/DVD drive?
Yes! Although most laptops come with a built-in CD/DVD drive, some newer models, especially ultrabooks and certain MacBook versions, no longer have them.
However, you can still play a CD on a laptop without a CD/DVD drive. One option is to purchase an external USB CD/DVD drive that can be connected to your laptop using a USB cable. Simply plug in the external drive, insert the CD, and follow the same steps mentioned earlier to play the CD using a media player software.
Another alternative is to rip the CD onto your laptop using another computer with a CD/DVD drive. After ripping the CD, transfer the audio files to your laptop using a USB flash drive, external hard drive, or through a cloud storage service. Once the files are on your laptop, you can play them using a media player software of your choice.
3. Why isn’t my laptop recognizing the CD?
If your laptop isn’t recognizing the CD, there could be a few reasons why. First, check for any physical damage or dirt on the CD. Clean it gently with a soft cloth and try again.
Additionally, ensure that the CD is inserted correctly into the CD/DVD drive. Some laptops have a specific orientation for inserting CDs, so make sure to align it properly.
If the CD still isn’t recognized, there may be an issue with the CD/DVD drive itself. Check the device manager on your laptop to see if the drive is functioning correctly.
If there’s an issue, try updating the driver software for the CD/DVD drive. You can often find driver updates on the manufacturer’s website. In some cases, it may be necessary to contact technical support for further assistance.
4. Can I play different types of CDs on my laptop?
Yes, you can play various types of CDs on your laptop as long as the CD/DVD drive supports it. Most laptops have a CD/DVD drive that is compatible with standard audio CDs, CD-ROMs, CD-Rs, and CD-RWs.
These types of CDs allow you to play music, watch movies, install software, or access data. However, there are other specialized CD formats, such as Blu-ray discs or DVDs, which require specific hardware. Make sure your laptop’s CD/DVD drive is compatible with the type of CD you want to play before attempting to insert and play them.
If your laptop doesn’t have the necessary hardware for a specific CD format, you can consider external drives or other devices that support those formats. It’s always a good idea to double-check the specifications of your laptop or consult the user manual to determine the supported CD types.
5. Is it possible to burn music from my laptop onto a CD?
Absolutely! To burn music onto a CD from your laptop, you’ll need a CD/DVD burner drive. Most modern laptops come equipped with CD/DVD burner drives, but double-check if yours has one. Once you have confirmed that your laptop has a burner drive, open your preferred media player software, such as iTunes or Windows Media Player, and create a playlist of the songs you want to burn onto the CD.
After creating the playlist, insert a blank CD-R or CD-RW into the CD/DVD burner drive. In your media player software, locate the option to burn the playlist onto a CD.
Follow the prompts and select the appropriate settings, such as the burning speed and the format you want the CD to be in. Once the burning process is complete, you’ll have a CD with your selected music that can be played in any CD player.