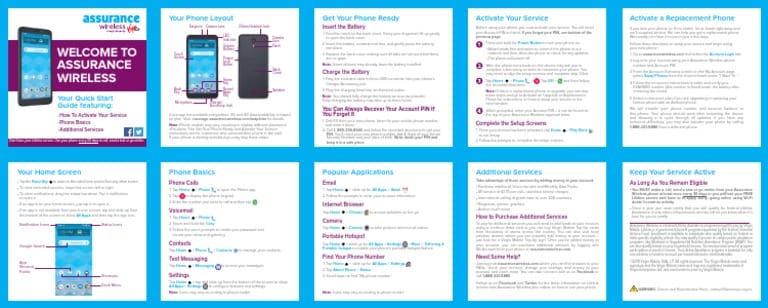Looking to connect your Crusher Wireless headphones? You’ve come to the right place! Let’s dive in and discover how to connect these awesome wireless headphones seamlessly. Whether you’re a music lover or a gaming enthusiast, getting your headphones connected is the first step to an immersive audio experience.
It’s time to unleash the power of your Crusher Wireless headphones and immerse yourself in the world of music or gaming. But before we jump into the details, let’s go through the simple steps to get your headphones connected and ready to rock.
Connecting your Crusher Wireless headphones doesn’t have to be complicated. In just a few easy steps, you’ll be enjoying your favorite tunes or gaming sessions with incredible sound quality and wireless freedom. So, let’s get started!
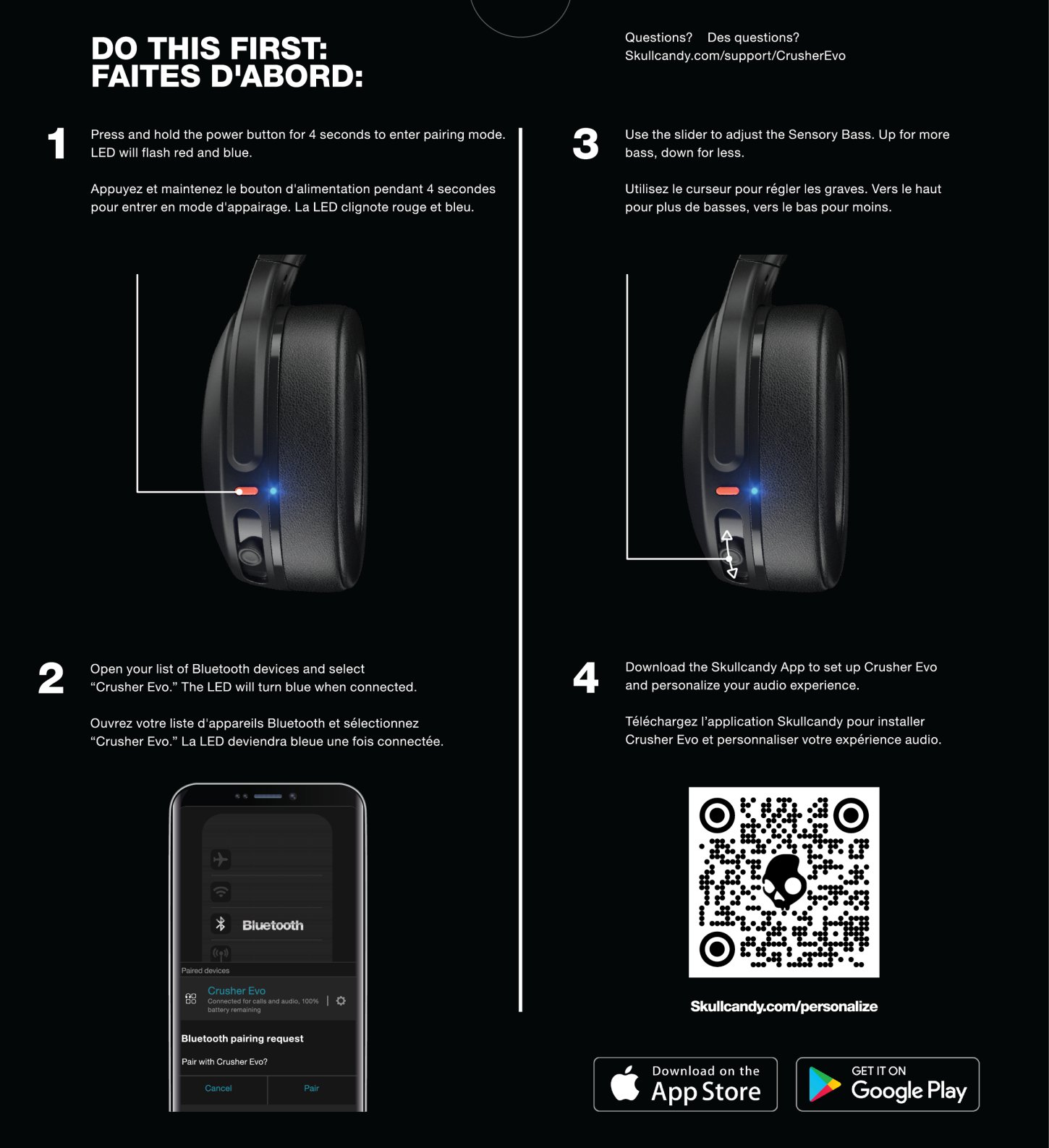
How to Connect Crusher Wireless Headphones?
- Turn on Bluetooth on your device.
- Press and hold the power button on the headphones for 5 seconds to enter pairing mode.
- Find the headphones in the Bluetooth settings on your device and select them.
- Follow any on-screen prompts to complete the connection.
- Once connected, you can enjoy wireless audio from your device through the Crusher headphones. Happy listening!
Connecting Crusher Wireless Headphones to a Smartphone
One of the most common ways to enjoy music on your Crusher Wireless headphones is by connecting them to your smartphone. Here’s how:
- Power on your Crusher Wireless headphones by pressing and holding the power button until you hear the power on tone. The LED indicator will start blinking.
- On your smartphone, go to the Settings menu and select Bluetooth.
- Turn on Bluetooth and wait for your smartphone to scan for nearby devices.
- When you see “Crusher Wireless” in the list of available devices, tap on it to connect.
- Your smartphone will now connect to your Crusher Wireless headphones. Once connected, you’ll hear a tone in the headphones, indicating a successful connection.
Now you can enjoy your favorite music or take calls with your Crusher Wireless headphones on your smartphone.
Connecting Crusher Wireless Headphones to a Laptop
If you prefer to use your Crusher Wireless headphones with your laptop for work or entertainment purposes, here’s how to connect them:
- Turn on your Crusher Wireless headphones by pressing and holding the power button until the LED indicator starts blinking.
- On your laptop, go to the Bluetooth settings. The location of this option may vary depending on your operating system.
- Turn on Bluetooth and wait for your laptop to scan for nearby devices.
- When you see “Crusher Wireless” in the list of available devices, click on it to connect.
- Your laptop will now be paired with your Crusher Wireless headphones. You’ll hear a tone in the headphones to confirm the successful connection.
Now you can enjoy a rich audio experience on your laptop with the powerful sound of your Crusher Wireless headphones.
Connecting Crusher Wireless Headphones to a Tablet
Tablets are another popular device for enjoying multimedia content on the go. Here’s how you can connect your Crusher Wireless headphones to a tablet:
- Power on your Crusher Wireless headphones by pressing and holding the power button. The LED indicator will start blinking.
- On your tablet, open the Settings menu and select Bluetooth.
- Enable Bluetooth and wait for the tablet to search for nearby devices.
- When you find “Crusher Wireless” in the list of available devices, tap on it to connect.
- Your tablet is now connected to your Crusher Wireless headphones. You’ll hear a tone in the headphones to indicate a successful connection.
Now you can enjoy your favorite movies, shows, or games on your tablet with the immersive sound of your Crusher Wireless headphones.
Troubleshooting Connection Issues with Crusher Wireless Headphones
While connecting your Crusher Wireless headphones is usually a straightforward process, you may encounter some issues along the way. Here are a few troubleshooting tips:
1. Ensure Bluetooth is turned on
Before attempting to connect your Crusher Wireless headphones, make sure that Bluetooth is turned on and enabled on your device. If it’s turned off, your headphones won’t be able to establish a connection.
2. Restart your devices
If you’re experiencing connection issues, try restarting both your Crusher Wireless headphones and the device you’re trying to connect them to. This can often resolve any temporary software glitches that may be causing the problem.
3. Check for device compatibility
Not all devices are compatible with Crusher Wireless headphones. Before purchasing the headphones, ensure that your device supports Bluetooth connectivity and is compatible with the headphones.
4. Clear paired devices list
If you’re still unable to connect your Crusher Wireless headphones, try clearing the list of paired devices on both your headphones and the device you’re attempting to connect to. This can help eliminate any conflicts or previous connections that may be interfering with the connection process.
5. Update firmware
If you’re using a device that supports firmware updates, check for any available updates for your Crusher Wireless headphones. Updating the firmware can often address compatibility issues and improve overall performance.
6. Contact customer support
If you’ve tried all the troubleshooting tips and are still unable to connect your Crusher Wireless headphones, it’s best to reach out to the manufacturer’s customer support for further assistance. They will be able to provide personalized troubleshooting and guide you through the process.
Maximizing Your Listening Experience with Crusher Wireless Headphones
Connecting your Crusher Wireless headphones is just the first step in experiencing their incredible sound quality. To make the most out of your listening experience, here are a few tips:
1. Adjust the bass
The Crusher Wireless headphones are known for their powerful bass. If you prefer a more balanced sound, you can customize the bass levels using the accompanying mobile app. Experiment with different settings to find the perfect balance for your music.
2. Use the built-in controls
Take advantage of the convenient built-in controls on your Crusher Wireless headphones. You can easily adjust the volume, skip tracks, and answer calls without having to reach for your connected device. Familiarize yourself with these controls to enhance your user experience.
3. Optimize the fit
To enjoy the best audio quality and comfort, ensure that your Crusher Wireless headphones are correctly fitted on your head. Adjust the headband and earcups to find a snug yet comfortable fit that provides optimal sound isolation.
Connecting your Crusher Wireless headphones to your devices is a simple process that allows you to enjoy high-quality audio wherever you go. Whether it’s your smartphone, laptop, or tablet, following the steps outlined in this article will help you establish a seamless connection.
Remember to troubleshoot any issues that may arise and optimize your listening experience by making use of the additional features and controls available on your Crusher Wireless headphones. Now, sit back, relax, and immerse yourself in the world of music with your Crusher Wireless headphones!
Frequently Asked Questions
Here are some commonly asked questions about connecting Crusher wireless headphones:
1. Can I connect Crusher wireless headphones to my phone via Bluetooth?
Yes, you can easily connect Crusher wireless headphones to your phone using Bluetooth. Simply turn on the Bluetooth function on your phone and put the headphones in pairing mode. Then, select the headphones from the list of available devices on your phone and confirm the pairing. Once connected, you can enjoy your favorite music wirelessly.
It’s worth noting that different phones may have slightly different Bluetooth settings, so consult your phone’s manual or support site for specific instructions.
2. How do I pair Crusher wireless headphones with my laptop?
To pair Crusher wireless headphones with your laptop, first, make sure your laptop has Bluetooth capability. Turn on the Bluetooth feature on your laptop and put the headphones in pairing mode. Once the headphones appear in the list of available devices on your laptop, select them and complete the pairing process. Now you can listen to audio from your laptop wirelessly through the headphones.
If you’re having trouble pairing, ensure that your laptop’s Bluetooth driver is up to date and that you are within range of the headphones. You can usually update the Bluetooth driver through your laptop’s settings or by visiting the manufacturer’s support website.
3. Can I connect Crusher wireless headphones to my TV?
Yes, it is possible to connect Crusher wireless headphones to your TV, but it depends on the TV model and its available connectivity options. If your TV has Bluetooth capability, you can follow the same steps as pairing with a phone or laptop. If your TV does not have Bluetooth, you may need an external Bluetooth transmitter that can be connected to the TV’s audio output, allowing you to pair the headphones wirelessly.
Alternatively, if your TV has a 3.5mm headphone jack, you can use an audio cable to connect the headphones directly to the TV. Keep in mind that some TVs may require you to adjust the audio settings or use the headphone output specifically for the headphones to work properly.
4. How do I reset Crusher wireless headphones?
To reset Crusher wireless headphones, press and hold the power button and the volume up button simultaneously for about 10 seconds. The LED light on the headphones will flash to indicate that the reset process is complete. After resetting, you can set up the headphones as if they were new by pairing them with your device again.
Resetting the headphones can help resolve certain connectivity issues or restore them to their default settings. However, keep in mind that resetting will remove any personalized settings you may have made on the headphones.
5. Can I connect multiple devices to Crusher wireless headphones at the same time?
No, Crusher wireless headphones can only be connected to one device at a time. If you want to switch the headphones to a different device, you’ll need to disconnect them from the current device and pair them with the new device. The headphones will remember multiple paired devices, but they can only be actively connected to one device at a time.
Remember to disconnect the headphones from a device before attempting to connect them to a different device to ensure a smooth pairing process.