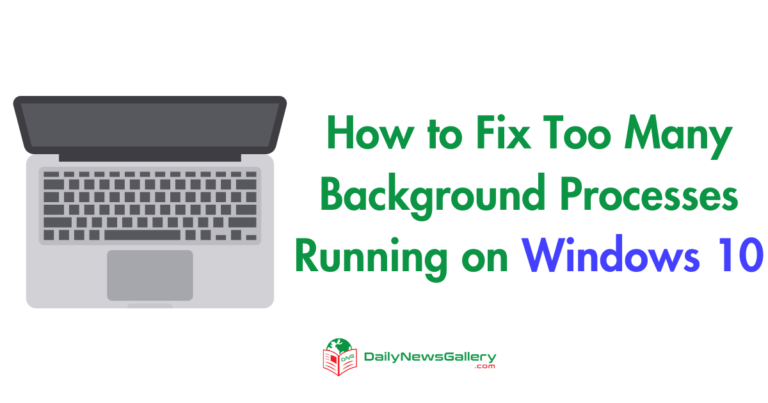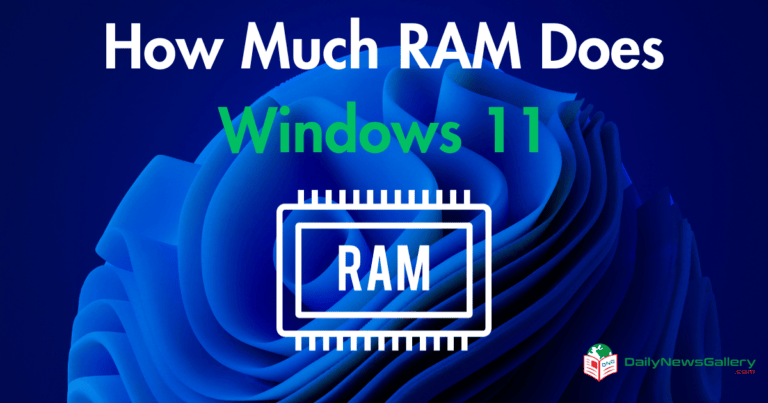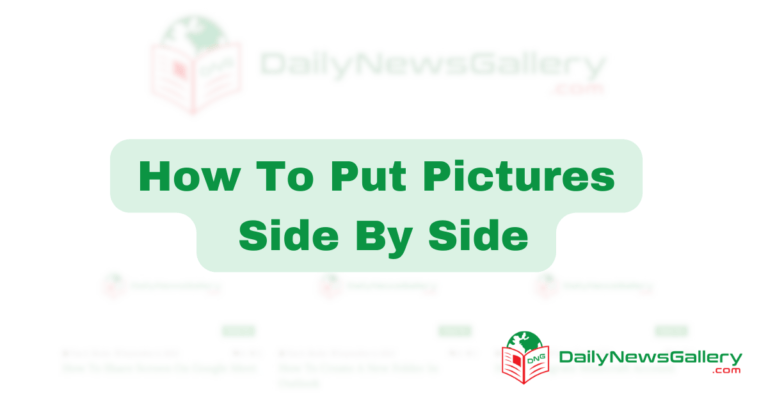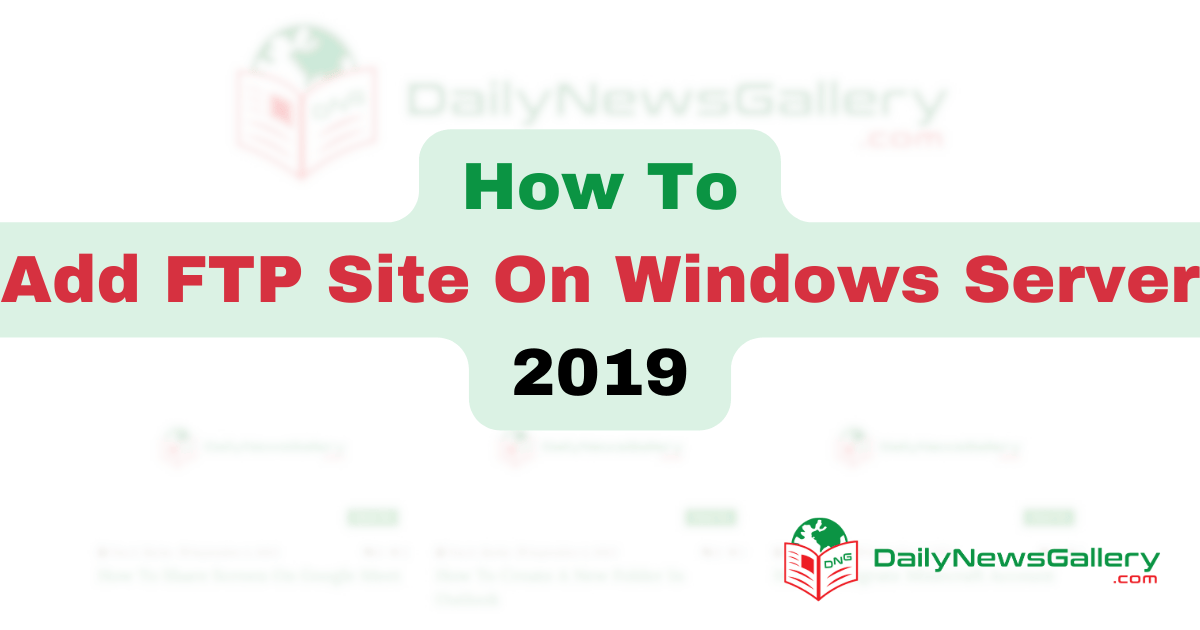
Are you a Windows Server 2019 user looking to expand your file transfer capabilities? If so, this guide is just for you. In today’s digital age, the ability to seamlessly transfer files between servers is crucial for businesses of all sizes. One popular method for accomplishing this is through the File Transfer Protocol (FTP), a standard network protocol used to transfer files from one host to another over a TCP-based network. In this article, we will explore how to add an FTP site on Windows Server 2019, providing you with a step-by-step guide to enhance your file transfer capabilities and streamline your workflow.
Setting up an FTP site on your Windows Server 2019 is a straightforward process that can be accomplished with a few simple steps. Whether you are a seasoned IT professional or a small business owner looking to optimize your file transfer operations, this guide will walk you through the process, ensuring that you can add an FTP site with ease. So, if you’re ready to expand your file transfer capabilities and take your Windows Server 2019 to the next level, let’s dive in and discover how to set up an FTP site on your server.
How to Add FTP Site on Windows Server 2019:
- Open Server Manager and click on “Add roles and features”.
- Select “Role-based or feature-based installation” and click “Next”.
- Choose the appropriate server and click “Next”.
- Scroll down and check “Web Server (IIS).
- Expand “Web Server (IIS)” and then “FTP Server”.
- Select “FTP Service” and click “Next”.
- Click “Install” to begin the installation process.
- After installation, open IIS Manager and navigate to “Sites”.
- Right-click on “Sites” and choose “Add FTP Site”.
- Follow the FTP Site Creation Wizard to configure the site.
Introduction
Adding an FTP site on Windows Server 2019 is a straightforward process that allows you to securely transfer files over the internet. This article will guide you through the step-by-step instructions for setting up an FTP site on your server, ensuring that you have a seamless file-sharing experience.
Step 1: Install FTP Server Role
Before you can create an FTP site on your Windows Server 2019, you need to install the FTP server role. Follow these steps:
- Open the Server Manager by clicking on the Windows icon in the taskbar and selecting “Server Manager”.
- In the Server Manager, click on “Manage” and then select “Add Roles and Features”.
- A wizard will open, click “Next” until you reach the “Server Roles” section.
- Scroll down until you find “FTP Server” and select it.
- Click “Next” to proceed, and then click “Install” to start the installation process.
The FTP server role will now be installed on your Windows Server 2019.
Step 2: Configure FTP Site
Once the FTP server role is installed, you can proceed with configuring your FTP site. Follow these steps:
- Open the Internet Information Services (IIS) Manager by searching for it in the Start menu.
- In the IIS Manager, expand the server node and click on “Sites”.
- Right-click on “Sites” and select “Add FTP Site”.
- Provide a name for your FTP site and specify the path where the files will be stored.
- Choose an IP address and port for your FTP site. You can leave it as the default value if you don’t have specific requirements.
- For the “SSL” option, choose whether you want to enable SSL for secure file transfers.
- Specify the authentication settings for your FTP site. You can choose to allow anonymous access or require user credentials.
- Click “Finish” to create the FTP site.
Your FTP site is now configured and ready to use.
Step 3: Test FTP Site
After setting up the FTP site, it’s essential to test its functionality to ensure everything is working correctly. Follow these steps:
- Open File Explorer on your Windows Server 2019.
- In the address bar, enter the FTP site’s address in the following format: ftp://your_server_ip_address.
- Press “Enter” to connect to the FTP site.
- If you allow anonymous access, you should now see the contents of your FTP site. If you require user credentials, enter them when prompted.
- You can now upload, download, and manage files on your FTP site using File Explorer or any FTP client.
Congratulations! You have successfully added an FTP site on your Windows Server 2019. Enjoy secure file transfers and efficient file sharing.
Frequently Asked Questions
Here are some commonly asked questions about how to add an FTP site on Windows Server 2019:
Q: What are the requirements for adding an FTP site on Windows Server 2019?
To add an FTP site on Windows Server 2019, you need to have administrative access to the server. Additionally, you should have the FTP server role installed on the server. This role can be added through the Server Manager tool in Windows Server 2019.
Once the role is installed, you can proceed with configuring the FTP site according to your specific requirements.
Q: How do I add an FTP site on Windows Server 2019?
To add an FTP site on Windows Server 2019, follow these steps:
1. Open the Internet Information Services (IIS) Manager.
2. In the Connections pane, expand the server name and then expand the Sites folder.
3. Right-click on the Sites folder and select Add FTP Site.
4. Follow the steps in the Add FTP Site wizard to configure the FTP site settings, such as the site name, IP address, port number, and authentication options.
5. Once the configuration is complete, click Finish to add the FTP site.
Q: How do I configure access permissions for the FTP site?
After adding the FTP site on Windows Server 2019, you can configure access permissions to determine who can connect to the site and what actions they can perform. To configure access permissions, follow these steps:
1. In the IIS Manager, select the FTP site from the Connections pane.
2. Open the FTP Authorization Rules feature.
3. Add or modify the authorization rules to allow or deny access to specific users or groups.
4. Specify the permissions for each rule, such as Read, Write, or None.
5. Save the configuration changes to apply the access permissions to the FTP site.
Q: How can I secure my FTP site on Windows Server 2019?
To secure your FTP site on Windows Server 2019, you can enable SSL/TLS encryption for the FTP connections. This ensures that the data transmitted between the FTP server and client is encrypted and protected from unauthorized access.
To configure SSL/TLS for the FTP site, you will need to obtain and install a valid SSL certificate on the server. Once the certificate is installed, you can enable SSL/TLS encryption for the FTP site through the IIS Manager. Additionally, you can also configure firewall settings to restrict access to the FTP site and enable features like IP filtering or FTP over SSH.
Q: How do I troubleshoot common issues when adding an FTP site on Windows Server 2019?
If you encounter any issues when adding an FTP site on Windows Server 2019, here are some troubleshooting steps you can follow:
1. Check that the FTP server role is installed correctly on the server.
2. Verify that the necessary ports (usually 20 and 21) are open in the server’s firewall.
3. Ensure that the server’s network configuration is properly set up, including IP address and DNS settings.
4. Review the FTP site configuration and make sure all settings are correctly entered.
5. Check the server’s event logs for any error messages or warnings related to the FTP service.
If the issue persists, you may need to consult the Windows Server documentation or seek assistance from technical support for further troubleshooting.
In conclusion, adding an FTP site on Windows Server 2019 is a straightforward process that can greatly enhance the functionality and accessibility of your server. By following the step-by-step instructions outlined in this guide, you will be able to create an FTP site and configure it to meet your specific needs. Whether you are using it for file sharing, remote access, or website hosting, FTP can provide a secure and efficient means of transferring data.
It is important to remember to prioritize security when setting up your FTP site. Implementing strong passwords, enabling SSL/TLS encryption, and regularly updating your server’s security measures are all essential steps to protect your data and maintain the integrity of your network. With the proper configuration and ongoing maintenance, your FTP site on Windows Server 2019 can be a valuable tool for streamlined file management and remote access. So, take the time to master this process and unlock the full potential of your server.
To summarize, setting up an FTP site on Windows Server 2019 is an uncomplicated process that can increase the usability and access of your server. By closely following the guide’s instructions, you can create and configure an FTP site that meets your individual needs. Whether you’re using it for website hosting, file sharing, or remote access, FTP can be a reliable and efficient way of transferring data.
Ensuring security must be a priority when establishing your FTP site. Setting up strong passwords, activating SSL/TLS encryption, and frequently updating your server’s security are all essential steps for keeping your data secure and the integrity of your network intact. With the right configuration and regular maintenance, your FTP site on Windows Server 2019 can be an advantageous resource for effective file management and remote access. So, take the time to understand this procedure and make the most of your server.