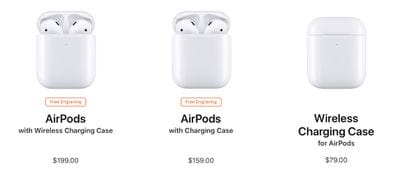Looking to learn how to reset your AirPods? No worries, I’ve got you covered! You know those moments when your AirPods just refuse to cooperate or you want to connect them to a new device?
Well, in this guide, I’ll show you the simple steps to reset your AirPods and get them back on track! So let’s dive in!
How to Reset AirPods?
- Start by opening the lid of your AirPods case.
- Press and hold the button on the back of the case until the LED light starts flashing white.
- On your iPhone or iPad, go to Settings and select Bluetooth.
- Find your AirPods on the list and click the “i” icon next to them.
- Tap on “Forget This Device” and confirm the action.
- Put your AirPods back in the case and close the lid.
- Wait for a few seconds, then open the lid and bring the case near your device.
- Follow the on-screen instructions to reconnect your AirPods.
1. Why Resetting AirPods Can Be Helpful
When your AirPods start acting up, a reset can often resolve the problem and improve their overall performance. Here are a few reasons why resetting AirPods can be helpful:
Fixing Connectivity Issues: Sometimes, AirPods may lose their connection or have trouble pairing with your devices. A reset can refresh the wireless connection and improve connectivity.
Resolving Audio Problems: If you’re experiencing static, crackling, or audio imbalance issues with your AirPods, a reset can help address these audio-related problems.
Clearing Environmental Settings: Resetting your AirPods also clears any personalized settings you may have applied, such as customizing the double-tap feature. This can be helpful if you want to start fresh or if your customization has caused issues.
Benefits of Resetting AirPods
Resetting your AirPods can have several benefits, including:
Improved Sound Quality: Resetting AirPods can help restore their default audio settings, ensuring optimal sound quality.
Enhanced Battery Performance: By resetting your AirPods, you can recalibrate the battery level readings, leading to more accurate battery life estimations.
Resolving Multiple Issues: Whether it’s connectivity, audio, or settings-related problems, resetting your AirPods can often address multiple issues at once.
2. How to Reset AirPods
Resetting your AirPods is a fairly simple process that can be done using either your iPhone or iPad. Here’s a step-by-step guide on how to reset AirPods:
1. Place both AirPods in their charging case and ensure the lid is open.
2. Navigate to the “Settings” app on your iPhone or iPad.
3. Tap on “Bluetooth” and locate your AirPods in the list of connected devices.
4. Tap the “i” icon next to your AirPods to access their settings.
5. Tap on “Forget This Device” and confirm your selection.
6. Close the lid of the AirPods case and wait for a few seconds.
7. Open the lid and press and hold the setup button on the back of the case until the LED light starts flashing white.
8. Place the AirPods close to your iPhone or iPad and follow the on-screen instructions to reconnect them.
It’s important to note that resetting your AirPods will remove them from all your devices, including your Apple ID. Thus, you’ll need to go through the setup process again to reconnect them.
3. Troubleshooting Tips for Common AirPods Issues
While resetting your AirPods can often resolve common issues, there are a few troubleshooting tips you can try before resorting to a reset. Here are some troubleshooting tips for common AirPods issues:
Poor Audio Quality
– Make sure your AirPods are clean and free from debris.
– Check if there is any obstruction between your AirPods and your device.
– Disable any equalizer settings on your device, as they may interfere with the audio quality.
Connectivity Problems
– Ensure that your devices are within the Bluetooth range of your AirPods.
– Restart your device and try reconnecting your AirPods.
– Check if there are any software updates available for your AirPods and your device.
One AirPod Not Working
– Place both AirPods in the charging case and ensure they are fully charged.
– Clean the charging contacts on both the AirPods and the charging case.
– If the issue persists, try resetting the AirPods as mentioned earlier.
By following these troubleshooting tips, you may be able to resolve common AirPods issues without needing to perform a full reset. However, if the issues persist or are more complex, a reset may be necessary.
Additional Tips for AirPods Users: Cleaning and Maintenance
In addition to resetting and troubleshooting, taking proper care of your AirPods can help ensure their longevity and optimal performance. Here are a few additional tips for cleaning and maintaining your AirPods:
1. Cleaning Your AirPods
– Use a soft, lint-free cloth to gently clean the exterior and the charging case of your AirPods.
– Avoid using water or liquid cleaners, as they can damage the electronic components.
– Use a dry cotton swab to clean the speaker mesh or any dirt or debris on the AirPods.
– Regularly remove and clean the ear tips to prevent the buildup of earwax or debris.
2. Protecting Your AirPods
– Store your AirPods in their charging case when not in use to protect them from damage.
– Avoid exposing your AirPods to extreme temperatures or liquids, as they can affect the performance.
– Consider using a protective case or cover for your AirPods to prevent scratches and falls.
– If your AirPods are not water-resistant, take caution when using them in wet or humid environments.
3. Updating Firmware
– Keep your AirPods and connected devices up to date with the latest firmware updates.
– Firmware updates often include improvements and bug fixes that can enhance the performance of your AirPods.
– Check for updates regularly using the “Settings” app on your iPhone or iPad.
By following these additional tips, you can keep your AirPods clean, protected, and performing at their best for years to come. Whether it’s through troubleshooting, resetting, or regular maintenance, you can ensure a seamless experience with your AirPods.
Remember, resetting your AirPods should only be done if you’re experiencing persistent issues that cannot be resolved through troubleshooting. If you’re unsure or have any concerns, it’s always best to reach out to Apple Support or consult the AirPods user manual for further assistance.
Frequently Asked Questions
In this section, we will address some frequently asked questions about resetting AirPods and provide you with helpful answers.
1. My AirPods are not connecting properly. How can I reset them?
If you are experiencing connection issues with your AirPods, resetting them can often solve the problem. To reset your AirPods, simply put them in their case and close the lid. Wait for about 30 seconds, then open the lid and press and hold the button on the back of the case until the LED light on the front starts flashing white. Your AirPods should now be reset and ready to connect again.
It’s important to note that resetting your AirPods will remove them from all your devices, so you will need to reconnect them to your iPhone, iPad, or Mac after the reset.
2. What should I do if only one of my AirPods is working?
If you find that only one of your AirPods is working, there are a few troubleshooting steps you can try before resorting to a reset. First, make sure that both AirPods are clean and free from any debris. Wipe them gently with a soft, dry cloth. Next, check the audio balance settings on your device to ensure that the sound is not only coming through one side.
If these steps don’t resolve the issue, you can try resetting your AirPods as mentioned in the previous answer. This can help reset any connectivity problems and restore both AirPods to full functionality. If the problem persists, it may be a hardware issue, and you should contact Apple Support for further assistance.
3. Will resetting my AirPods delete any of my data or settings?
No, resetting your AirPods will not delete any data or settings from your devices. When you reset your AirPods, it only removes the pairing information and resets the firmware of the AirPods themselves. Your personal data, such as contacts, apps, and files, will not be affected by the reset.
However, after resetting your AirPods, you will need to reconnect them to your devices and set them up again. This includes re-pairing them with your iPhone, iPad, or Mac and adjusting any settings you had previously customized.
4. Can I reset my AirPods without the charging case?
No, you cannot reset your AirPods without the charging case. The charging case plays a crucial role in the reset process, as it houses the necessary hardware and buttons to perform the reset function. Without the charging case, you will not be able to reset your AirPods properly.
If you have lost or damaged your charging case, you will need to purchase a new one in order to reset your AirPods. It’s important to ensure you have the correct charging case model that is compatible with your AirPods.
5. How often should I reset my AirPods?
There is no need to regularly reset your AirPods unless you are experiencing specific issues such as connection problems or audio imbalance. Resetting your AirPods too frequently can be unnecessary and may disrupt your overall user experience. If you find that you are frequently encountering issues with your AirPods, it’s worth reaching out to Apple Support for further guidance.
Remember, resetting your AirPods will remove them from all your devices, so it’s important to consider this before deciding to perform a reset. Only reset your AirPods when necessary and after troubleshooting other possible solutions.
If you’re having trouble with your AirPods, resetting them can often solve the problem. To reset them, start by placing the AirPods in their charging case. Then, open the lid and press and hold the button on the back until the LED light starts flashing. After that, your AirPods should be reset and ready to use again. Remember to forget the AirPods on your connected devices and reconnect them after the reset.
In some cases, you might need to perform a factory reset on your AirPods. This can be done by going to your iPhone’s Bluetooth settings, finding your AirPods in the list, and tapping on the “i” icon. From there, select “Forget This Device” and confirm your choice. Then, you can pair your AirPods with your iPhone again and they should be back to their default settings.