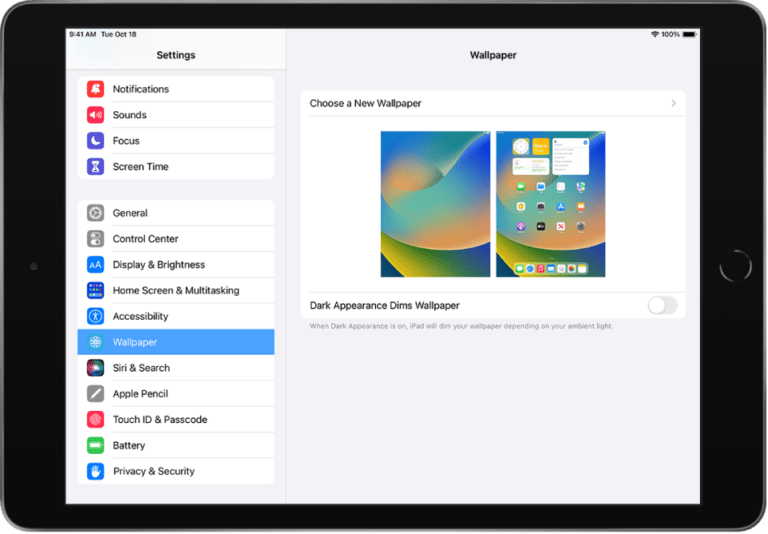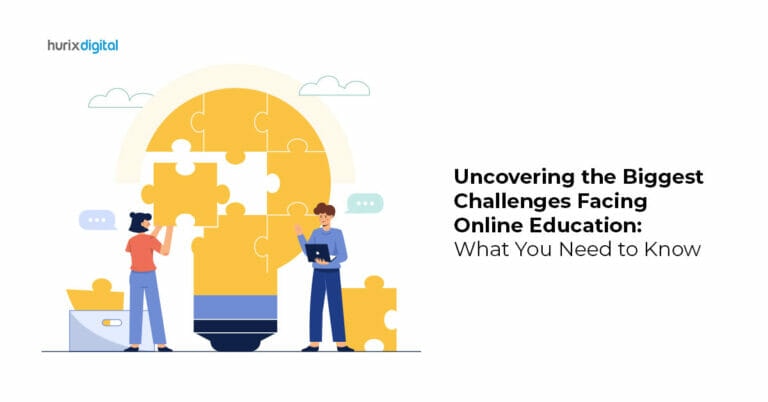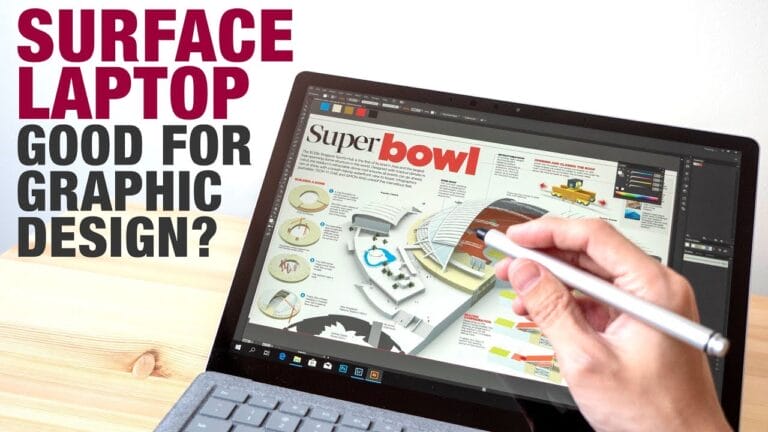Are you curious about how easy it is to set up the Google Pixel Slate? Well, you’re in the right place! In this article, we’ll explore the process of setting up this sleek and powerful device, step by step. So, let’s dive in and see just how hassle-free it is to get the Google Pixel Slate up and running.
First things first, let’s talk about unboxing. When you receive your Google Pixel Slate, you’ll be greeted with excitement as you open up the box. Inside, you’ll find the sleek and elegant device, along with some essential accessories. Don’t worry, everything is neatly organized and ready for you to get started in no time!
Now that we’ve unboxed the Google Pixel Slate, it’s time to set it up. The process is super straightforward and user-friendly, perfect for beginners and tech enthusiasts alike.
Just follow the on-screen instructions, and you’ll be guided through each step effortlessly. From connecting to Wi-Fi to signing in with your Google account, the setup wizard makes it a breeze to personalize your device.
So, are you ready to embark on an adventure with your new Google Pixel Slate? Stay tuned as we delve deeper into the setup process and uncover all the amazing features this device has to offer.
Whether you’re a student, professional, or simply someone who appreciates cutting-edge technology, the Google Pixel Slate will surely impress you. Let’s get started, shall we?
How To Set Up Google Pixel Slate
Setting up your Google Pixel Slate is a breeze! Follow these simple steps to get started:
- Power on your Pixel Slate by pressing the power button.
- Choose your preferred language, connect to Wi-Fi, and sign in with your Google account.
- Personalize your settings and select your preferred security options.
- Agree to the terms and conditions and complete the initial setup.
- That’s it! Your Google Pixel Slate is now ready to use.
Enjoy the seamless setup experience of your Pixel Slate and explore its incredible
Now, let’s delve into the details and explore just how easy it is to set up your Google Pixel Slate.
Unboxing and Initial Setup
When you receive your Google Pixel Slate, it will come in a sleek and well-packaged box. Start by carefully opening the box and removing the contents. You will find the Pixel Slate itself, along with the necessary accessories, including the power adapter and USB-C cable.
Once you have everything laid out, follow these steps to set up your device:
1. Connect the USB-C cable to the power adapter and then to your Pixel Slate.
2. Plug the power adapter into an electrical outlet.
3. Press and hold the power button until you see the Google logo appear on the screen.
4. Follow the on-screen instructions to select your language, connect to Wi-Fi, and sign in with your Google account.
5. Once signed in, you will be prompted to customize your settings, such as enabling Google Assistant, setting up a PIN or fingerprint, and more.
Setting up your Pixel Slate is as simple as that. The device will guide you through the process, and within minutes, you’ll have access to a world of possibilities.
Transferring Data and Installing Apps
Once you’ve completed the initial setup, it’s time to personalize your Pixel Slate and transfer your data. Here’s how you can do it effortlessly:
1. If you have an existing Chromebook or another device, you can easily transfer your apps, settings, and files to your Pixel Slate. Follow the instructions on the screen to begin the transfer process, which will be done wirelessly.
2. If you’re setting up a new device or prefer to start fresh, you can manually install your favorite apps from the Google Play Store. Simply open the Play Store app, search for the apps you want, and install them directly onto your Slate.
3. To ensure a smooth experience, make sure to update the apps and operating system to the latest versions. This will provide you with the latest features, bug fixes, and security updates.
With the ability to customize your apps and settings and seamlessly transfer your data, your Pixel Slate will feel like a personalized extension of yourself.
Exploring the Features and Tips for Optimal Performance
Now that you have your Pixel Slate set up and ready to go, let’s explore some of the standout features and provide you with some tips to enhance your experience:
1. Pixel Pen Integration: If you own a Pixel Pen, you can take advantage of its seamless integration with the Pixel Slate. The Pixel Pen offers precise and responsive input, making it perfect for taking notes, sketching, or editing documents.
2. Desktop Mode and Multitasking: The Pixel Slate supports a desktop mode, allowing you to work with multiple windows and apps simultaneously. To enter desktop mode, simply connect a keyboard and mouse and enjoy a more traditional computer-like experience.
3. Security and Privacy: Google takes privacy and security seriously, and the Pixel Slate is no exception. Take advantage of features such as the Titan C security chip, which protects your information and ensures secure boot-up.
4. Battery Life and Charging: The Pixel Slate boasts impressive battery life, allowing you to work or play for extended periods. To optimize battery usage, consider adjusting brightness settings and closing unnecessary apps when not in use. Additionally, quick charging capabilities minimize downtime and ensure you’re always ready to go.
By familiarizing yourself with these features and implementing these tips, you can maximize the potential of your Pixel Slate and enjoy a smooth and efficient experience.
Troubleshooting and Support
While setting up the Pixel Slate is generally a hassle-free process, occasional issues may arise. If you encounter any difficulties or have questions about your device, rest assured that there are numerous resources available for support:
1. Google Support:
– Visit the Google Support website for comprehensive troubleshooting guides, FAQs, and community forums where you can find answers to common issues.
– Contact Google Support directly via phone or online chat if you require personalized assistance.
2. Online Communities:
– Join online communities and forums dedicated to Google Pixel Slate users. Here, you can connect with other users, share experiences, and seek advice.
3. Software Updates:
– Google regularly releases software updates for the Pixel Slate, addressing bugs and introducing new features. Keeping your device up to date ensures optimal performance and minimizes potential issues.
Remember, you’re not alone in your Pixel Slate journey. There is ample support available to help you overcome any challenges and ensure your experience with the device is enjoyable and smooth.
Setting up your Google Pixel Slate is an effortless process that even the most technologically challenged individuals can handle. With clear instructions and intuitive design, Google has made it easy for users to start using their Pixel Slate right out of the box.
From the initial setup to personalization and troubleshooting, Google has thoughtfully created a user-friendly experience.
So, whether you’re a student, professional, or casual user, you can confidently embark on your Pixel Slate journey and enjoy all the benefits and features it has to offer. Say goodbye to complicated setups and hello to a seamless and enjoyable experience with your new Google Pixel Slate.
Frequently Asked Questions
Setting up the Google Pixel Slate can be a breeze if you follow the right steps. Here are some commonly asked questions to help you navigate through the setup process.
1. How do I turn on my Google Pixel Slate for the first time?
To turn on your Google Pixel Slate for the first time, locate the power button on the top edge of the device. Press and hold the power button for a few seconds until you see the Google logo appear on the screen. Once the logo shows up, release the button and your Pixel Slate will start up.
If this is your first time setting up the device, you will be prompted to select your language, connect to Wi-Fi, and sign in to your Google account. Just follow the on-screen instructions and your Pixel Slate will be ready to use in no time.
2. Do I need any special software to set up my Pixel Slate?
No, you don’t need any special software to set up your Google Pixel Slate. It runs on Chrome OS, which is an operating system developed by Google. You can simply follow the on-screen instructions to set up your device without the need for any additional software.
However, it is recommended to keep your Pixel Slate updated with the latest software updates provided by Google. These updates not only enhance the performance of your device but also add new features and security enhancements.
3. Can I transfer my data from an old device to my Pixel Slate?
Yes, you can transfer your data from an old device to your Google Pixel Slate. One of the easiest ways to do this is by using the Google Drive cloud storage service.
Simply upload your files, photos, and documents to your Google Drive account from your old device, and then sign in to the same account on your Pixel Slate to access and download the files.
In addition to Google Drive, you can also use other cloud storage services like Dropbox or OneDrive to transfer your data. Alternatively, you can connect your old device to your Pixel Slate using a USB cable and manually transfer the files.
4. How long does it take to set up a Google Pixel Slate?
The time it takes to set up a Google Pixel Slate may vary depending on the individual and the complexity of the setup process. On average, it can take anywhere from 10 to 30 minutes to complete the initial setup.
This includes tasks such as selecting your language, connecting to Wi-Fi, signing in to your Google account, and customizing settings. The setup process is designed to be user-friendly and intuitive, so you should be able to get your Pixel Slate up and running quickly and easily.
5. Can I customize the settings during the setup process?
Absolutely! The setup process for the Google Pixel Slate allows you to customize various settings according to your preferences. You can choose the language you want to use, set up Wi-Fi and network preferences, select your Google account, and even personalize the home screen layout.
Additionally, you can customize various system settings, such as display brightness, notification preferences, and privacy settings, once your Pixel Slate is set up. This level of customization ensures that you can tailor your device to suit your individual needs and preferences.
Setting up the Google Pixel Slate is easy and user-friendly. The step-by-step process guides you through each stage, making it accessible for all.
Just follow the simple instructions, connect to Wi-Fi, and sign in to your Google Account.
The Pixel Slate is versatile, with features like a detachable keyboard and pen support. It offers a seamless experience and is suitable for all ages.