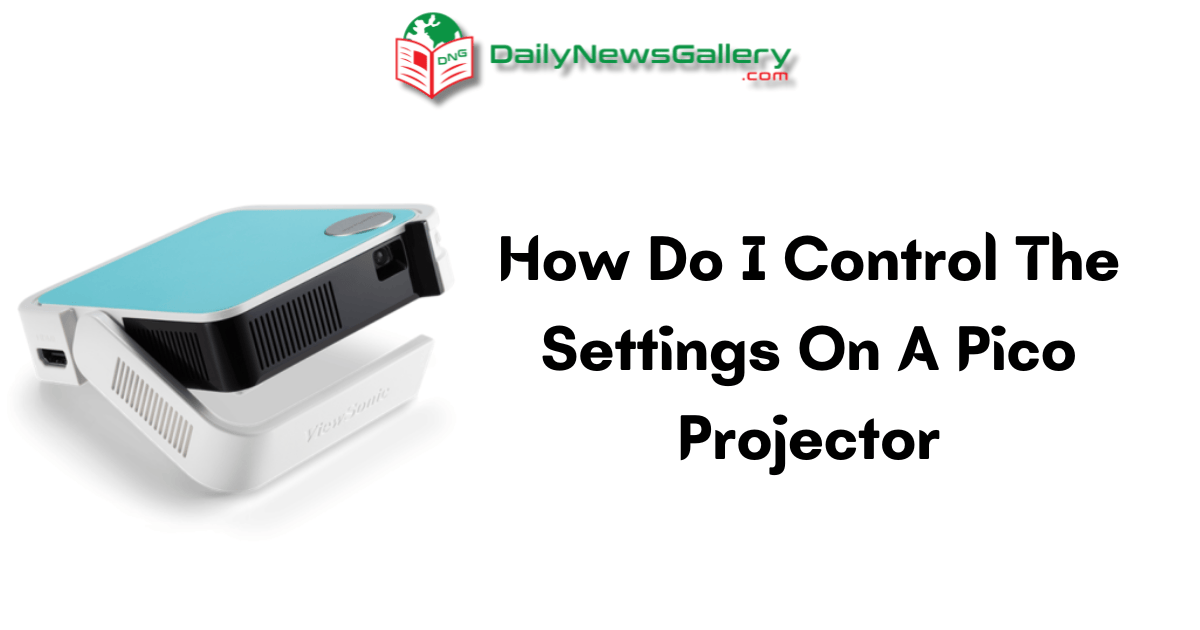
Are you wondering how to control the settings on a Pico Projector? Look no further! In this guide, we’ll show you the ins and outs of managing the settings on your Pico Projector in a simple and easy-to-follow way. So, let’s dive in and discover how to amplify your viewing experience!
First things first, let’s talk about what a Pico Projector is. It’s a compact and portable device that allows you to project images, videos, and presentations onto a larger screen.
Now, imagine having the power to adjust its settings to suit your preferences. It’s like having the remote control for a mini-cinema right in your pocket!
When it comes to controlling the settings of a Pico Projector, there are a few key features to keep in mind. From brightness and contrast to keystone correction and aspect ratio, you have the ability to fine-tune the projection to your liking.
So, whether you’re watching a movie, giving a presentation, or gaming on the big screen, you can optimize the settings for the best possible experience.
So, if you’re ready to take control of your Pico Projector and maximize its potential, let’s embark on this awesome journey together! In the following sections, we’ll explore each setting in detail, providing step-by-step instructions and handy tips along the way. Get ready to level up your Pico Projector game!
How Do I Control the Settings on a Pico Projector?
- Find the menu button on your Pico projector and press it to access the settings menu.
- Use the arrow keys to navigate through the menu options and find the settings you want to change.
- Once you’ve selected a setting, press the menu button again to enter the adjustment mode.
- Adjust the setting using the arrow keys or any designated adjustment buttons on your projector.
- After making your desired changes, press the menu button to exit the adjustment mode and save the settings.
What are Pico Projectors?
Before we dive into the nitty-gritty details of controlling the settings, let’s start by understanding what a pico projector is and how it works.
A pico projector, also known as a handheld projector or mini projector, is a compact and portable device that allows you to project images, videos, and presentations onto a screen or any flat surface.
It’s perfect for on-the-go entertainment, business presentations, and even educational purposes. Now that we have a clear picture, let’s explore how to navigate the settings of a Pico projector.
Accessing the Menu
The first step in controlling the settings of your Pico projector is accessing the menu. Depending on the specific model you have, there are several ways to access the menu.
On most pico projectors, you’ll find a dedicated menu button on the device itself or on the remote control. Press the menu button to open up a world of customizations and adjustments.
Once you’ve accessed the menu, you’ll be presented with a range of settings to explore. These settings may include brightness, contrast, sharpness, color temperature, aspect ratio, keystone correction, and more.
Let’s dive into each of these settings and understand how they can enhance your viewing experience.
Brightness:
- To adjust the brightness, navigate to the brightness setting in the menu. Increase or decrease the brightness level based on your preferences and the lighting conditions of your environment. Experiment with different brightness levels to find the perfect balance for your viewing experience.
Adjusting Contrast and Sharpness
Contrast:
- Contrast is the difference between the brightest and darkest parts of an image. To adjust the contrast, locate the contrast setting in the menu. Increase or decrease the contrast level to enhance the clarity and details in your projected content. Higher contrast levels generally result in sharper and more vibrant images, while lower contrast levels may offer a softer and more subdued look.
Sharpness:
- Sharpness refers to the clarity and detail in an image. Adjusting the sharpness level can make a noticeable difference in the overall quality of your projection. Locate the sharpness setting in the menu and experiment with different levels to find the perfect balance. Be careful not to set the sharpness too high, as it can lead to unnatural and over-sharpened images.
Selecting the Right Display Mode
Display modes:
- Pico projectors often come with different display modes designed for specific types of content or environments. Common display modes include movie mode, presentation mode, game mode, and dynamic mode. Each mode is optimized to enhance the viewing experience for a particular type of content.
- To select the right display mode, navigate to the display mode setting in the menu. Experiment with different modes and see which one suits your needs best. Movie mode, for example, may prioritize color accuracy and cinematic experience, while presentation mode might emphasize brightness and clarity for text-heavy slides.
Advanced Settings: Maximizing Your Pico Projector Experience
Now that you have a good grasp of the basic settings, let’s explore some advanced options to take your pico projector experience to the next level.
These settings might vary depending on the specific model of your projector, but we’ll cover some commonly found options.
Keystone Correction and Aspect Ratio
Keystone correction:
- Keystone correction allows you to correct the trapezoidal distortion that can occur when the projector is not perfectly aligned with the screen. This feature is particularly useful when projecting onto a non-flat surface or at an angle. Navigate to the keystone correction setting in the menu and adjust the horizontal and vertical keystone until the projected image appears straight and properly proportioned.
Aspect ratio:
- Aspect ratio refers to the proportional relationship between the width and height of an image. Most pico projectors support standard aspect ratios such as 4:3, 16:9, or even an adjustable aspect ratio. To ensure your projected image appears in the desired format, locate the aspect ratio setting in the menu and select the appropriate option. For widescreen movies, for example, you might choose a 16:9 aspect ratio to avoid any cropping or distortion.
Connectivity and External Devices
A Pico projector is more than just a standalone device. It can also be connected to external devices to enhance your multimedia experience.
Most pico projectors come with various connectivity options such as HDMI, USB, and wireless connectivity. Explore the menu settings related to connectivity to establish a seamless connection with your preferred devices.
Whether you want to connect your smartphone, laptop, gaming console, or even a streaming device, the right settings will ensure a hassle-free connection and smooth playback.
Maximizing Battery Life
Pico projectors are designed for portable use, and battery life is an important factor to consider. To maximize the battery life of your projector, dive into the power-saving settings. Depending on the model, you may find options to adjust the brightness, enable eco mode, or set an automatic power-off timer. By optimizing these settings, you can enjoy extended projection time without compromising on performance.
Expert Tips: Get the Most Out of Your Pico Projector
Now that you’re familiar with the settings and functionalities of your Pico projector, let’s explore some expert tips to enhance your experience:
Consider the Lighting Conditions
Ambient lighting plays a crucial role in the quality of your projection. For the best experience, try to use your pico projector in a dimly lit or dark environment. By reducing external light sources, you can achieve better contrast, color accuracy, and overall image quality.
Use a Projection Screen or Wall
While you can project onto any flat surface, using a dedicated projection screen or wall can significantly improve the image quality. These surfaces are specifically designed to enhance the projection experience, offering better reflectivity and minimizing distortion.
Experiment with Angles and Distances
Don’t be afraid to experiment with different projection angles and distances. Adjusting the angle or the distance between the projector and the screen can greatly impact the size, focus, and overall quality of the projected image. Find the sweet spot that offers the best balance of clarity and size for your specific setup.
By following these tips and mastering the settings of your pico projector, you can enjoy a personalized and immersive viewing experience. Remember to explore the user manual specific to your model for additional guidance on settings and functionalities. Now it’s time to sit back, relax, and let your pico projector transport you to a world of visual delight!
Frequently Asked Questions
Welcome to our guide on controlling the settings of a Pico projector! If you have questions about managing the settings on your projector, you’ve come to the right place. Below, we’ve answered some commonly asked questions to help you get started.
How do I adjust the brightness on my Pico projector?
To adjust the brightness on your Pico projector, locate the settings menu. This can usually be accessed through the projector’s remote control or the buttons on the device itself.
Once you have found the settings menu, navigate to the display or picture options. In this section, you should see a brightness slider or a similar setting that allows you to control the brightness level. Move the slider to the left to decrease the brightness, or to the right to increase it.
Experiment with different brightness levels until you find the one that suits your needs. Keep in mind that higher brightness settings may impact the battery life of your projector.
If you’re finding it difficult to locate the settings menu or adjust the brightness, refer to your projector’s user manual for specific instructions. It’s always a good idea to consult the manual whenever you need assistance with controlling any settings on your Pico projector.
Can I change the aspect ratio on my Pico projector?
Yes, you can usually change the aspect ratio on your Pico projector. To do this, access the settings menu on your projector and look for the display or picture options.
Within these options, you should find an aspect ratio setting. Click on the aspect ratio setting to reveal a list of available options, such as 16:9, 4:3, or automatic. Select the desired aspect ratio and save your changes. The projector will then adjust the image to match the selected aspect ratio.
If you’re unsure about which aspect ratio to choose, consider the source of your content. If you’re watching a movie, the 16:9 aspect ratio is commonly used.
On the other hand, if you’re viewing a presentation or document, the 4:3 aspect ratio may be more suitable. Experiment with different aspect ratios to find the one that provides the best viewing experience for your specific content.
How do I change the language settings on my Pico projector?
To change the language settings on your Pico projector, access the settings menu and navigate to the language or display options.
Within these options, you should find a language setting. Click on the language setting to display a list of available languages. Scroll through the list and select the desired language. The projector will then switch to the chosen language.
If you’re unable to find the language setting or need additional assistance, consult your projector’s user manual. The manual should provide detailed instructions on how to change the language on your specific model of Pico projector.
How do I adjust the volume on my Pico projector?
To adjust the volume on your Pico projector, look for volume control buttons or a volume slider on the projector itself or its remote control.
Press the volume up or volume down buttons to increase or decrease the volume, respectively. If your projector has a volume slider, move it to the right to increase the volume or to the left to decrease it. You can also connect external speakers or headphones to your projector for a more enhanced audio experience.
If you’re still having trouble adjusting the volume, consult your projector’s user manual for specific instructions. The manual will provide you with detailed guidance on how to control the volume of your particular model of Pico projector.
Can I change the display mode on my Pico projector?
Yes, you can typically change the display mode on your Pico projector. Locate the settings menu on your projector and search for display or picture options. Within these options, you should find a display mode setting.
Click on the display mode setting to reveal a list of available modes, such as standard, cinema, or vivid. Choose the display mode that best suits your preferences.
Each display mode is designed to enhance specific types of content or provide a different viewing experience. Experiment with different display modes to find the one that suits your needs.
If you’re unsure about which display mode to select or need more information about the available options, refer to your projector’s user manual. The manual will provide you with a detailed explanation of each display mode and its intended purpose, helping you make an informed decision.
Controlling settings on a pico projector is easy! First, find the menu button and press it. Then, use the navigation buttons to select the setting you want to adjust. You can change things like brightness, volume, and aspect ratio. Don’t forget to save your changes before exiting the menu!
Remember, each projector may have slightly different settings, so it’s a good idea to consult the user manual if you’re unsure. Experiment with the settings to find the best picture and sound for your needs. Enjoy your movie nights and presentations with your newfound projector control skills!






