Beelink GTR9 Pro Review: AMD Ryzen AI Max+ 395 Mini-Workstation Redefines Power — But QC Issues Hold It Back
Executive Summary – A Power-Dense Marvel with Serious Growing Pains The Beelink GTR9 Pro isn’t just…

Executive Summary – A Power-Dense Marvel with Serious Growing Pains The Beelink GTR9 Pro isn’t just…
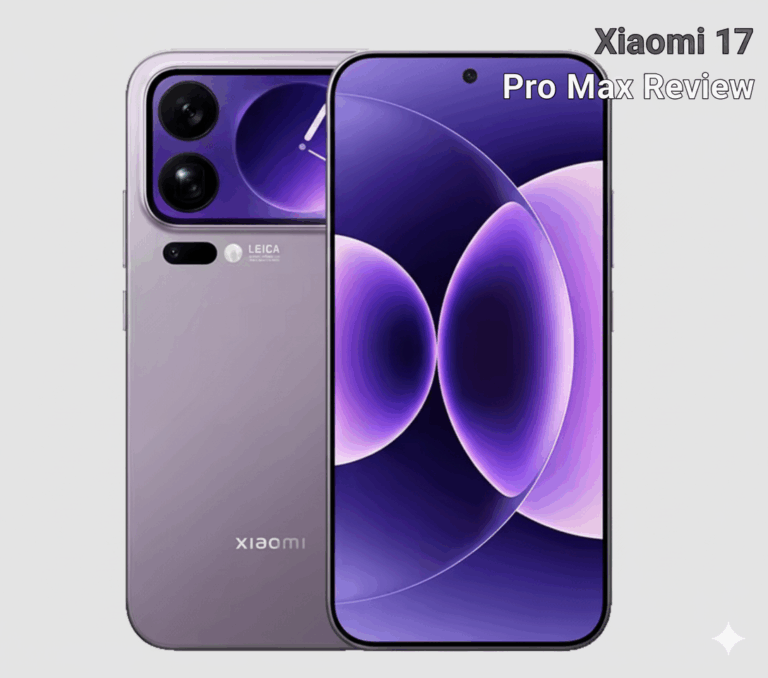
Xiaomi 17 Pro Max is the company’s boldest premium push yet. With an accelerated launch to…