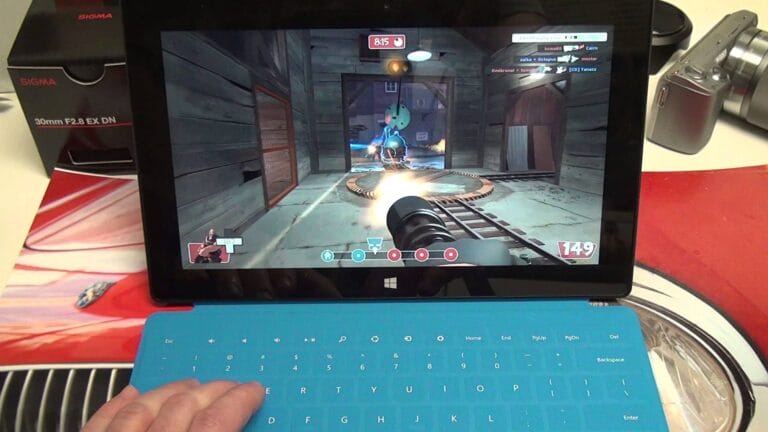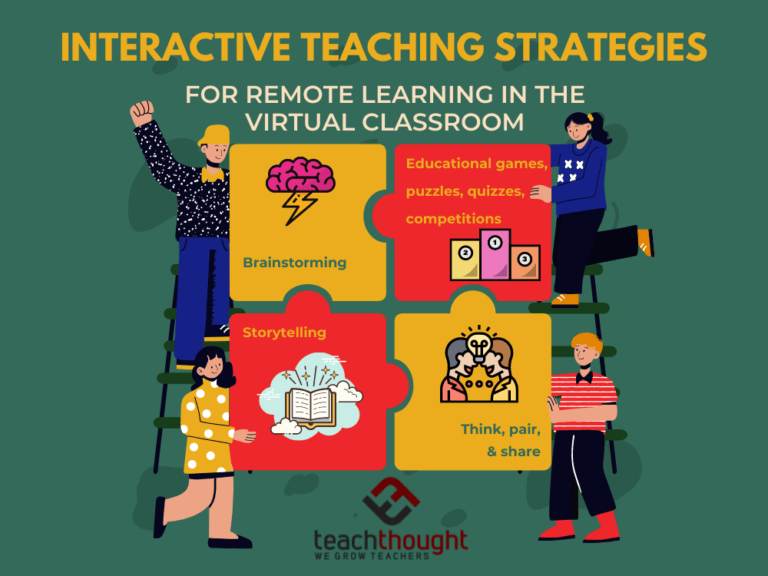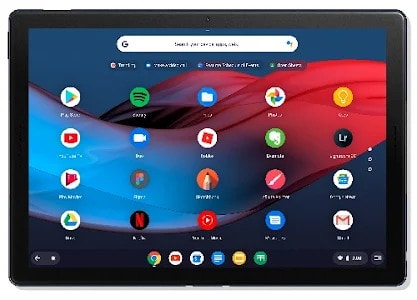Welcome to the world of the Pixel Slate! Whether you’re a beginner or a pro, this guide is here to help you navigate with ease. From tips and tricks to mastering the ins and outs of this versatile device, we’ve got you covered.
Are you ready to unlock the full potential of your Pixel Slate? In this article, we’ll explore the best ways to make the most out of this powerful tool. Say goodbye to confusion and hello to productivity!
Get ready to dive into the exciting world of the Pixel Slate. Whether you’re just starting or looking to enhance your skills, this guide has everything you need to navigate with confidence. So, let’s get started and uncover the hidden gems of the Pixel Slate together!
Navigating the Pixel Slate: Tips for Beginners and Pros
The Pixel Slate is a versatile device that can be a bit overwhelming for beginners.
Whether you’re new to the Pixel Slate or a seasoned pro, these tips will help you navigate it with ease. Organize your apps, customize your settings, and use multitasking features like split-screen view. With these insider tips, you’ll be a Pixel Slate pro in no time!
1. Setting Up Your Pixel Slate
Setting up your Pixel Slate is a simple process that requires a few steps. First, ensure that the device is charged and powered on. You’ll need to sign in to your Google account or create a new one if you don’t have one already.
Once you’re signed in, you can customize your home screen, add widgets, and arrange your apps. You can also personalize the settings to suit your preferences, such as adjusting the display brightness or setting up biometric authentication.
1.1 Tips for Personalizing Your Home Screen
To personalize your home screen, tap and hold on a space to access the customization options. You can add widgets, change the wallpaper, or create folders to organize your apps. Consider adding shortcuts to frequently used apps or tools to easily access them.
1.2 Securing Your Device
To ensure the security of your Pixel Slate, utilize the built-in security features. Set up a strong lock screen password or use biometric authentication, such as the fingerprint sensor or facial recognition, for quick and secure access to your device.
2. Getting Familiar with the User Interface
The Pixel Slate runs on Chrome OS, which offers a user-friendly interface that combines the convenience of a tablet with the power of a laptop. Familiarize yourself with the different elements of the user interface to maximize your productivity.
The main screen displays your apps and allows you to switch between them seamlessly. Swipe up from the bottom of the screen to access the app drawer, which houses all your installed apps. The notifications panel, located at the bottom-right corner of the screen, provides quick access to settings and toggles.
2.1 Exploring the Chrome OS Launcher
The Chrome OS Launcher is a powerful tool that allows you to quickly access apps, perform searches, and open files. To open the Launcher, press the Launcher key on your keyboard or swipe up from the bottom of the screen with three fingers.
From the Launcher, you can search for apps, files, or websites by typing in the search bar. You can also use the Launcher to pin your most-used apps for easy access. Simply drag an app icon to the taskbar at the bottom of the screen.
2.2 Multitasking Made Easy
One of the advantages of using the Pixel Slate is its ability to multitask efficiently. You can open multiple apps and arrange them side by side for convenient multitasking. To do this, open an app, then swipe up from the bottom of the screen to access the app drawer. Drag a second app to the side of the screen to have it display alongside the first app.
3. Optimizing Battery Life
To make the most of your Pixel Slate’s battery life, there are several tips and tricks you can employ. Adjusting your device’s settings, managing background apps, and optimizing power usage can all contribute to extending your battery life.
3.1 Adjusting Display Brightness and Sleep Settings
Lowering your display brightness can significantly reduce battery consumption. Swipe down from the top of the screen to access the Quick Settings panel, then adjust the brightness slider to a level that is comfortable for you.
Additionally, adjusting the sleep settings can help save power. Go to Settings > Display > Sleep and choose a shorter duration for the screen to turn off when idle.
3.2 Managing Background Apps and Notifications
Closing unnecessary background apps and disabling unnecessary notifications can have a positive impact on your battery life. To close apps, swipe up from the bottom of the screen to open the app drawer, then swipe up on the apps you want to close.
To manage notifications, go to Settings > Apps & Notifications and select the app you want to modify. From there, you can disable notifications or adjust their settings to reduce battery usage.
4. Making the Most of the Pixel Slate’s Features
The Pixel Slate is packed with features to enhance your productivity and entertainment experience. From the Pixel Pen for note-taking and drawing to the advanced Google Assistant integration, here are some tips to help you make the most of these features.
4.1 Unlocking the Power of the Pixel Pen
The Pixel Pen is a valuable accessory that offers precision and versatility. Use it for taking notes, drawing, or navigating the device with ease. To pair your Pixel Pen, simply remove the cap and tap it against the Pixel Slate screen. You can access additional options by pressing the button on the pen.
4.2 Harnessing the Power of Google Assistant
Google Assistant is seamlessly integrated into the Pixel Slate, allowing you to perform various tasks with voice commands. To activate Google Assistant, say “Hey Google” or press the Assistant key on your keyboard. You can use it to search the web, control smart home devices, set reminders, and much more.
With these tips and tricks, you’ll be able to navigate the Pixel Slate with confidence and take full advantage of its features. Whether you’re a beginner or a pro, the Pixel Slate offers a versatile and powerful computing experience that can adapt to your needs. Explore and experiment with the device to discover even more ways to optimize your productivity and enjoyment.
Frequently Asked Questions
Welcome to our guide on navigating the Pixel Slate like a pro! Whether you’re a beginner just starting out or a seasoned user looking for tips and tricks, we’ve got you covered. Check out these frequently asked questions to help you make the most of your Pixel Slate experience.
1. How do I customize my Pixel Slate to suit my needs?
Customizing your Pixel Slate is easy and allows you to personalize it according to your preferences. Start by exploring the Settings menu, where you can adjust things like display brightness, wallpaper, and sound settings. Additionally, you can organize your apps and widgets on the home screen to optimize your workflow.
For a more advanced level of customization, you can install and use third-party launchers or widgets from the Google Play Store. These can give you even more control over the appearance and functionality of your device, allowing you to tailor it to your exact needs and style.
2. How can I optimize battery life on my Pixel Slate?
To optimize battery life on your Pixel Slate, there are a few simple steps you can follow. Start by adjusting your screen brightness to a lower level, as brighter screens tend to use more power. You can also set your device to sleep or automatically turn off the display after a certain period of inactivity.
Another effective way to save battery life is to close any unused apps running in the background. Background apps consume battery power even when you’re not actively using them. You can check which apps are running in the background by accessing the app switcher or using the device’s built-in task manager.
3. How do I take screenshots on my Pixel Slate?
Taking screenshots on your Pixel Slate is a breeze. Simply press the Power button and the Volume Down button at the same time. You’ll hear a shutter sound and see a notification that the screenshot has been captured. You can then find your screenshots in the “Screenshots” folder in the Google Photos app or in the Downloads folder if you haven’t set up Google Photos.
If you want more control over your screenshots, you can also use the screenshot shortcut in the Quick Settings panel. Swipe down from the top of the screen to access the Quick Settings panel, then tap on the “Screenshot” icon to capture a screenshot instantly.
4. What are some productivity apps that work well on the Pixel Slate?
The Pixel Slate offers a wide range of productivity apps to enhance your workflow. Some popular choices include Google Drive, which allows you to store and access files from anywhere, and Google Docs, Sheets, and Slides for document creation and collaboration. Additionally, apps like Evernote and Microsoft Office Suite are compatible with the Pixel Slate and offer a variety of productivity features.
If you’re looking for creative apps, Adobe Creative Cloud provides a suite of tools for graphic design, photo editing, and video production. Notability is another great app for taking notes and annotating documents with ease. With these apps at your disposal, you’ll have no trouble boosting your productivity on the Pixel Slate.
5. How can I enable split-screen multitasking on my Pixel Slate?
Split-screen multitasking on the Pixel Slate allows you to use two apps side by side, increasing your efficiency and productivity. To enable this feature, open the first app you want to use and then swipe up from the bottom of the screen to access the Overview screen.
On the app’s card in the Overview screen, tap and hold the icon at the top until the card transforms. Drag the transformed card to the left or right side of the screen. Now, you can select the second app you want to use from the Overview screen, and it will automatically open in the other half of the split screen. You can adjust the size of the two apps by dragging the divider between them.
So, to sum it all up, the Pixel Slate is a versatile device that can be a great tool for both beginners and pros. Whether you’re using it for browsing the web, watching videos, or getting work done, there are a few tips that can help you make the most of it.
First, familiarize yourself with the touchscreen gestures and keyboard shortcuts to navigate the device quickly. Remember to use the Google Play Store to download apps that can enhance your productivity or provide entertainment.
Don’t forget to personalize your device by adjusting settings and organizing your apps. With these tips in mind, you’ll be well on your way to using the Pixel Slate like a pro!