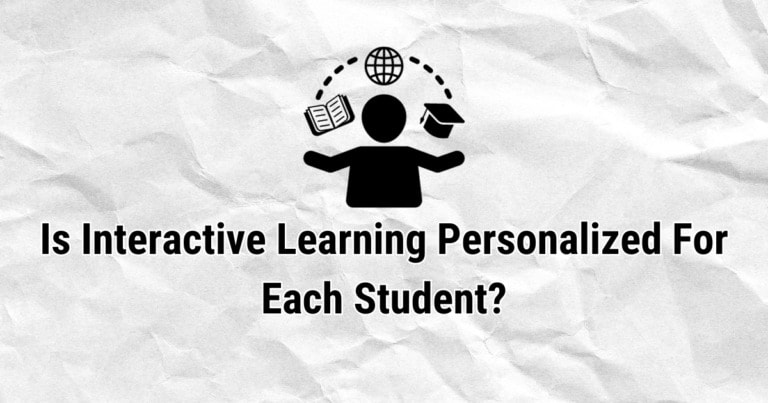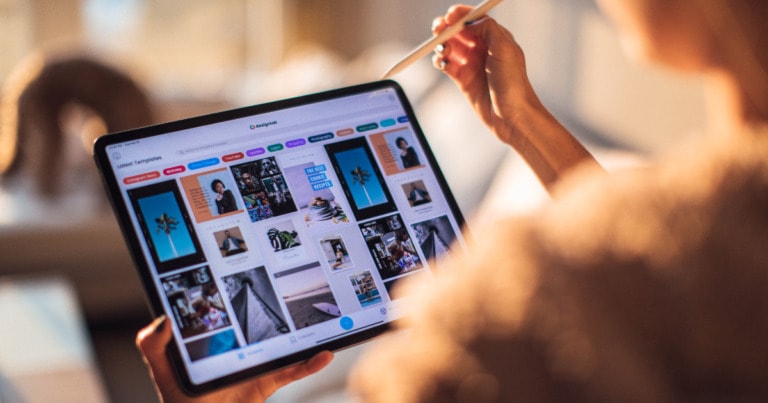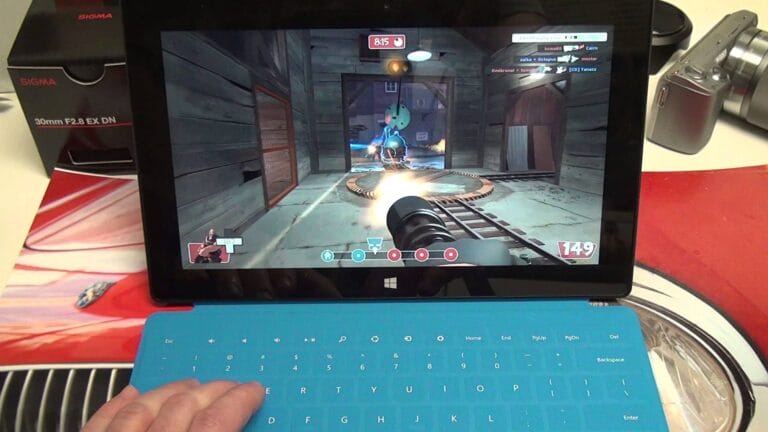Looking to update the software on your Lenovo Tab? You’ve come to the right place! Whether you want to enhance your device’s performance or take advantage of the latest features, updating the software is a crucial step. In this guide, we’ll walk you through the simple and easy process of updating the software on your Lenovo Tab, so you can enjoy a better user experience. Let’s dive in!
Now, you might be wondering, why is it important to update the software on your Lenovo Tab? Well, software updates bring a range of benefits, including improved security, bug fixes, and exciting new features. They keep your device running smoothly and protect it from potential vulnerabilities. So, if you haven’t updated your Lenovo Tab’s software in a while, it’s time to get started!
Don’t worry, updating the software on your Lenovo Tab is a piece of cake. In the next few paragraphs, we’ll take you step-by-step through the process, so you can easily keep your device up to date. Get ready to unlock the full potential of your Lenovo Tab with the latest software updates! Let’s get started.
- Connect your Tab to a stable Wi-Fi network.
- Go to the Settings app on your Tab.
- Scroll down and tap on “About Device”.
- Select “System Updates” or “Software Updates”.
- Tap on “Check for Updates” and wait for your Tab to search for available updates.
- If an update is found, tap on “Download” and then “Install”.
- Wait for the update to complete and your Tab will restart with the latest software.
Updating the software on your Lenovo Tab is crucial to ensure optimal performance and security. Keep your device up to date to enjoy the latest features and bug fixes.
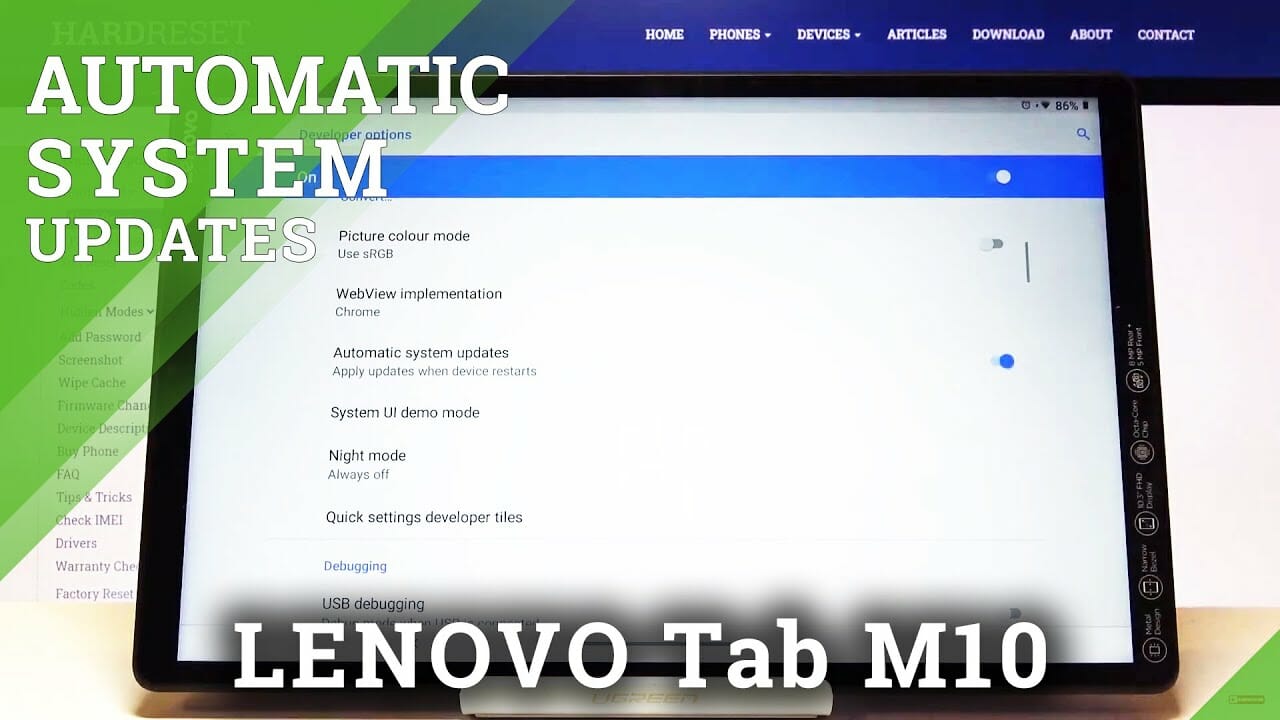
How to Update the Software on Your Lenovo Tab: A Comprehensive Guide
Welcome to our comprehensive guide on how to update the software on your Lenovo Tab. Keeping your device’s operating system up to date is crucial for optimal performance, security, and access to the latest features. In this article, we will walk you through the steps involved in updating the software on your Lenovo Tab, ensuring a smooth and hassle-free process. Whether you are new to this or an experienced user, our detailed instructions will help you navigate the update process with ease.
1. Check for Software Updates
The first step in updating the software on your Lenovo Tab is to check for any available updates. To do this, follow these simple steps:
- Open the “Settings” app on your Lenovo Tab.
- Scroll down and tap on “System.”
- Select “Software Update” or “System Update.”
- The system will now check for any available updates. If an update is available, you will be prompted to download and install it.
- Tap on “Download” or “Install” to initiate the update process.
Ensure that your device is connected to a stable Wi-Fi network and has sufficient battery charge before starting the update process. It is also advisable to back up your important data before proceeding with the update to prevent any potential data loss.
2. Download and Install the Software Update
Once you have checked for available updates, the next step is to download and install the software update on your Lenovo Tab. Follow these steps:
- If an update is available, tap on “Download” to start the download process.
- Wait for the download to complete. The time taken may vary depending on the size of the update and the speed of your internet connection.
- After the download is complete, tap on “Install” to begin the installation process.
- Your device will now restart and begin installing the update. Do not interrupt the process or turn off your device during this time.
- Once the installation is complete, your Lenovo Tab will reboot, and you will be running the latest software version.
Congratulations! You have successfully updated the software on your Lenovo Tab. Enjoy the enhanced performance, new features, and improved security that come with the latest software updates.
3. Ensuring a Successful Software Update
While updating the software on your Lenovo Tab is a straightforward process, there are a few tips to keep in mind to ensure a successful update:
- Ensure that your device is connected to a stable Wi-Fi network during the download and installation process. A strong internet connection will help prevent any interruptions or issues during the update.
- Make sure your Lenovo Tab has sufficient battery charge before starting the update. It is recommended to have at least 50% battery charge to prevent any power-related interruptions during the installation process.
- Back up your important data before initiating the update to safeguard against potential data loss. While rare, unforeseen issues during the update process can sometimes lead to data loss.
- If you encounter any errors or issues during the update, try restarting your device and attempting the update again. If the problem persists, reach out to Lenovo support for assistance.
Additional Information
Now that you know how to update the software on your Lenovo Tab, here are a few additional topics to explore:
Common Software Update Errors and Troubleshooting Tips
In this section, we will discuss some common software update errors that you may encounter and provide troubleshooting tips to resolve them. Updating the software on your Lenovo Tab should be a smooth process, but occasionally, you may face issues such as update failures or error messages. Understanding these issues and how to troubleshoot them will help you overcome any roadblocks during the update process.
Benefits of Regularly Updating Your Lenovo Tab’s Software
Are you wondering why it is important to update the software on your Lenovo Tab regularly? In this section, we will explore the various benefits of keeping your device’s operating system up to date. From improved performance and enhanced security to access to new and exciting features, updating your Lenovo Tab’s software is a vital aspect of device maintenance and user experience.
Tips for Optimizing Software Updates on Your Lenovo Tab
To ensure a smooth and efficient update process on your Lenovo Tab, here are some valuable tips to optimize the software update experience. These tips will help you make the most out of each update, minimize potential issues, and keep your device running at its best.
By following these guidelines and recommendations, you can easily update the software on your Lenovo Tab and enjoy the benefits of the latest features, improved performance, and enhanced security. Keeping your device up to date is essential for a seamless user experience and to ensure your Lenovo Tab operates at its full potential.
Key Takeaways: How Do I Update The Software On Lenovo Tab?
- Updating the software on your Lenovo Tab helps enhance its performance and security.
- To update the software, go to the “Settings” menu and select “System Updates.”
- Ensure your tablet is connected to a stable Wi-Fi network before initiating the update.
- Follow the on-screen instructions to download and install the latest software version.
- Regularly checking for software updates ensures you have access to new features and bug fixes.
Frequently Asked Questions
Welcome to our FAQ page on updating the software on your Lenovo Tab! Here, you’ll find answers to common questions related to keeping your device’s software up to date. Read on to find out more!
1. Why should I update the software on my Lenovo Tab?
Updating the software on your Lenovo Tab is important for several reasons. First, software updates bring new features and improvements that enhance your device’s performance and functionality. By updating, you’ll have access to the latest tools and advancements available.
Secondly, software updates often include bug fixes and security patches. These updates help protect your device from vulnerabilities and ensure that it runs smoothly without any glitches. Keeping your software up to date is essential for maintaining the security and stability of your Lenovo Tab.
2. How do I check for software updates on my Lenovo Tab?
To check for software updates on your Lenovo Tab, follow these simple steps:
1. Go to the “Settings” app on your device.
2. Scroll down and tap on “System” or “About Tablet.”
3. Look for an option that says “Software updates” or “System updates.”
4. Tap on it, and your device will check for available updates.
If an update is available, follow the on-screen instructions to download and install it. Make sure your device is connected to a stable Wi-Fi network and has sufficient battery life before starting the update process.
3. What should I do if my Lenovo Tab won’t update the software?
If your Lenovo Tab is having trouble updating its software, try the following troubleshooting steps:
1. Restart your device: Sometimes, a simple restart can resolve update issues.
2. Clear cache: Go to the “Settings” app, tap on “Apps,” find the app that handles updates (usually called “Software Update” or “System Update”), and clear its cache. Then try updating again.
3. Check storage space: Ensure that your device has enough free storage space for the update. Delete unnecessary files or move them to an external storage device to make room.
If these steps don’t solve the problem, it’s recommended to contact Lenovo customer support for further assistance. They can provide specific troubleshooting steps or guide you through the update process.
4. Can I update the software on my Lenovo Tab without a Wi-Fi connection?
Typically, software updates on a Lenovo Tab require a Wi-Fi connection. This is because updates can be large in size and may consume a significant amount of mobile data. To ensure a smooth and uninterrupted update process, it’s best to connect your device to a stable Wi-Fi network.
If you don’t have access to Wi-Fi, you can try using a mobile hotspot with a sufficient data allowance. However, keep in mind that using mobile data for updates may incur additional charges from your mobile service provider.
5. How long does it take to update the software on a Lenovo Tab?
The time it takes to update the software on a Lenovo Tab can vary depending on various factors, such as the size of the update and the speed of your internet connection. Generally, smaller updates can take a few minutes to install, while larger updates may take up to an hour.
It’s important to ensure that your device has sufficient battery life and is connected to a stable power source during the update process. Avoid interrupting the update or turning off your device prematurely, as this could lead to software issues or incomplete installations.
Summary
Updating the software on your Lenovo Tab is important for better performance and security.
Make sure your tablet is connected to Wi-Fi and has enough battery power before updating.
You can check for updates in the Settings menu and install them easily.
Regularly updating your Lenovo Tab will keep it running smoothly and protect your data.
Remember to backup your important files before updating, just in case something goes wrong.
Updating the software is a simple process that will benefit you in the long run.